विज्ञापन
 ऐसे कई ऐप हैं जो आपके डेस्कटॉप को व्यवस्थित करने का एकमात्र उद्देश्य हैं। कुछ साल पहले वरुण ने तीन के बारे में लिखा था डेस्कटॉप संगठन उपकरण अपने विंडोज डेस्कटॉप को व्यवस्थित और डी-क्लटर करने के 3 तरीके अधिक पढ़ें बस ऐसा करने के लिए उपयोग करने के लिए, और निश्चित रूप से प्रसिद्ध फेन्स ऐप उनमें से एक था। जेफ भी कवर उपकरण आप करने के लिए उपयोग कर सकते हैं अपने मैक डेस्कटॉप को व्यवस्थित करें स्पेस के साथ अपने मैक डेस्कटॉप को कैसे व्यवस्थित करें अधिक पढ़ें भी। यह बिना कहे चला जाता है कि एक व्यस्त कंप्यूटर एक व्यस्त डेस्कटॉप की ओर जाता है - इसके विपरीत नहीं कि कैसे एक व्यस्त कार्यालय आमतौर पर काम में एक अराजक डेस्क के परिणामस्वरूप होता है।
ऐसे कई ऐप हैं जो आपके डेस्कटॉप को व्यवस्थित करने का एकमात्र उद्देश्य हैं। कुछ साल पहले वरुण ने तीन के बारे में लिखा था डेस्कटॉप संगठन उपकरण अपने विंडोज डेस्कटॉप को व्यवस्थित और डी-क्लटर करने के 3 तरीके अधिक पढ़ें बस ऐसा करने के लिए उपयोग करने के लिए, और निश्चित रूप से प्रसिद्ध फेन्स ऐप उनमें से एक था। जेफ भी कवर उपकरण आप करने के लिए उपयोग कर सकते हैं अपने मैक डेस्कटॉप को व्यवस्थित करें स्पेस के साथ अपने मैक डेस्कटॉप को कैसे व्यवस्थित करें अधिक पढ़ें भी। यह बिना कहे चला जाता है कि एक व्यस्त कंप्यूटर एक व्यस्त डेस्कटॉप की ओर जाता है - इसके विपरीत नहीं कि कैसे एक व्यस्त कार्यालय आमतौर पर काम में एक अराजक डेस्क के परिणामस्वरूप होता है।
लोग आमतौर पर दोनों प्रकार के डेस्कटॉपों को व्यवस्थित रखने के लिए अपने स्वयं के सिस्टम विकसित करते हैं, चाहे वह "बाड़" हो। कुछ प्रकार के शॉर्टकट के लिए, सबफ़ोल्डर में लिंक और शॉर्टकट का आयोजन करने के लिए, या अन्य की एक लंबी सूची के आसपास के क्षेत्र विचारों। कुछ बहुत अच्छा काम करते हैं, लेकिन अन्य नहीं करते हैं। अधिकांश भाग के लिए, डेस्कटॉप संगठन के सभी सामान्य दृष्टिकोणों को निरंतर रखरखाव और रखरखाव की आवश्यकता होती है। यदि आप सावधान नहीं हैं, तो यह आपसे फिर से दूर हो जाएगा।
खैर, एक अन्य दृष्टिकोण है कि रखरखाव की एक पूरी आवश्यकता नहीं है - या उस मामले के लिए बहुत सोचा - एक app कहा जाता है DesktopCoral. बाड़ के विपरीत, या कई अन्य लोकप्रिय डेस्कटॉप आयोजन उपकरण जो संगठनात्मक के लिए आपके डेस्कटॉप के क्षेत्रों को बंद करते हैं उद्देश्य, DesktopCoral का उद्देश्य आपके डेस्कटॉप को दो अलग-अलग क्षेत्रों में अलग करने और उन्हें अलग रखने के लिए वास्तविक है एक दूसरे।
"छँटाई" के संदर्भ में सोचने के बजाय आपके पास पहले से मौजूद डेस्कटॉप की गड़बड़ी, DesktopCoral वास्तव में थोड़ा अलग उद्देश्य के लिए उपयोग किया जाता है। यह आपके डेस्कटॉप का एक क्षेत्र है जिसे पूरी तरह से अलग उद्देश्य के लिए स्पष्ट रखा जाएगा - ऐसा क्षेत्र जो कि नहीं हो सकता है अन्य अनुप्रयोगों द्वारा घुसपैठ की गई हो सकता है कि आप अधिकतम हो, या वर्तमान में आपके अव्यवस्था वाले किसी भी आइकन डेस्कटॉप।
अपने डेस्कटॉप पर नि: शुल्क स्थान का एक कोरल बनाएं
इसलिए, मुझे लगता है कि आवेदन का नाम एक मिथ्या नाम है। यह डेस्कटॉप कॉरल होना चाहिए, क्योंकि यह अनिवार्य रूप से आपको एक अलग उद्देश्य के लिए एक अलग कोरल बनाने देता है। मैं आपको दिखाता हूं कि यह नीचे कैसे काम करता है, लेकिन ध्यान रखें कि एक बार इस क्षेत्र को बनाने के बाद, इसे आपके सामान्य डेस्कटॉप का हिस्सा नहीं माना जाता है। जब आप एक विंडो को अधिकतम करते हैं, तो यह अधिकतम होगा क्योंकि आपके डेस्कटॉप कोरल का किनारा मॉनिटर का वास्तविक किनारा है। किसी ऐप को कोरल के किनारे पर स्लाइड करें, और यह विंडो के उस किनारे पर ऐप को अधिकतम बढ़ाएगा, लेकिन आपने जो जगह बनाई है, उस पर यह घुसपैठ नहीं की है।
जब आप पहली बार एप्लिकेशन इंस्टॉल करते हैं और चलाते हैं (फिर, विज़ार्ड टूलबार स्थापित करने के लिए विज़ार्ड में विकल्प पर क्लिक करने के लिए सुनिश्चित करें), तो आप नीचे छोटा वर्ग बॉक्स देखेंगे।
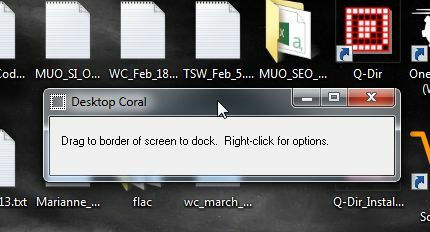
इस बॉक्स को अपनी स्क्रीन के किसी भी किनारे पर रखें, और यह स्क्रीन की लंबाई को बढ़ाएगा और डिफ़ॉल्ट चौड़ाई बन जाएगा। यह मूल रूप से कोरल है - आपके डेस्कटॉप का स्थान जो आपके डेस्कटॉप पर कहीं और जाने से कुछ भी अछूत हो जाता है।
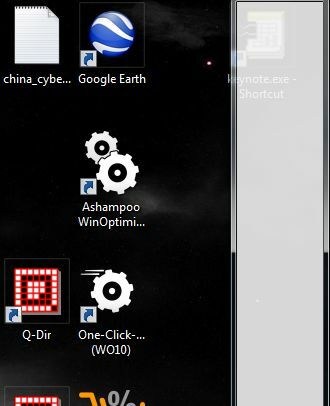
अंतरिक्ष को प्रारूपित करने के लिए ग्रे क्षेत्र के अंदर राइट क्लिक करें, और मेनू से "विकल्प" चुनें।
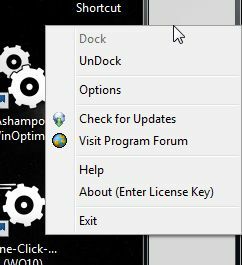
विकल्पों में से, आप "Windows के साथ प्रारंभ करें" का चयन करना चाहते हैं, और फिर यदि बॉक्स का आकार पहले से ही पसंद कर रहा है, तो आगे बढ़ें और साथ ही "पारदर्शी मोड" को भी देखें। यह बॉक्स को अदृश्य बना देगा।
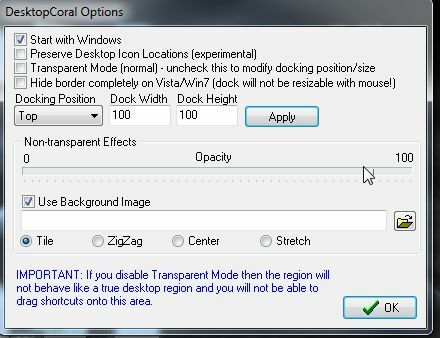
हालाँकि, यदि आप चाहते हैं कि बॉक्सऑफ क्षेत्र थोड़ा बड़ा हो, तो आपको बस इतना करना होगा कि आप उस बॉक्स को जितना चाहे उतने चौड़ाई में खींच लें। याद रखें, यह स्क्रीन के ऊपर या नीचे की तरह ही काम करता है जैसा कि यह पक्षों पर करता है। यह सब इस बात पर निर्भर करता है कि आप उस विभाजन का उपयोग किस लिए करना चाहते हैं।
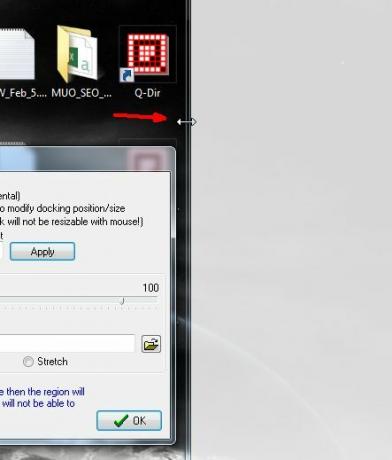
तैयार होने के बाद, "ट्रांसपेरेंट मोड" की जांच करें, और ग्रे बैकग्राउंड गायब हो जाता है। यदि आप चाहते हैं तो आप वास्तव में उस पृष्ठभूमि को अनुकूलित कर सकते हैं, ताकि यह आपके चयन की किसी भी छवि को दिखाए - आपको बस विकल्प विंडो में पृष्ठभूमि छवि फ़ाइल का चयन करने की आवश्यकता है।
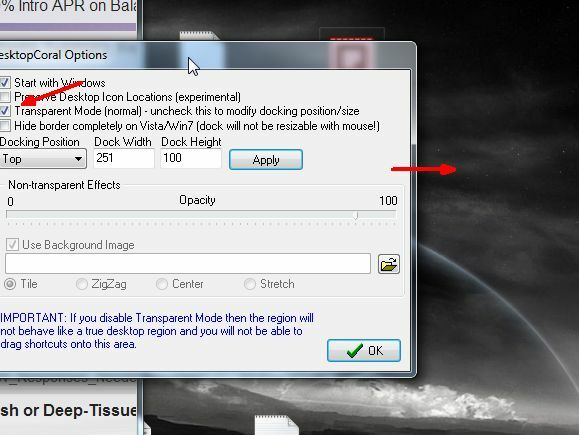
यह कैसे काम करता है? ठीक है, मान लें कि मेरे पास एक टू-डू सूची है जिसे मैं अपनी स्क्रीन पर हमेशा देखना चाहता हूं चाहे मैं कुछ भी करूं। मैं उस सूची को खोलूंगा और उसे अपने डेस्कटॉप के संरक्षित क्षेत्र में स्लाइड करूंगा।
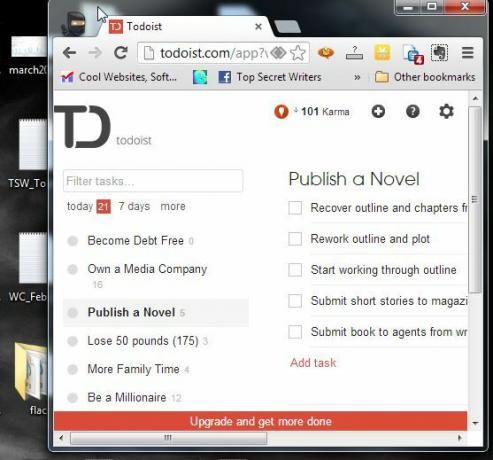
इसलिए अब, अपने नियमित डेस्कटॉप क्षेत्र में, मैं विंडोज़ लिख सकता हूँ, गेम खेल सकता हूँ, आकार बदल सकता हूँ और अधिकतम कर सकता हूँ, और उनमें से कोई भी विंडो कभी भी उस स्थान के किनारे से अधिकतम नहीं बढ़ेगी, जिसे मैंने DesktopCoral के साथ बनाया था। डेस्कटॉप पर टू-डू सूची हमेशा दिखाई देगी चाहे कोई भी हो।
![अपने डेस्कटॉप को दो में विभाजित करें DesktopCoral [Windows] Desktopcoral8 का उपयोग कर](/f/36b951da417c4d4fefce05c344998f5c.jpg)
आप अपनी उपस्थिति के साथ खिलवाड़ करने वाली अधिकतम खिड़कियों के बारे में चिंता किए बिना अपने डेस्कटॉप विजेट को बिछाने के लिए क्षेत्र का उपयोग कर सकते हैं। वह स्थान जहाँ उन डेस्कटॉप विजेट्स रहते हैं, सब कुछ से सुरक्षित रहेगा - इसलिए उन्हें पारदर्शी बनाने के बारे में चिंता न करें। वे आपके द्वारा उपयोग किए जा रहे ऐप्स के पास कभी भी नहीं होंगे।
![अपने डेस्कटॉप को दो में विभाजित करें DesktopCoral [Windows] Desktopcoral9 का उपयोग कर](/f/d62c852b1ba84acba09933cd699ea422.jpg)
इसलिए, किसी भी ऐप के साथ जो मैं परीक्षण करता हूं, मैं कोशिश करना पसंद करता हूं और यह देखने के लिए इसे चरम पर ले जाता हूं कि क्या आउट ऑफ द बॉक्स विचार काम करेगा। इस मामले में, मुझे आश्चर्य हुआ कि क्या मैं वास्तव में अपने डेस्कटॉप को दो हिस्सों में विभाजित करने के लिए DesktopCoral का उपयोग कर सकता हूं। दो अलग-अलग डेस्कटॉप जो एक दूसरे के साथ हस्तक्षेप नहीं करते हैं। मैंने DesktopCoral के किनारे को मुख्य स्क्रीन के केंद्र तक खींचकर यह कोशिश की।
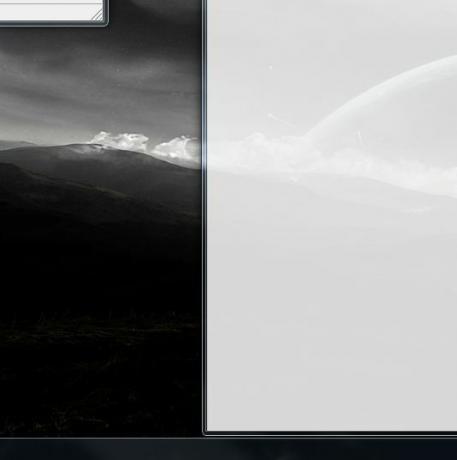
मैंने अपनी कुछ महत्वपूर्ण खिड़कियां रखीं जिन्हें मैं हमेशा सुरक्षित क्षेत्र में खोलना चाहता हूं। जीमेल ओपन के साथ एक ब्राउज़र विंडो उनमें से एक थी। जिस तरह से आपको उस "सुरक्षित" क्षेत्र में खिड़कियां प्राप्त करने की आवश्यकता है वह दिलचस्प है। आप विंडो को इस क्षेत्र में नहीं खींच सकते क्योंकि यह एप्लिकेशन को बाहरी किनारे के साथ अधिकतम करने के लिए बाध्य करेगा। इसके बजाय, आपको अपने माउस को किनारे से छुए बिना खिड़की के "सुरक्षित" क्षेत्र में ले जाने की आवश्यकता है। फिर, आपको सुरक्षित क्षेत्र में विंडो का आकार बदलने की आवश्यकता है। "सुरक्षित" ज़ोन के अंदर अपने माउस के साथ टाइटलबार को न खींचें, क्योंकि यह ज़ोन के बाहर की खिड़की को अधिकतम कर देगा।
![अपने डेस्कटॉप को दो में विभाजित करें DesktopCoral [Windows] Desktopcoral11 का उपयोग कर](/f/3114f33b7e8a58da48a2bf07bf02f3f2.jpg)
एक बार जब मैं पूरा हो जाता हूं, जैसा कि आप नीचे देख सकते हैं, मेरे पास मेरे डेस्कटॉप के दो क्षेत्र हैं जो डेस्कटॉप के ठीक नीचे एक डिमिलिटरीकृत ज़ोन द्वारा सुरक्षित हैं। मैं पूरे दिन डेस्कटॉप के बाईं ओर की खिड़कियों को अधिकतम कर सकता हूं, कुछ भी उन ऐप्स को कवर नहीं करेगा जो मैंने डेस्कटॉप के दाईं ओर खुले हैं। यह बहुत अच्छा है।
![अपने डेस्कटॉप को दो में विभाजित करें DesktopCoral [Windows] Desktopcoral12 का उपयोग कर](/f/84a72fbcc19fe0f78915709a796f9f2a.jpg)
DesktopCoral उन शांत छोटे ऐपों में से एक है, जिसमें आपके विचार से बहुत अधिक छिपी हुई शक्ति है, एक बार जब आप इसके साथ खेलना शुरू करते हैं और उन चीजों को देखते हैं जो आप इसके लिए सपने देख सकते हैं आप। महत्वपूर्ण सूचना विगेट्स या स्थिति अपडेट के लिए अपने डेस्कटॉप के शीर्ष के एक भाग को बंद करें। मुख्य डेस्कटॉप में ब्राउज़र विंडो खोलने वाले महत्वपूर्ण नेविगेशनल शॉर्टकट के लिए बाईं ओर ब्लॉक करें। बस कुछ रचनात्मकता का उपयोग करें कि आप अपने खुद के डेस्कटॉप के लिए DesktopCoral का उपयोग कैसे कर सकते हैं।
अपने विचार और अपनी प्रतिक्रिया नीचे कमेंट सेक्शन में साझा करें!
छवि क्रेडिट: देहाती गेट वाया शटरस्टॉक
रयान के पास इलेक्ट्रिकल इंजीनियरिंग में बीएससी की डिग्री है। उन्होंने ऑटोमेशन इंजीनियरिंग में 13 साल, आईटी में 5 साल काम किया है, और अब एक एप्स इंजीनियर हैं। MakeUseOf के पूर्व प्रबंध संपादक, उन्होंने डेटा विज़ुअलाइज़ेशन पर राष्ट्रीय सम्मेलनों में बात की और राष्ट्रीय टीवी और रेडियो पर चित्रित किया गया है।


