विज्ञापन
कोशिश करें कि यह टैबलेट और अन्य उपभोग उपकरणों के लिए एक आसान-उपयोग, सरलीकृत ऑपरेटिंग सिस्टम हो सकता है, विंडोज 8 अभी भी दिल में विंडोज है। यदि आप विंडोज 8 के डेस्कटॉप का उपयोग कर रहे हैं, तो आप अभी भी कई मुद्दों का सामना कर रहे हैं जो आपने विंडोज के पिछले संस्करणों में सामना किया था। फ़ाइलों को हटाना, स्टार्टअप प्रोग्राम के साथ अपने कंप्यूटर के सिस्टम ट्रे को भरना और विंडोज सिस्टम के अन्य मुद्दों का अनुभव करना संभव है।
हम कुछ सामान्य समस्याओं का सामना करेंगे, जिनका सामना उपयोगकर्ताओं को करना होगा और उन्हें विंडोज 8 पर कैसे ठीक किया जाए। इनमें से कुछ तरकीबें विंडोज के पिछले संस्करणों पर काम कर सकती हैं, लेकिन विंडोज 8 इस तरह की समस्याओं में मदद करने के लिए कई नए टूल जोड़ता है। उदाहरण के लिए, विंडोज 8 में एक अंतर्निहित एंटीवायरस शामिल है विंडोज 8 के बारे में पांच चौंकाने वाले तथ्यविंडोज 8 आश्चर्यजनक परिवर्तनों से भरा है - जो भी आप विंडोज 8 के बारे में सोचते हैं, माइक्रोसॉफ्ट निश्चित रूप से इस समय के आसपास डरपोक नहीं है। Windows को हटाने के लिए एकीकृत एंटीवायरस सुरक्षा और कम-विघटनकारी अद्यतन से ... अधिक पढ़ें , इसलिए उपयोगकर्ताओं को बॉक्स के बाहर मैलवेयर संरक्षण होगा।
गलती से डिलीट हुई फाइलें?
विंडोज 8 की फाइल हिस्ट्री फीचर क्या आप जानते हैं विंडोज 8 में एक बिल्ट-इन टाइम मशीन बैकअप है?हम कभी-कभी विंडोज 8 के नए "आधुनिक" इंटरफ़ेस पर सभी ध्यान केंद्रित करते हुए भूल जाते हैं, लेकिन विंडोज 8 में कई तरह के शानदार डेस्कटॉप सुधार हैं। उनमें से एक फ़ाइल इतिहास है, एक अंतर्निहित बैकअप सुविधा जो कार्य करती है ... अधिक पढ़ें यदि आप इसे सक्षम करते हैं तो स्वचालित रूप से आपकी फ़ाइलों की प्रतियां बनाता है। इस सुविधा को सक्षम करने के बाद, आप एक ऐसी फ़ाइल को हटा सकते हैं जिसे आप हटा चुके हैं या किसी फ़ाइल की पिछली प्रतिलिपि को पुनर्स्थापित कर सकते हैं - आदर्श यदि आपने किसी दस्तावेज़ में कुछ बदलाव किए हैं और पुराने संस्करण को वापस पाना चाहते हैं। फ़ाइल इतिहास अक्सर चलता है, जो हर घंटे आपकी फ़ाइलों की बैकअप प्रतियां बनाता है।
फ़ाइल इतिहास को सक्षम करने के बाद, फ़ोल्डर में रिबन पर इतिहास बटन पर क्लिक करें, जिसमें एक बार फ़ाइल को पुनर्स्थापित करना शुरू करना शामिल था।
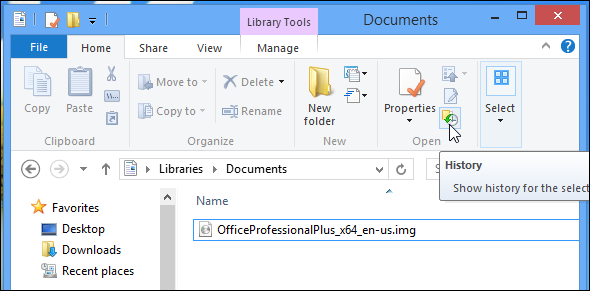
फ़ाइल इतिहास सेट करना भूल गए?
यदि आप एक आधुनिक सॉलिड-स्टेट ड्राइव के बजाय एक पारंपरिक चुंबकीय हार्ड ड्राइव का उपयोग करते हैं, तो आप फ़ाइल रिकवरी प्रोग्राम जैसी हटाए गए फ़ाइलों को पुनर्स्थापित करने में सक्षम हो सकते हैं जैसे पिरिफ़ का रिकुवा. ऐसे प्रोग्राम आपकी हार्ड ड्राइव को स्कैन करते हैं, हटाई गई फ़ाइलों के बिट्स की तलाश करते हैं और उन्हें पुनर्स्थापित करने की पेशकश करते हैं।
वे ठोस-राज्य ड्राइव पर काम नहीं कर सकते क्योंकि SSDs से हटाई गई फ़ाइलें आमतौर पर तुरंत मिटा दी जाती हैं, जब तक कि TRIM TRIM ठोस राज्य हार्ड ड्राइव के लिए महत्वपूर्ण क्यों है? [प्रौद्योगिकी समझाया] अधिक पढ़ें अक्षम कर दिया गया था। यदि आप SSD का उपयोग कर रहे हैं, तो सुनिश्चित करें कि फ़ाइल इतिहास सक्षम करें क्या आप जानते हैं विंडोज 8 में एक बिल्ट-इन टाइम मशीन बैकअप है?हम कभी-कभी विंडोज 8 के नए "आधुनिक" इंटरफ़ेस पर सभी ध्यान केंद्रित करते हुए भूल जाते हैं, लेकिन विंडोज 8 में कई तरह के शानदार डेस्कटॉप सुधार हैं। उनमें से एक फ़ाइल इतिहास है, एक अंतर्निहित बैकअप सुविधा जो कार्य करती है ... अधिक पढ़ें इससे पहले कि आप गलती से एक फ़ाइल को हटा दें!
बहुत सारे स्टार्टअप प्रोग्राम मिल गए?
विंडोज 8 का टास्क मैनेजर विंडोज 8 टास्क मैनेजर: ए जेम हिडन इन प्लेन साइटजबकि विंडोज 8 के कई हिस्से बहस योग्य हैं (शायद आधुनिक भविष्य है; शायद यह नहीं है), विंडोज 8 का एक तत्व जो एक बड़े पैमाने पर ओवरहाल से गुजरा है और इसे असमान रूप से अधिक बनाया है ... अधिक पढ़ें आपको अपने स्टार्टअप कार्यक्रमों का प्रबंधन करने की अनुमति देता है। यदि आपने बहुत से प्रोग्राम स्थापित किए हैं जो स्वचालित रूप से आपके कंप्यूटर से शुरू हो रहे हैं और वे धीमे चल रहे हैं अपनी स्टार्टअप प्रक्रिया और अपने सिस्टम ट्रे को अव्यवस्थित करने के बाद, इनका प्रबंधन करने के लिए अंत में एक एकीकृत तरीका है ढंग से।
बस टास्कबार पर राइट-क्लिक करें और टास्क मैनेजर चुनें। अधिक विवरण लिंक पर क्लिक करें और अपने स्टार्टअप कार्यक्रमों को अक्षम करने के लिए स्टार्टअप टैब पर विकल्पों का उपयोग करें। विंडोज 8 आपको यह भी बताता है कि प्रत्येक कार्यक्रम आपकी स्टार्टअप प्रक्रिया में कितना समय जोड़ता है।
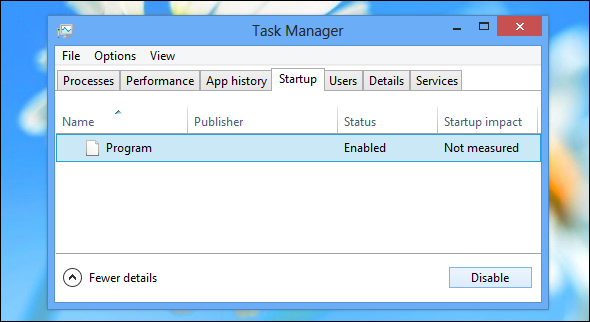
क्या आपने किसी भी सेटिंग को गड़बड़ कर दिया है?
आप कई विंडोज प्रोग्राम में डिफ़ॉल्ट विकल्पों को पुनर्स्थापित कर सकते हैं यदि आपने उन्हें बदल दिया है और आप उनके साथ गड़बड़ करने से पहले कैसे वापस आना चाहते हैं। अगर तुम…
- एक पुस्तकालय नष्ट कर दिया: फाइल एक्सप्लोरर एप्लिकेशन में लाइब्रेरी हेडर पर राइट-क्लिक करें और डिफॉल्ट लाइब्रेरी को रीस्टोर करें।
- आपके फ़ोल्डर प्रदर्शन सेटिंग्स को गड़बड़ कर दिया: फ़ाइल एक्सप्लोरर में दृश्य टैब पर क्लिक करें, विकल्प आइकन पर क्लिक करें, और फ़ोल्डर बदलें और खोज विकल्प चुनें। यहां प्रत्येक टैब पर एक अलग रिस्टोर डिफ़ाल्ट बटन है - प्रत्येक एक टैब पर निर्दिष्ट विकल्पों को उनकी डिफ़ॉल्ट सेटिंग्स पर पुनर्स्थापित करेगा।
- कई सिस्टम ट्रे आइकन छिपाए: टास्कबार पर राइट-क्लिक करें, गुण पर क्लिक करें, अधिसूचना क्षेत्र के बगल में कस्टमाइज़ बटन पर क्लिक करें और डिफ़ॉल्ट आइकन व्यवहार को पुनर्स्थापित करें का चयन करें।
इंटरनेट एक्सप्लोरर के साथ समस्याओं का अनुभव?
यदि आप बहुत से ब्राउज़र ऐड-ऑन, जैसे टूलबार स्थापित करते हैं, तो इंटरनेट एक्सप्लोरर का डेस्कटॉप संस्करण समस्याओं का अनुभव कर सकता है। यदि आप Internet Explorer में बहुत सी उन्नत सेटिंग्स और आपके द्वारा अक्षम की गई चीज़ों को निष्क्रिय कर देते हैं, तो आपको समस्याओं का भी सामना करना पड़ सकता है।
सौभाग्य से, इंटरनेट एक्सप्लोरर आपको इसे अपनी डिफ़ॉल्ट स्थिति में रीसेट करने का एक तरीका देता है। ऐसा करने के लिए, इंटरनेट एक्सप्लोरर खोलें, गियर आइकन पर क्लिक करें, इंटरनेट विकल्प चुनें, उन्नत टैब पर क्लिक करें, और रीसेट पर क्लिक करें।
आप अपने टूलबार, ऐड-ऑन, ब्राउज़र सेटिंग्स, और अधिकांश अन्य ब्राउज़िंग डेटा खो देंगे। हालाँकि, आपने अपना Internet Explorer पसंदीदा नहीं खोया है।
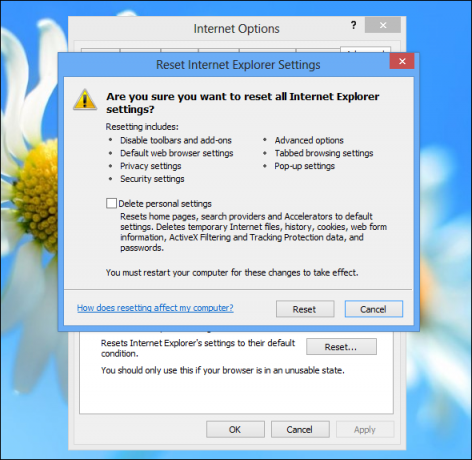
क्या इंटरनेट एक्सप्लोरर का उपयोग करने का विचार आपको अखरता है? ब्राउज़र विकसित हो गया है! हमारे पढ़ें Internet Explorer 11 पर समीक्षा आश्चर्य: इंटरनेट एक्सप्लोरर 11 एक आधुनिक ब्राउज़र में परिपक्व हो गया हैइंटरनेट एक्सप्लोरर 6 याद रखें? खैर, इंटरनेट एक्सप्लोरर अब भयानक नहीं है। आपको IE पसंद है या नहीं, आप इस बात से इंकार नहीं कर सकते कि यह नाटकीय रूप से सुधरा है और अब अन्य लोगों के साथ अपनी जगह लेने के योग्य है ... अधिक पढ़ें .
जमे हुए या संसाधन-चूसने वाले कार्यक्रमों से पीड़ित?
यह आपकी ओर से एक त्रुटि नहीं है, लेकिन कभी-कभी एक कार्यक्रम फ्रीज हो जाएगा और अनुत्तरदायी बन जाएगा। इससे भी बदतर, कभी-कभी एक कार्यक्रम पृष्ठभूमि में चल रहा हो सकता है, सीपीयू और मेमोरी संसाधनों को चूसने से कुछ भी नहीं करना है। इस तरह के मामलों में, आप उपयोग कर सकते हैं कार्यक्रम को समाप्त करने के लिए कार्य प्रबंधक विंडोज 8 गो फास्ट कैसे बनाएं: प्रदर्शन में सुधार के लिए 8 टिप्सआप विंडोज 8 के बारे में जो भी सोचते हैं (मेकओसेफ़ पर, हमारी राय मिश्रित है), यह निश्चित रूप से तेज़ है। विंडोज के 8 संस्करणों में विंडोज के पिछले संस्करणों की तुलना में तेजी से मेमोरी का उपयोग कम होता है, और इसमें एक डेस्कटॉप होता है जो अच्छा लगता है ... अधिक पढ़ें .
या तो Ctrl + Alt + Delete दबाएं और टास्क मैनेजर पर क्लिक करें या टास्कबार पर राइट-क्लिक करें और टास्क मेनेजर को खोलने के लिए टास्क मैनेजर चुनें। यहां से, आप किसी प्रोग्राम को राइट-क्लिक कर सकते हैं और उसे बंद करने के लिए एंड टास्क का चयन कर सकते हैं। संसाधन उपयोग द्वारा विंडोज 8 कार्य प्रबंधक रंग-कोड कार्यक्रम, इसलिए यह देखना आसान है कि क्या कोई कार्यक्रम पृष्ठभूमि में बहुत अधिक संसाधनों की खराबी और खपत कर रहा है।
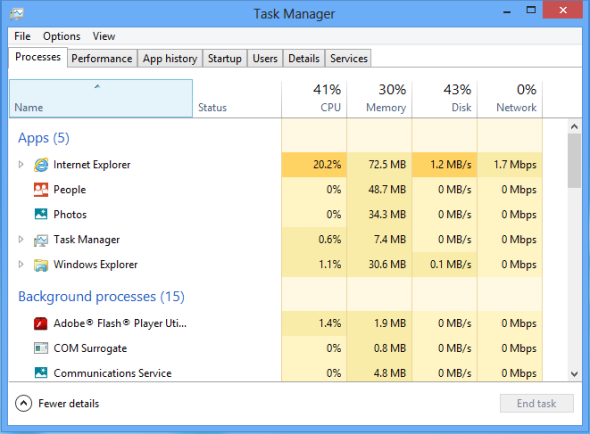
क्या आपका कंप्यूटर जम जाता है?
यह संभव है कि आपका कंप्यूटर पूरी तरह से फ्रोजन हो जाए। यदि यह बिल्कुल भी प्रतिक्रिया नहीं दे रहा है, तो आपको उसी समय Ctrl + Alt + Delete दबा देना चाहिए। यदि आप भाग्यशाली हैं, तो आपका कंप्यूटर अभी भी उत्तरदायी है और आप टास्क मैनेजर को खोलने और प्रोग्राम्स को मारने के लिए Ctrl + Alt + Delete स्क्रीन का उपयोग कर सकते हैं या पावर बटन पर क्लिक कर सकते हैं और अपने कंप्यूटर को रिबूट कर सकते हैं।
यदि आपका कंप्यूटर बिल्कुल भी प्रतिक्रिया नहीं दे रहा है, तो आप अपने कंप्यूटर पर भौतिक शक्ति बटन दबा सकते हैं। कुछ सेकंड के बाद, यह पूरी तरह से बंद हो जाएगा। इस विधि का उपयोग आपके पीसी को नियमित रूप से बंद करने के लिए नहीं किया जाना चाहिए, क्योंकि यह एक जबरन, कठोर रीसेट है जो आपके कंप्यूटर को साफ-सुथरा बंद करने की अनुमति नहीं देता है। हालाँकि, यह आवश्यक है यदि आपका कंप्यूटर जवाब नहीं दे रहा है।
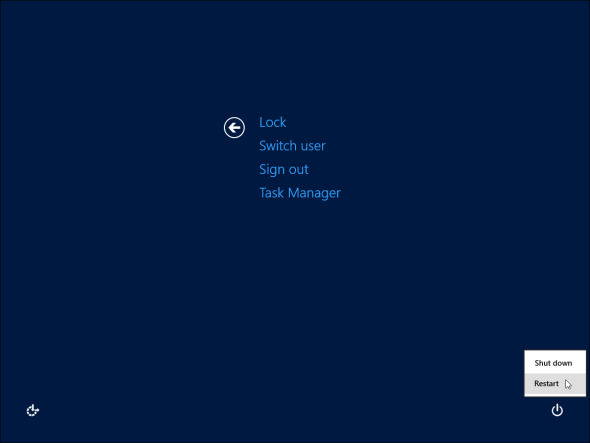
जनरल पीसी मुद्दों का सामना?
विंडोज 8 आपको अनुमति देता है "अपने पीसी को रिफ्रेश करो," कैसे पुनर्स्थापित करें, ताज़ा करें, या अपने विंडोज 8 इंस्टॉलेशन को रीसेट करेंमानक सिस्टम पुनर्स्थापना सुविधा के अलावा, विंडोज 8 में आपके पीसी को "रिफ्रेशिंग" और "रीसेट" करने की विशेषताएं हैं। विंडोज को जल्दी से फिर से स्थापित करने के तरीकों के रूप में इन पर विचार करें - या तो अपनी व्यक्तिगत फ़ाइलों को रखना या हटाना ... अधिक पढ़ें जो अनिवार्य रूप से विंडोज को पुनर्स्थापित करने का एक आसान तरीका है। विंडोज़ स्वतः ही अपने आप को ताज़ा कर लेगा, अपनी डिफ़ॉल्ट स्थिति में वापस आ जाएगा। विंडोज़ आपकी व्यक्तिगत फ़ाइलों को संरक्षित करेगा और विंडोज स्टोर से आधुनिक एप्लिकेशन विंडोज 8 के साथ शुरू करने के लिए सबसे अच्छे ऐप क्या हैं? अधिक पढ़ें , लेकिन आपको इसके बाद अपने द्वारा इंस्टॉल किए गए किसी भी डेस्कटॉप ऐप को फिर से स्थापित करना होगा।
यह आपकी फ़ाइलों को खोने या पारंपरिक विंडोज इंस्टॉल प्रक्रिया से गुजरे बिना विंडोज को एक नई स्थिति में वापस लाने का एक त्वरित तरीका है। आपको यह विकल्प सामान्य अनुभाग के तहत पीसी सेटिंग्स ऐप में मिलेगा।
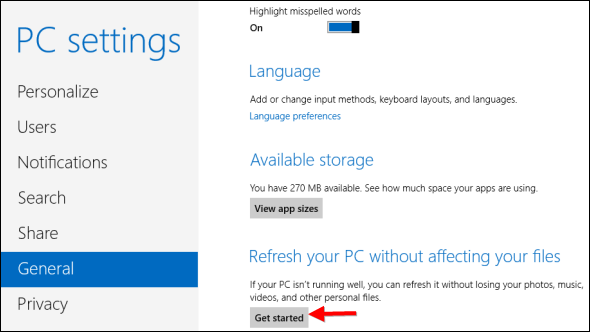
सिस्टम मुद्दों का अनुभव?
आप भी उपयोग कर सकते हैं सिस्टम पुनर्स्थापना सुविधा कैसे सुनिश्चित करने के लिए विंडोज सिस्टम रिस्टोर काम करता है जब आपको इसकी आवश्यकता होती हैसिस्टम पुनर्स्थापना विंडोज 7 में एक स्वचालित सुविधा नहीं है। आमतौर पर यह तब सक्षम होता है जब आपने एक नया सिस्टम खरीदा हो, लेकिन अपडेट चलाने के बाद, सिस्टम टूल इंस्टॉल करना या किसी अन्य कार्य की सूची चलाना ... अधिक पढ़ें एक ताज़ा प्रदर्शन के बिना अपने सिस्टम को आंशिक रूप से पुनर्स्थापित करने के लिए। सिस्टम पुनर्स्थापना ने आपके द्वारा स्थापित डेस्कटॉप कार्यक्रमों को नहीं मिटाया है, इसलिए यह एक तेज़ तरीका हो सकता है। सिस्टम पुनर्स्थापना स्वचालित रूप से "पुनर्स्थापना बिंदु" बनाता है, जो महत्वपूर्ण सिस्टम फ़ाइलों की बैकअप प्रतिलिपि बनाता है।
सिस्टम फ़ाइलों के किसी भी तरह क्षतिग्रस्त हो जाने के बाद यह उपयोगी हो सकता है - शायद आपने अपने सिस्टम पर अस्थिर ड्राइवर स्थापित किए हैं या गलती से डिवाइस ड्राइवर की स्थापना रद्द कर दी है। सिस्टम रिस्टोर रीफ़्रेश करने और अपने सभी डेस्कटॉप प्रोग्राम को खोए बिना ऐसी समस्याओं को ठीक कर सकता है।
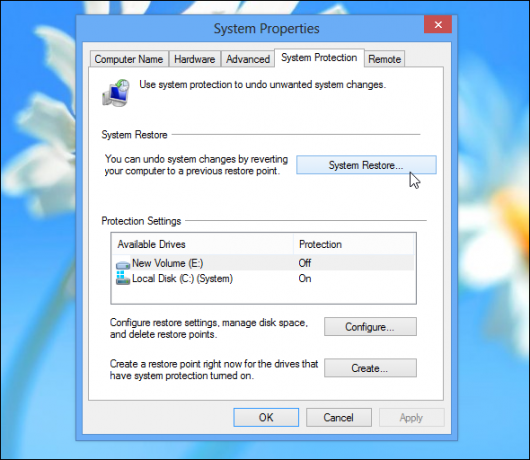
गलती से हटाए गए सिस्टम फाइल्स?
विंडोज में सिस्टम फाइल चेकर (SFC) कमांड शामिल है, जिसे आप मैन्युअल रूप से चला सकते हैं। यह आदेश चलाएँ और Windows कंप्यूटर की सिस्टम फ़ाइलों को स्कैन करेगा, यह सुनिश्चित करेगा कि वे सभी वर्तमान और कार्य क्रम में हैं। यदि कोई फ़ाइल हटा दी गई है या दूषित हो गई है, तो सिस्टम फ़ाइल चेकर नोटिस करेगा और स्वचालित रूप से उसे बदल देगा। यह सब रिफ्रेश या सिस्टम रिस्टोर सुविधाओं का उपयोग करने की आवश्यकता के बिना होता है।
इस कमांड का उपयोग करने के लिए, प्रारंभ बटन दबाएं, कमांड प्रॉम्प्ट टाइप करें, कमांड प्रॉम्प्ट शॉर्टकट पर राइट-क्लिक करें, और व्यवस्थापक के रूप में रन चुनें। दिखाई देने वाली व्यवस्थापक कमांड प्रॉम्प्ट विंडो में, निम्न कमांड चलाएँ:
sfc / scannow
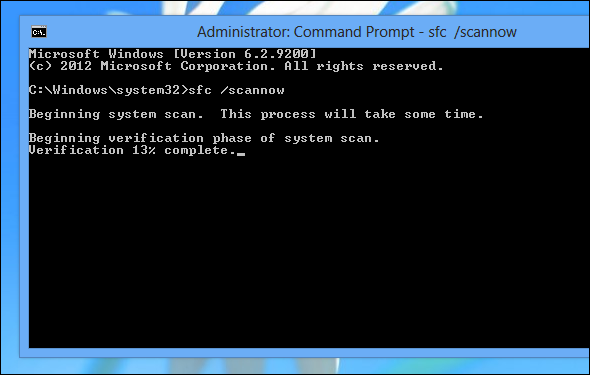
क्या आप विंडोज 8 पर उनके लिए कोई अन्य सामान्य समस्या और सुधार जानते हैं? एक टिप्पणी छोड़ दो और अपने समाधान साझा करें!
छवि क्रेडिट: फ़्लिकर पर कॉमेडी_नोज़
क्रिस हॉफमैन एक तकनीकी ब्लॉगर और ऑल-ऑल टेक्नोलॉजी एडिग्नेंट है जो यूजीन, ओरेगन में रहता है।


