विज्ञापन
जब से ए NTFS फाइल सिस्टम एनएएफएस से एफटीएस से जेडएफएस: फाइल सिस्टम डिमिस्टिफाईविभिन्न हार्ड ड्राइव और ऑपरेटिंग सिस्टम अलग फाइल सिस्टम का उपयोग कर सकते हैं। यहां इसका क्या मतलब है और आपको क्या जानना है। अधिक पढ़ें विंडोज के उपभोक्ता संस्करणों (विंडोज एक्सपी के साथ शुरू) में डिफ़ॉल्ट प्रारूप के रूप में पेश किया गया था, लोगों को आंतरिक और दोनों पर अपने डेटा तक पहुंचने के साथ समस्याएं हुई हैं बाहरी ड्राइव. अपनी फ़ाइलों को खोजने और उनका उपयोग करते समय कोई भी सरल फ़ाइल समस्याओं का एकमात्र कारण नहीं है। अब हमें फ़ाइल और फ़ोल्डर अनुमतियों के साथ संघर्ष करना होगा, जैसा कि हमारे पाठकों में से एक ने खोजा था।
हमारे पाठक का सवाल:
मैं अपनी आंतरिक हार्ड डिस्क पर फ़ोल्डर देखने में असमर्थ हूं। मैंने कमान चलाई "अत्रिब -ह -आर-एस / एस / डी" और यह हर फ़ोल्डर पर अस्वीकृत होने को दर्शाता है। मैं रन कमांड का उपयोग करके फ़ोल्डरों में जा सकता हूं लेकिन मैं अपनी हार्ड ड्राइव पर फ़ोल्डर्स नहीं देख सकता। मैं यह कैसे तय करुं?
ब्रूस का जवाब:
यहां हमारे द्वारा दी गई जानकारी के आधार पर कुछ सुरक्षित धारणाएं दी गई हैं: ऑपरेटिंग सिस्टम विंडोज एक्सपी या उसके बाद का है; उपयोग में फाइल सिस्टम NTFS है; उपयोगकर्ता के पास उस फ़ाइल सिस्टम के भाग पर पूर्ण नियंत्रण की अनुमति नहीं है जिसे वे हेरफेर करने की कोशिश कर रहे हैं; वे प्रशासक के संदर्भ में नहीं हैं; और फ़ाइल सिस्टम पर डिफ़ॉल्ट अनुमतियों को बदल दिया गया हो सकता है।
सब कुछ विंडोज में एक वस्तु है, चाहे वह एक रजिस्ट्री कुंजी, एक प्रिंटर, या एक फ़ाइल है। भले ही वे उपयोगकर्ता पहुंच को परिभाषित करने के लिए एक ही तंत्र का उपयोग करते हैं, हम इसे अधिक से अधिक सरल रखने के लिए सिस्टम ऑब्जेक्ट को फ़ाइल करने के लिए हमारी चर्चा को प्रतिबंधित करेंगे।
पहुँच नियंत्रण
सुरक्षा रेड अलर्ट: 10 कंप्यूटर सुरक्षा ब्लॉग आपको आज का पालन करना चाहिएसुरक्षा कंप्यूटिंग का एक महत्वपूर्ण हिस्सा है, और आपको अपने आप को शिक्षित करने और चालू रहने का प्रयास करना चाहिए। आप इन दस सुरक्षा ब्लॉगों और उन्हें लिखने वाले सुरक्षा विशेषज्ञों को देखना चाहेंगे। अधिक पढ़ें किसी भी प्रकार का नियंत्रण करने के बारे में है जो कुछ कर सकता है सुरक्षित की जा रही वस्तु पर। परिसर में प्रवेश करने के लिए गेट को अनलॉक करने के लिए कुंजी कार्ड किसके पास है? सीईओ के कार्यालय को खोलने के लिए किसके पास चाबी है? उनके कार्यालय में तिजोरी खोलने के लिए संयोजन किसके पास है?

NTFS फ़ाइल सिस्टम पर फ़ाइलों और फ़ोल्डरों की सुरक्षा पर उसी प्रकार की सोच लागू होती है। सिस्टम के प्रत्येक उपयोगकर्ता को सिस्टम की प्रत्येक फ़ाइल तक पहुंचने की औचित्यपूर्ण आवश्यकता नहीं होती है, और न ही उन सभी को इन फ़ाइलों तक समान पहुंच की आवश्यकता होती है। जैसे किसी कंपनी के प्रत्येक कर्मचारी को सीईओ के कार्यालय में सुरक्षित पहुँच की आवश्यकता नहीं है, या कॉर्पोरेट रिपोर्टों को संशोधित करने की क्षमता है, हालांकि उन्हें पढ़ने की अनुमति दी जा सकती है।
अनुमतियां
विंडोज उपयोगकर्ताओं या समूहों के लिए अनुमतियों को सेट करके फाइल सिस्टम ऑब्जेक्ट (फाइल और फ़ोल्डर्स) तक पहुंच को नियंत्रित करता है। ये निर्दिष्ट करते हैं कि उपयोगकर्ता या समूह के पास किस तरह की वस्तु है। ये अनुमतियाँ या तो सेट की जा सकती हैं अनुमति या मना एक विशिष्ट प्रकार की पहुंच, और या तो ऑब्जेक्ट पर स्पष्ट रूप से सेट की जा सकती है, या इसके मूल फ़ोल्डर से विरासत के माध्यम से।
फ़ाइलों के लिए मानक अनुमतियाँ हैं: पूर्ण नियंत्रण, संशोधित, पढ़ें और निष्पादित करें, पढ़ें, लिखें और विशेष। फ़ोल्डर में एक और विशेष अनुमति होती है, जिसे सूची फ़ोल्डर सामग्री कहा जाता है। ये मानक अनुमतियाँ पूर्वनिर्धारित सेट हैं उन्नत अनुमतियाँ जो अधिक दानेदार नियंत्रण की अनुमति देते हैं, लेकिन मानक अनुमतियों के बाहर सामान्य रूप से आवश्यक नहीं होते हैं।
उदाहरण के लिए, पढ़ें और निष्पादित करें मानक अनुमति में निम्नलिखित उन्नत अनुमतियाँ शामिल हैं:
- ट्रैवर फोल्डर / एक्सक्यूट फाइल
- सूची फ़ोल्डर / डेटा पढ़ें
- विशेषताएँ पढ़ें
- विस्तारित गुण पढ़ें
- पर पढ़े
एक्सेस कंट्रोल लिस्ट
फ़ाइल सिस्टम की प्रत्येक वस्तु में एक संबद्ध एक्सेस कंट्रोल लिस्ट (ACL) होती है। ACL सुरक्षा पहचानकर्ताओं (SID) की एक सूची है, जिनके पास ऑब्जेक्ट पर अनुमतियाँ हैं। लोकल सिक्योरिटी अथॉरिटी सबसिस्टम (एलएसएएसएस) उपयोगकर्ता द्वारा उपयोग किए जाने वाले ऑब्जेक्ट के लिए एसीएल में एसआईडी में लॉगिन करने के लिए उपयोगकर्ता को दिए गए टोकन से जुड़े एसआईडी की तुलना करेगा। यदि उपयोगकर्ता का SID ACL में किसी भी SID से मेल नहीं खाता है, तो प्रवेश निषेध होगा। यदि यह मेल खाता है, तो उस SID की अनुमति के आधार पर अनुरोधित एक्सेस दी जाएगी या अस्वीकृत कर दी जाएगी।
अनुमतियों के लिए एक मूल्यांकन आदेश भी है जिस पर विचार करने की आवश्यकता है। स्पष्ट अनुमतियाँ अंतर्निहित अनुमतियों से अधिक पूर्वता लेती हैं, और अनुमति अनुमतियों की अनुमति से इनकार करने की पूर्व अनुमति होती है। आदेश में, यह इस तरह दिखता है:
- स्पष्ट इनकार
- स्पष्ट अनुमति
- इंकार करना अस्वीकार
- अनुमति दें
डिफ़ॉल्ट रूट निर्देशिका अनुमतियाँ
ड्राइव के रूट डायरेक्टरी में दी गई अनुमतियाँ थोड़ी भिन्न होती हैं, जो इस बात पर निर्भर करती है कि ड्राइव सिस्टम ड्राइव है या नहीं। जैसा कि नीचे की छवि में देखा गया है, एक सिस्टम ड्राइव में दो अलग-अलग हैं अनुमति प्रमाणित उपयोगकर्ताओं के लिए प्रविष्टियाँ। ऐसा कोई है जो प्रमाणित उपयोगकर्ताओं को फ़ोल्डर बनाने और मौजूदा फ़ाइलों में डेटा संलग्न करने की अनुमति देता है, लेकिन फ़ाइल में किसी भी मौजूदा डेटा को बदलने के लिए नहीं जो केवल रूट निर्देशिका पर लागू होता है। अन्य प्रमाणित उपयोगकर्ताओं को सबफ़ोल्डर में मौजूद फ़ाइलों और फ़ोल्डरों को संशोधित करने की अनुमति देता है, यदि वह सबफ़ोल्डर रूट से अनुमतियाँ प्राप्त कर रहा हो।
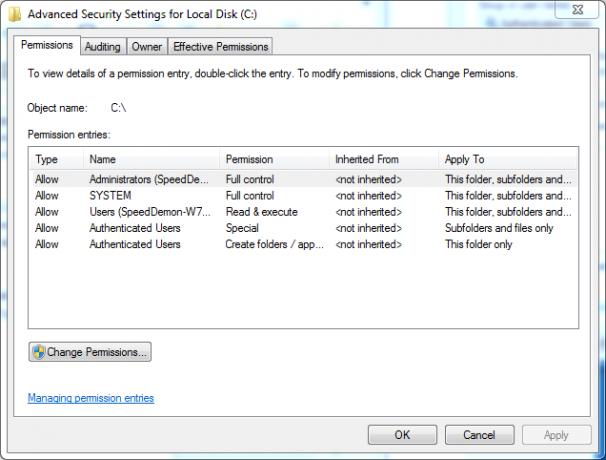
सिस्टम निर्देशिका (विंडोज, प्रोग्राम डेटा, प्रोग्राम फाइल्स, प्रोग्राम फाइल्स (x86), उपयोगकर्ता या दस्तावेज और सेटिंग्स, और संभवतः अन्य) रूट निर्देशिका से उनकी अनुमति नहीं लेते हैं। क्योंकि वे सिस्टम निर्देशिका हैं, उनकी अनुमति स्पष्ट रूप से रोकने में मदद करने के लिए निर्धारित है मैलवेयर द्वारा ऑपरेटिंग सिस्टम, प्रोग्राम और कॉन्फ़िगरेशन फ़ाइलों के अनजाने या दुर्भावनापूर्ण परिवर्तन या एक हैकर।
यदि यह एक सिस्टम ड्राइव नहीं है, तो केवल अंतर यह है कि प्रमाणीकृत उपयोगकर्ता समूह में एकल अनुमति प्रविष्टि है जो रूट फ़ोल्डर, सबफ़ोल्डर और फ़ाइलों के लिए संशोधित अनुमति देता है। 3 समूहों और सिस्टम खाते के लिए निर्दिष्ट सभी अनुमतियाँ पूरे ड्राइव में विरासत में मिली हैं।
समस्या विश्लेषण
जब हमारा पोस्टर चला attrib किसी भी सिस्टम को हटाने का प्रयास, छिपा हुआ, और सभी फाइलों और फ़ोल्डरों पर केवल पढ़ने वाली विशेषताओं को शुरू करने के लिए (अनिर्दिष्ट) निर्देशिका वे में थे, उन्हें संदेश मिला कि वे जिस कार्य को करना चाहते थे उसे इंगित करें (विशेषताएँ लिखें) इनकार किया जा रहा है। जब वे कमांड चलाते थे, उस निर्देशिका के आधार पर, यह एक बहुत अच्छी बात है, खासकर यदि वे C: \ में थे।
उस आदेश को चलाने के प्रयास के बजाय, छिपी हुई फ़ाइलों और निर्देशिकाओं को दिखाने के लिए विंडोज एक्सप्लोरर / फाइल एक्सप्लोरर में सिर्फ सेटिंग्स को बदलना बेहतर होगा। इसे आसानी से पूरा किया जा सकता है व्यवस्थित करें> फ़ोल्डर और खोज विकल्प विंडोज एक्सप्लोरर में या फ़ाइल> फ़ोल्डर और खोज विकल्प बदलें फ़ाइल एक्सप्लोरर में। परिणामी संवाद बॉक्स में, का चयन करें टैब देखें> छिपी हुई फ़ाइलें, फ़ोल्डर और ड्राइव दिखाएं. इस सक्षम के साथ, छिपी निर्देशिका और फाइलें सूची में मंद वस्तुओं के रूप में दिखाई देंगी।
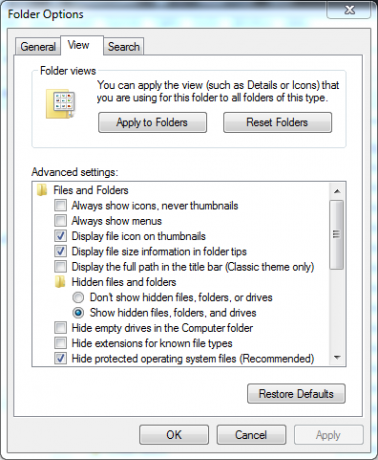
इस बिंदु पर, यदि फ़ाइलें और फ़ोल्डर अभी भी दिखाई नहीं दे रहे हैं, तो सूची फ़ोल्डर / रीड डेटा उन्नत अनुमति के साथ एक समस्या है। या तो उपयोगकर्ता या उपयोगकर्ता का एक समूह है स्पष्ट रूप से या उलझाव से इनकार कर दिया है कि प्रश्न में फ़ोल्डर्स पर अनुमति, या उपयोगकर्ता उन फ़ोल्डरों के लिए उपयोग किया जाता है समूहों में से किसी से संबंधित नहीं है।
यदि उपयोगकर्ता उपयोगकर्ता के पास सूची फ़ोल्डर / रीड डेटा अनुमतियाँ नहीं है, तो आप पूछ सकते हैं कि पाठक इनमें से किसी एक फ़ोल्डर में कैसे जा सकते हैं। जब तक आप फ़ोल्डर के लिए रास्ता जानते हैं, आप उस पर जा सकते हैं, बशर्ते आपके पास उस पर ट्रैवर फोल्डर / एक्सक्यूट फाइल एडवांस परमिशन हो। यह भी कारण है कि यह सूची फ़ोल्डर सामग्री मानक अनुमति के साथ एक मुद्दा होने की संभावना नहीं है। यह है दोनों इन उन्नत अनुमति के।
प्रण
सिस्टम निर्देशिकाओं के अपवाद के साथ, अधिकांश अनुमतियाँ श्रृंखला के नीचे विरासत में मिली हैं। तो, पहला कदम ड्राइव की जड़ के निकटतम निर्देशिका की पहचान करना है, जहां लक्षण सतह। एक बार यह निर्देशिका स्थित हो जाने पर, इसे राइट-क्लिक करें और चुनें गुण> सुरक्षा टैब. सूचीबद्ध किए गए प्रत्येक समूह / उपयोगकर्ताओं के लिए अनुमतियों की जांच करें, यह सत्यापित करने के लिए कि उनके पास अनुमति फ़ोल्डर में चेक फ़ोल्डर सामग्री की अनुमति के लिए अनुमति है और अस्वीकार नहीं है।
यदि न तो कॉलम की जाँच की जाती है, तो विशेष अनुमति प्रविष्टि को भी देखें। यदि यह जाँच की जाती है (या तो अनुमति या अस्वीकार), तो क्लिक करें उन्नत बटन, फिर अनुमतियाँ बदलें परिणामी संवाद बॉक्स पर यदि आप विस्टा या बाद में चल रहे हैं। यह कुछ अतिरिक्त बटनों के साथ लगभग समान संवाद बॉक्स लाएगा। उपयुक्त समूह का चयन करें, क्लिक करें संपादित करें और सुनिश्चित करें कि सूची फ़ोल्डर / डेटा को पढ़ने की अनुमति है।
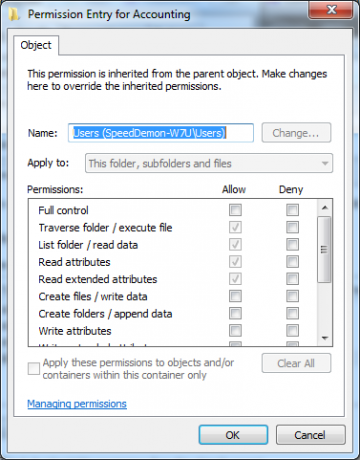
यदि चेक ग्रे हो जाते हैं, तो इसका मतलब है कि यह एक है विरासत में मिली अनुमति, और इसे बदलते हुए मूल फ़ोल्डर में किया जाना चाहिए, जब तक कि ऐसा न करने के लिए कोई अनिवार्य कारण न हो, जैसे कि यह एक उपयोगकर्ता की प्रोफ़ाइल निर्देशिका है और माता-पिता उपयोगकर्ता या दस्तावेज़ और सेटिंग होंगे फ़ोल्डर। किसी दूसरे उपयोगकर्ता की प्रोफ़ाइल निर्देशिका तक पहुंचने में सक्षम होने के लिए दूसरे उपयोगकर्ता के लिए अनुमतियां जोड़ना भी नासमझी है। इसके बजाय, उन फ़ाइलों और फ़ोल्डरों का उपयोग करने के लिए उस उपयोगकर्ता के रूप में लॉग इन करें। यदि यह ऐसा कुछ है जिसे साझा किया जाना चाहिए, तो उन्हें सार्वजनिक प्रोफ़ाइल निर्देशिका में ले जाएं या अन्य उपयोगकर्ताओं को संसाधनों तक पहुंचने की अनुमति देने के लिए साझाकरण टैब का उपयोग करें।
यह भी संभव है कि उपयोगकर्ता के पास फ़ाइलों या निर्देशिकाओं की अनुमतियों को संपादित करने की अनुमति न हो। उस स्थिति में, विंडोज विस्टा या बाद में एक पेश करना चाहिए उपयोगकर्ता खाता नियंत्रण (UAC) यूएसी प्रॉम्प्ट बंद करना - एक उपयोगकर्ता खाता नियंत्रण श्वेतसूची बनाने के लिए कैसे करें [विंडोज]विस्टा के बाद से, हम विंडोज उपयोगकर्ताओं को उपयोगकर्ता खाता नियंत्रण (UAC) के कारण परेशान, परेशान, परेशान और थका हुआ है, हमें बता रहा है कि एक कार्यक्रम शुरू हो रहा है जिसे हमने जानबूझकर लॉन्च किया है। ज़रूर, इसमें सुधार हुआ है, ... अधिक पढ़ें व्यवस्थापक पासवर्ड के लिए संकेत या उपयोगकर्ता के विशेषाधिकारों को इस पहुंच की अनुमति देने के लिए उन्नत करने की अनुमति। विंडोज एक्सपी के तहत, उपयोगकर्ता को रन के साथ विंडोज एक्सप्लोरर को खोलना चाहिए... विकल्प और उपयोग करें प्रशासक खाता विंडोज प्रशासक खाता: वह सब कुछ जो आपको जानना आवश्यक हैविंडोज विस्टा के साथ शुरू, अंतर्निहित विंडोज प्रशासक खाता डिफ़ॉल्ट रूप से अक्षम है। आप इसे सक्षम कर सकते हैं, लेकिन अपने जोखिम पर ऐसा करें! हम आपको दिखाते हैं कि कैसे। अधिक पढ़ें यदि वे पहले से ही एक प्रशासनिक खाते के साथ नहीं चल रहे हैं, तो बदलाव सुनिश्चित करने के लिए।
मुझे पता है कि बहुत से लोग आपको सवाल में निर्देशिकाओं और फ़ाइलों का स्वामित्व लेने के लिए कहेंगे, लेकिन एक है विशाल उस समाधान के लिए चेतावनी। यदि यह किसी भी सिस्टम फ़ाइलों और / या निर्देशिकाओं को प्रभावित करेगा, तो आप अपने सिस्टम की संपूर्ण सुरक्षा को गंभीर रूप से कमजोर कर देंगे। यह होना चाहिए कभी नहीँ रूट, विंडोज, यूजर्स, डॉक्यूमेंट्स एंड सेटिंग्स, प्रोग्राम फाइल्स, प्रोग्राम फाइल्स (x86), प्रोग्राम डेटा, या इनटबप डायरेक्टरी या उनके किसी भी सबफ़ोल्डर पर किया जाना चाहिए।
निष्कर्ष
जैसा कि आप देख सकते हैं, NTFS ड्राइव पर अनुमतियाँ अत्यधिक मुश्किल नहीं हैं, लेकिन बहुत सारी निर्देशिकाओं के साथ सिस्टम पर एक्सेस समस्याओं के स्रोत का पता लगाना थकाऊ हो सकता है। अभिगम नियंत्रण सूचियों और थोड़े तप के साथ काम करने की अनुमतियों की एक बुनियादी समझ के साथ, इन मुद्दों का पता लगाना और उन्हें ठीक करना जल्द ही बच्चे का खेल बन जाएगा।
ब्रूस 70 के दशक से इलेक्ट्रॉनिक्स के साथ खेल रहे हैं, 80 के दशक के शुरुआती दिनों से कंप्यूटर, और तकनीक के बारे में सवालों के सही जवाब दे रहे हैं और न ही उन्होंने पूरे समय का उपयोग किया है। वह गिटार बजाने का प्रयास करके खुद को भी परेशान करता है।


