विज्ञापन
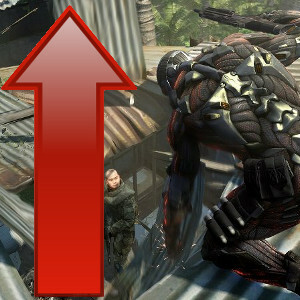 गेमिंग सबसे अधिक मांग वाले कार्यों में से एक है जिसे एक उपभोक्ता पीसी को कभी भी संभालने के लिए कहा जाएगा। आज भी तेज प्रणालियों को कभी-कभी उच्च संकल्पों में चलने वाले शानदार खेल द्वारा कार्य सौंपा जाता है। धीमे सिस्टम भी खिताब के साथ संघर्ष कर सकते हैं जो कुछ साल पुराने हैं।
गेमिंग सबसे अधिक मांग वाले कार्यों में से एक है जिसे एक उपभोक्ता पीसी को कभी भी संभालने के लिए कहा जाएगा। आज भी तेज प्रणालियों को कभी-कभी उच्च संकल्पों में चलने वाले शानदार खेल द्वारा कार्य सौंपा जाता है। धीमे सिस्टम भी खिताब के साथ संघर्ष कर सकते हैं जो कुछ साल पुराने हैं।
हार्डवेयर अपडेट करना महंगा है, इसलिए कई उपयोगकर्ता अनुकूलन के लिए देखते हैं जो मुफ्त में प्रदर्शन में सुधार कर सकते हैं। सच्चाई यह है कि इनमें से बहुत से ट्वीक सांप के तेल से बमुश्किल अधिक हैं। वे शायद ही कभी (यदि कभी भी) काम करते हैं और जब वे करते हैं तो थोड़ा लाभ प्रदान करते हैं। बस कुछ मुट्ठी भर रणनीति हैं जो एक वास्तविक अंतर बनाती हैं।
सभी ड्राइवरों को अपडेट करें!
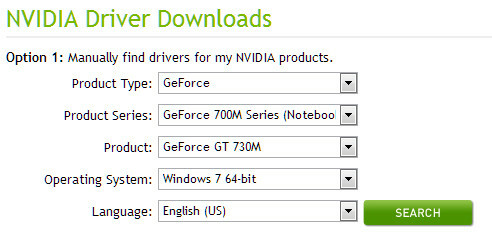
ड्राइवर हार्डवेयर को सॉफ़्टवेयर से बात करने की अनुमति देते हैं। कंपनियां अक्सर उन ड्राइवरों को संशोधन देती हैं जो इस वार्तालाप को अधिक कुशल बनाते हैं। गेमर के रूप में, आप पहले से ही जाकर अपने वीडियो कार्ड ड्राइवरों को अपडेट करना जान सकते हैं एएमडी के या NVIDIA के वेबसाइट। लेकिन क्या आपने अपने अन्य ड्राइवरों को भी अपडेट किया है?
ड्राइवर अपडेट से आपके मदरबोर्ड, हार्ड ड्राइव और नेटवर्क कार्ड सहित कई घटक लाभान्वित हो सकते हैं। एक नया ड्राइवर जारी किया गया है या नहीं, यह जानने के लिए प्रत्येक के लिए निर्माता वेबसाइट देखें। यह जानकारी आमतौर पर कंपनी के सहायता पृष्ठ पर पाई जाती है। आप ड्राइवर खोजने की कोशिश भी कर सकते हैं जैसे ऐप
डिवाइस डॉक्टर डिवाइस हार्डवेयर के साथ अपने हार्डवेयर ड्राइवरों को मुफ्त में अपडेट करें अधिक पढ़ें , SlimDrivers या DriverMax.पृष्ठभूमि प्रक्रियाओं को मार डालो
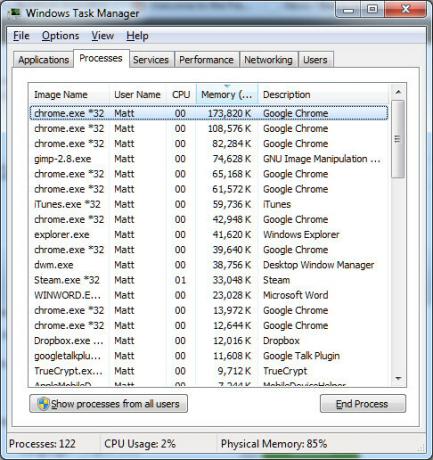
XP के दिनों में बैकग्राउंड प्रॉसेस को मैनेज करने में विंडोज काफी बेहतर है, लेकिन समस्याएँ अभी भी हो सकती हैं। अपने पीसी पर क्या चल रहा है, यह देखने के लिए, Ctrl-Alt-Delete कीबोर्ड शॉर्टकट या विंडोज खोज के माध्यम से टास्क मैनेजर खोलें।
एक टास्क मैनेजर खुला है प्रक्रिया टैब पर जाएं और मेमोरी द्वारा सॉर्ट करें। यह आपको बताएगा कि कौन से प्रोग्राम रैम खा रहे हैं। सामान्य मेमोरी हॉग में बैकअप सॉफ़्टवेयर, कुछ एंटीवायरस प्रोग्राम और क्लाउड-कनेक्टेड सेवाएँ शामिल हैं। एंड टास्क के साथ इन कार्यक्रमों को बंद करने से खेलों को सुचारू रूप से चलाने में मदद मिल सकती है, हालांकि विवेक का उपयोग करें। उदाहरण के लिए, एंटीवायरस को बंद करना, आपके पीसी को बहुत कम सुरक्षित बना देगा।
कंप्यूटर बूट होने पर कई प्रक्रियाएं अपने आप शुरू हो जाती हैं। यदि आप उन्हें स्थायी रूप से रोकना चाहते हैं तो आप msconfig को खोल और संशोधित कर सकते हैं कैसे पहले कभी विंडोज बूट तेज़ बनाने के लिएएक... दो... तीन... आपके कंप्यूटर को शुरू होने में कितने मिनट लगते हैं? उम्मीद है कि तीन से अधिक नहीं, लेकिन अगर आपने कहा कि यह उस समय को पार कर गया तो मुझे आश्चर्य नहीं होगा। बात यह है, हमारी ... अधिक पढ़ें . Pesky प्रक्रिया कार्यों के लिए जिम्मेदार प्रोग्राम को अनइंस्टॉल करना भी।
अपने सबसे तेज़ हार्ड ड्राइव पर गेम इंस्टॉल करें
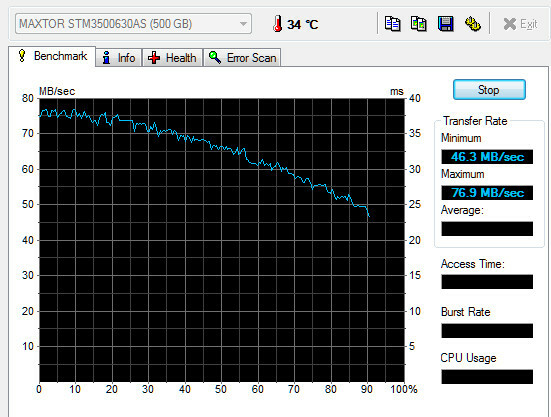
गेमर्स अक्सर फ्रैमरेट्स को एक गलती पर देखते हैं। हालांकि यह महत्वपूर्ण है, चिकनी गेमप्ले भी एक खिलाड़ी की हार्ड ड्राइव पर निर्भर करता है। नए स्तर, बनावट और अन्य डेटा को इससे लोड किया जाना चाहिए - इसलिए जल्दी, बेहतर!
आप अपनी त्वरित हार्ड ड्राइव पर गेम इंस्टॉल करके लोड समय को कम करेंगे और गेमप्ले में सुधार करेंगे। यदि आप सुनिश्चित नहीं हैं कि कौन सी ड्राइव सबसे तेज है तो आप इसका उपयोग करके निर्धारित कर सकते हैं मुफ्त बेंचमार्क सॉफ्टवेयर विंडोज के लिए 10 सर्वश्रेष्ठ मुफ्त बेंचमार्क कार्यक्रमअपने सिस्टम का समस्या निवारण और अद्यतन रखने के लिए विंडोज के लिए इन शानदार और मुफ्त बेंचमार्क सॉफ़्टवेयर का उपयोग करें। अधिक पढ़ें SiSoft सैंड्रा, ATTO या HD ट्यून की तरह।
यदि आप न केवल एक यांत्रिक हार्ड ड्राइव, बल्कि एक बड़े USB 3.0 फ्लैश ड्राइव और USB 3.0 संगत पीसी के मालिक हैं, तो आप फ़्लैश ड्राइव पर गेम को स्थापित करके गेम लोड समय को कम करने में सक्षम हो सकते हैं।
अपने वीडियो कार्ड को ओवरक्लॉक करें
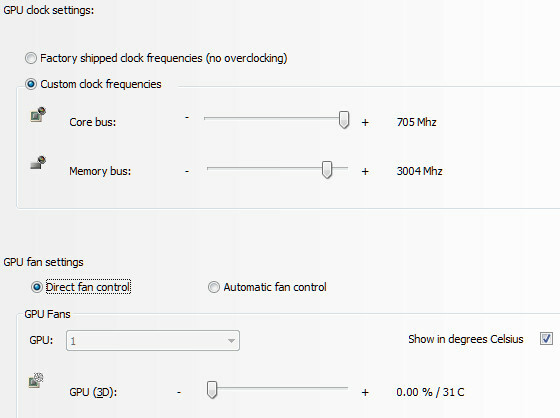
आपके सिस्टम का वीडियो कार्ड गेम के ग्राफिक्स को प्रस्तुत करने के लिए जिम्मेदार है। ओवरक्लॉकिंग से गेम की फ्रेम दर में थोड़ा सुधार हो सकता है - शायद गेम खेलने लायक बनाने के लिए पर्याप्त है।
एएमडी की ओवरक्लॉक उपयोगिता को ओवरड्राइव के रूप में जाना जाता है और एएमडी ड्राइवरों के साथ बंडल किया जाता है। NVIDIA इसका समाधान कहता है nTune और इसे एक अलग डाउनलोड के रूप में प्रदान करता है। ये दोनों आधिकारिक रूप से समर्थित एप्लिकेशन मुफ्त हैं और कुछ ही चरणों में कार्ड को ओवरक्लॉक करने के लिए उपयोग किया जा सकता है। हमने भी ए ओवरड्राइव के लिए गाइड कैसे अति अतिदेय के साथ एक अति वीडियो कार्ड ओवरक्लॉक करने के लिए अधिक पढ़ें जो आपको AMD कार्ड की मदद करेगा।
याद रखें, ओवरक्लॉकिंग जोखिम के बिना नहीं है। बहुत दूर जाने से सिस्टम अस्थिरता या क्षति हार्डवेयर हो सकता है। अपने कार्ड की गति को समायोजित करते समय आपको छोटे चरणों में ऐसा करना चाहिए और प्रत्येक चरण का परीक्षण करना चाहिए FurMark अपने ग्राफिक्स कार्ड स्थिरता का परीक्षण करेंFurMark के लिए इस गाइड में, हम बताते हैं कि अपने ग्राफिक्स कार्ड का परीक्षण करने के लिए FurMark का उपयोग कैसे करें। हम आपको परिणामों की व्याख्या करने में भी मदद करेंगे। अधिक पढ़ें . यदि कोई कार्ड दस मिनट के लिए FurMark चला सकता है तो उसे खेलों में स्थिर होना चाहिए - यदि यह नहीं हो सकता है, तो आपको स्थिरता प्राप्त होने तक कार्ड की गति को वापस नीचे लाने की आवश्यकता होगी।
विंडोज सेटिंग्स समायोजित करें
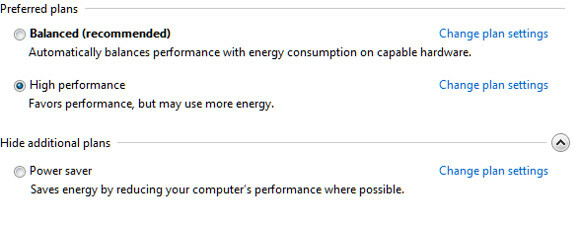
साँप के तेल के कई समाधानों में इस या उस रजिस्ट्री फ़ाइल को हटाने के लिए और अधिक आभासी रैम और अन्य विविध जुड़वाँ शामिल होते हैं। एक दशक पहले ऐसी सलाह मान्य हो सकती है, लेकिन विस्टा की रिलीज के बाद से विंडोज अपने स्वयं के संसाधनों के प्रबंधन में बहुत बेहतर है। फिर भी, कुछ कार्य हैं जो मदद कर सकते हैं।
किसी भी रखरखाव के लिए पहले अपने कंप्यूटर की जाँच करें जिसे करने की आवश्यकता हो सकती है। "समस्या निवारण" के लिए एक Windows खोज करें, समस्या निवारण परिणाम पर क्लिक करें और फिर सिस्टम और सुरक्षा उप-भाग खोलें। अब सिस्टम रखरखाव समस्या निवारक को खोलें और चलाएं। यह स्वचालित रूप से किसी भी आवश्यक कार्यों के माध्यम से चलेगा जिन्हें अनदेखा किया गया है।
अगला "पावर" के लिए एक विंडोज़ खोज करें और पावर विकल्प खोलें। अपनी शक्ति प्रबंधन योजना को उच्च प्रदर्शन में बदलें, अगर यह पहले से ही चयनित नहीं है, और फिर विंडो बंद करें।
अंत में, "अनइंस्टॉल" के लिए एक खोज करें और अनइंस्टॉल एक प्रोग्राम परिणाम खोलें। सूची के माध्यम से जाओ और किसी भी सॉफ़्टवेयर से छुटकारा पाएं जिसे आप अब उपयोग नहीं करते हैं। यह हार्ड ड्राइव स्थान को मुक्त कर सकता है और पृष्ठभूमि में चलने वाले कार्यक्रमों से छुटकारा पा सकता है।
यू कैन ओनली डू सो मच
सिद्धांत रूप में, वीडियो कार्ड को ओवरक्लॉक करने से इसकी गति 15% से 25% तक बढ़ सकती है और फ़ाइलों को एक तेज़ हार्ड ड्राइव पर ले जाने से गेम कई बार अधिक तेज़ी से लोड हो सकता है। सच में, परिणाम अलग-अलग होते हैं और कुछ उपयोगकर्ताओं को कोई ध्यान देने योग्य सुधार दिखाई नहीं देता है।
भले ही आप गेमिंग के लिए विंडोज़ का अनुकूलन करते हैं, लेकिन यह पर्याप्त नहीं हो सकता है। सॉफ्टवेयर ट्वीक जादुई रूप से आपके प्रोसेसर को तेज नहीं बनाते हैं या अतिरिक्त वीडियो रैम को पतली हवा से बाहर निकालते हैं। वास्तव में, पीसी के प्रदर्शन की प्रकृति गेमर्स को सबसे अधिक मदद की आवश्यकता होती है ताकि इसे प्राप्त करने की संभावना कम से कम हो। पहले से ही 40 फ्रेम प्रति सेकंड पर चलने वाले खेल के लिए 15% का बूस्ट ध्यान देने योग्य हो सकता है। 14 फ्रेम प्रति सेकंड पर चलने वाले खेल के लिए एक ही बढ़ावा बिल्कुल फर्क नहीं कर सकता है।
फिर भी, ये ट्विस्ट आपके पीसी की मदद कर सकते हैं। यदि और कुछ नहीं तो उन्हें लोड समय को कम करना चाहिए और अपने खेल को क्षण-समय पर लटका या फ्रीज करने की कम संभावना है।
मैथ्यू स्मिथ पोर्टलैंड ओरेगन में रहने वाले एक स्वतंत्र लेखक हैं। वह डिजिटल ट्रेंड्स के लिए लिखते और संपादन भी करते हैं।

