विज्ञापन
यदि आप एक लिनक्स उपयोगकर्ता हैं, तो आपके पास होना चाहिए लिनक्स टर्मिनल के साथ आरंभ करें किन्हीं बिंदुओं पर। कुछ टर्मिनल कमांड लोकप्रिय हो सकते हैं, अन्य अस्पष्ट हैं, लेकिन कई मामलों में, GUI की तुलना में टर्मिनल विंडो के माध्यम से कमांड चलाना आसान है।
लेकिन अगर आपको एक साथ कई कमांड चलाने की आवश्यकता हो तो क्या होगा? GNU स्क्रीन टर्मिनल मल्टीटास्किंग को इस तरह आसान बनाती है; चलो आप इसे उपयोग करना शुरू कर दिया है
GNU स्क्रीन क्या है?
जीएनयू स्क्रीन लिनक्स टर्मिनल के लिए एक उपकरण है जो एक टर्मिनल को कई में विभाजित करता है। इसका मतलब है कि आप एक कमांड चला सकते हैं, कह सकते हैं wget एक छवि फ़ाइल को डाउनलोड करना, जबकि दूसरा चलाने के लिए स्विच करना, जैसे systemctl, जाँच करने के लिए S.M.A.R.T. आपकी ड्राइव की स्थिति।
यह आपको अलग-अलग सत्रों में इनकी तरह स्वतंत्र कमांड चलाने की अनुमति देता है, जिन्हें आप कनेक्ट कर सकते हैं और वसीयत में डिस्कनेक्ट कर सकते हैं।
यह आपके अपने पीसी के लिए ही उपयोगी नहीं है; यदि आप दूरस्थ सर्वर का प्रबंधन कर रहे हैं तो यह लगभग आवश्यक है। यदि आप SSH पर सर्वर पर कमांड चला रहे हैं, तो डिस्कनेक्ट करने से क्या होता है? आदेश अभी भी चल रहा हो सकता है, लेकिन आप इसे आसानी से मॉनिटर या इंटरैक्ट नहीं कर पाएंगे।
स्क्रीन आपके लिए उस समस्या से संबंधित है। यदि आप कनेक्शन खो देते हैं, या इससे अलग हो जाते हैं और इसे तब तक पृष्ठभूमि में छोड़ते हैं, जब तक आपको इसे फिर से एक्सेस करने की आवश्यकता न हो, तब आप स्क्रीन सेशन को फिर से कनेक्ट कर सकते हैं।
स्क्रीन कैसे स्थापित करें
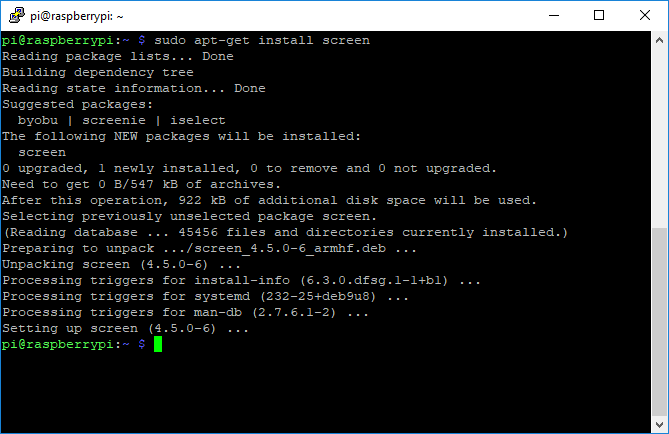
स्क्रीन अधिकांश लिनक्स वितरण के साथ नहीं आती है, लेकिन जैसे ही यह लिनक्स को आगे बढ़ाता है, यह अच्छी तरह से समर्थित है।
यदि आप इसे उबंटू या डेबियन-आधारित डिस्ट्रो पर स्थापित करना चाहते हैं, तो निम्न कार्य करें:
sudo apt-get update। sudo apt-get install स्क्रीनइसी तरह, यदि आप आर्क चला रहे हैं, तो अपनी शेल विंडो खोलें और चलाएं:
सुडो पचमन -सु। सूडो पैक्मैन -एस स्क्रीनयदि आप फेडोरा का उपयोग कर रहे हैं, तो इसके बजाय इसे चलाएं:
सूदो यम अपडेट sudo yum इंस्टॉल स्क्रीनएक स्क्रीन सत्र शुरू करना
एक स्क्रीन सत्र शुरू करना सरल है। एक टर्मिनल खोलें, या SSH कनेक्शन स्थापित करें, और टाइप करें स्क्रीन. आप स्क्रीन परिचय विंडो देखेंगे; हिट स्पेस या इसे बंद करने के लिए आपकी एंटर की।
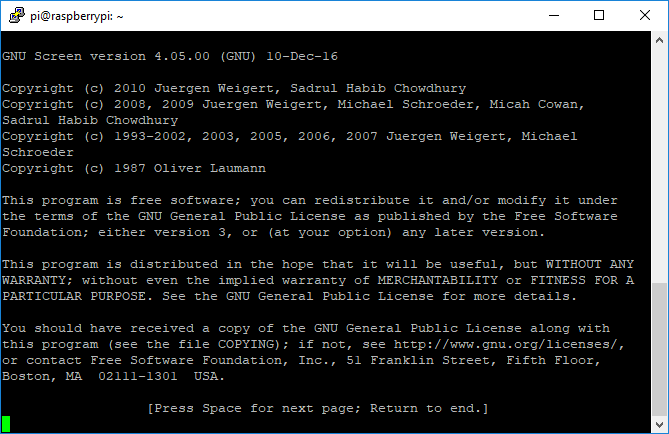
एक बार जब आप ऐसा करेंगे, तो आपकी टर्मिनल स्क्रीन सामान्य हो जाएगी। कोई स्पष्ट संकेत नहीं होगा कि आप एक स्क्रीन सत्र चला रहे हैं, लेकिन इस बिंदु से चलने वाला प्रत्येक आदेश एक सत्र के भीतर चलेगा जिसे आप अब अलग कर सकते हैं और वसीयत करने के लिए पुन: भेज सकते हैं।
स्क्रीन देखने और कोचिंग
यदि आप इसे फिर से उपयोग करने की योजना बनाते हैं, तो आप जानना चाहते हैं कि स्क्रीन सत्र से कैसे कनेक्ट करें और डिस्कनेक्ट करें। यदि आप पहले से ही एक स्क्रीन सत्र में हैं, तो हिट करें Ctrl + A पत्र के बाद घ (लोअर केस)।
सत्र और वर्तमान में इसके अंदर चल रहा कोई भी आदेश बाद में पुन: संयोजन के लिए तैयार, पृष्ठभूमि में चलाने के लिए अलग हो जाएगा। मान लें कि आपके पास केवल एक रनिंग स्क्रीन सत्र है, टाइप करें:
स्क्रीन -rयह आपके सत्र को पुन: जारी करेगा और आपको जारी रखने की अनुमति देगा। यदि आपको किसी सत्र को दूरस्थ रूप से अलग करने की आवश्यकता है, तो इसे स्वयं से फिर से कनेक्ट करें, टाइप करें:
स्क्रीन-आर डीआप एक से अधिक स्क्रीन सत्र चला सकते हैं। यदि आप किसी विशिष्ट सत्र को फिर से जोड़ना चाहते हैं, तो आपको सत्र प्रक्रिया आईडी संख्या का पता लगाना होगा। प्रकार स्क्रीन-हील्स या स्क्रीन -r उन्हें सूचीबद्ध करने के लिए।
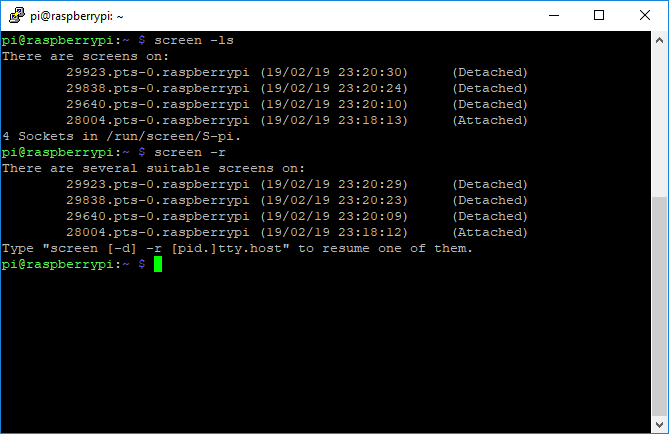
जैसा कि ऊपर की छवि से पता चलता है, टाइप करें स्क्रीन -r प्रत्येक सत्र की शुरुआत में प्रारंभिक आईडी संख्या के बाद। उदाहरण के लिए:
स्क्रीन -r 25407यदि आप किसी सत्र को बंद करना चाहते हैं और उसके भीतर चल रहे आदेशों को रद्द करना चाहते हैं, तो उसे फिर से कनेक्ट करें और टाइप करें बाहर जाएं.
अन्य स्क्रीन टर्मिनल याद रखने की आज्ञा देता है
स्क्रीन उन उपयोगकर्ताओं के लिए अपनी आस्तीन पर कुछ तरकीबें रखता है जो इसे सबसे अधिक प्राप्त करना चाहते हैं। यहाँ आपको याद रखने के लिए कुछ सबसे सामान्य टर्मिनल कमांड हैं।
सूची स्क्रीन कीबोर्ड शॉर्टकट
सभी अच्छे टर्मिनल कार्यक्रमों की तरह, स्क्रीन में आपके उपयोग के लिए कीबोर्ड शॉर्टकट हैं। आप पहले से ही एक का उपयोग कर रहे हैं Ctrl + A तथा घ, मौजूदा स्क्रीन को अलग करने के लिए।
यदि आप बाकी देखना चाहते हैं, तो टाइप करें Ctrl + A के बाद ? आपको एक सूची देने के लिए जिसके साथ आप काम कर सकते हैं।
एक सत्र में विंडोज के बीच बनाएं और स्विच करें
आपको कमांड चलाने के लिए सत्रों के बीच स्विच करने की आवश्यकता नहीं है; आप एक सत्र में खिड़कियों के बीच भी स्विच कर सकते हैं।
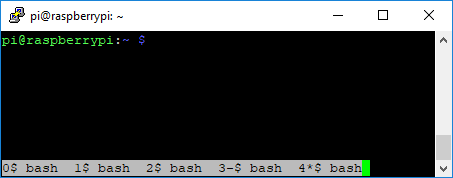
अपने सत्र में एक नई विंडो बनाने के लिए, हिट करें Ctrl + A के बाद सी (लोअर केस) एक नई विंडो बनाने के लिए। आपकी पहली विंडो नंबर पर शुरू होती है 0, आपकी अगली विंडो 1, आदि।
मारो Ctrl + A और फिर 0-9 की संख्या के माध्यम से फ़िल्टर करें। प्रत्येक को सूचीबद्ध करने के लिए, उपयोग करें Ctrl + A और फिर w (निचला मामला) एक अंक आईडी वाले सत्रों की सूची देखने के लिए।
एक नाम के साथ एक सत्र बनाएँ
एक यादृच्छिक रूप से उत्पन्न आईडी को याद रखना मुश्किल है; आपके सत्र को नाम देने से चीजें आसान हो सकती हैं। यदि आप एक नाम के साथ एक सत्र शुरू करना चाहते हैं, तो टाइप करें:
स्क्रीन-एस परीक्षायदि आप इस सत्र को नाम से जोड़ना चाहते हैं, तो टाइप करें:
स्क्रीन -X परीक्षाएक स्क्रीन सत्र साझा करें
एक सहयोगी या एक दोस्त के साथ एक टर्मिनल सत्र साझा करना चाहते हैं? स्क्रीन के लिए धन्यवाद, आप कर सकते हैं। प्रकार:
स्क्रीन -rxवर्तमान में इस सत्र से जुड़े किसी को भी अलग करने के बजाय, आप बस इसमें शामिल हो जाते हैं। अन्य उपयोगकर्ता देखेंगे कि आप क्या टाइप करते हैं और आपके द्वारा चलाए जा रहे कमांड; यदि आप ऐसा करते हैं तो आप अन्य उपयोगकर्ताओं को भी देख पाएंगे।
किसी फ़ाइल में अपना स्क्रीन आउटपुट लॉग करें
आपको अपने स्क्रीन आउटपुट को रखरखाव या ऑडिटिंग कारणों से फ़ाइल में लॉग इन करना पड़ सकता है। ऐसा करने के लिए, टाइप करें:
स्क्रीन -Lनाम के साथ एक फ़ाइल में लॉग इन करने की क्षमता के साथ एक सत्र शुरू होगा screenlog.x (जहाँ X एक संख्या है, शून्य से शुरू) आपके घर निर्देशिका में। सत्र में लॉग शुरू करने के लिए, टाइप करें Ctrl + A के बाद एच (शिफ्ट + एच).
स्क्रीन सत्र लॉक करें
यदि आप स्क्रीन सत्र की सुरक्षा करना चाहते हैं, तो आप सत्र को अपने मौजूदा लिनक्स पासवर्ड से लॉक कर सकते हैं।
प्रकार Ctrl + A के बाद एक्स (निचला मामला) जब आप वर्तमान में इससे जुड़े हैं तो एक सत्र को बंद करने के लिए।
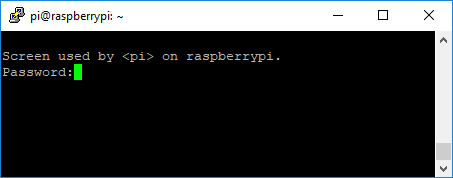
यह इसे आपकी वर्तमान टर्मिनल विंडो में लॉक करता है; अनलॉक करने के लिए अपने खाते के पासवर्ड में टाइप करें।
टर्मिनल मल्टीटास्किंग सरल नहीं हो सकता
जीएनयू स्क्रीन के लिए धन्यवाद, आपको टर्मिनल कमांड खत्म होने की प्रतीक्षा करने के बारे में चिंता करने की ज़रूरत नहीं है। यदि आप दूरस्थ सर्वर को नियंत्रित करना चाहते हैं, तो यह उपयोगी है, लेकिन यह आपके होम पीसी के लिए भी एक बढ़िया उपकरण है, यदि आपको एक विंडो से कई कमांड चलाने की आवश्यकता है।
यह सिस्टम व्यवस्थापक के लिए सही उपकरण है। आपके लिनक्स टर्मिनल टूलबॉक्स के लिए यह एकमात्र आदेश नहीं है, हालांकि, यही कारण है कि आपको इसे बुकमार्क करना चाहिए महत्वपूर्ण लिनक्स कमांडों की शीट को धोखा देना लिनक्स कमांड्स चीट शीटयह सरल धोखा पत्र आपको कुछ ही समय में लिनक्स कमांड लाइन टर्मिनल के साथ सहज होने में मदद करेगा। अधिक पढ़ें .
गैजेट्स, गेमिंग और जनरल गीकनेस के शौकीन बेन एक यूके बेस्ड टेक राइटर हैं। जब वह टेक में व्यस्त या लिखने में व्यस्त नहीं होता है, तो वह कम्प्यूटिंग और आईटी में एमएससी की पढ़ाई कर रहा होता है।