विज्ञापन
कभी लगता है कि यदि आपके पास अपने डेटा को प्रस्तुत करने का एक बेहतर तरीका है तो आप एक्सेल के लिए अधिक उपयोग करेंगे? एक्सेल सही हाथों में एक बहुत शक्तिशाली कार्यक्रम हो सकता है, लेकिन कभी-कभी एक साधारण स्प्रेडशीट प्रारूप आपके पाठक के लिए सुलभ डेटा बनाने के लिए पर्याप्त आकर्षक नहीं होता है। इसके चारों ओर एक रास्ता डैशबोर्ड का निर्माण कर रहा है; ऐसा वातावरण जो आपके दस्तावेज़ से सभी सबसे महत्वपूर्ण जानकारी लेता है और इसे आसानी से पचाने वाले प्रारूप में प्रस्तुत करता है।
क्या मैं एक एक्सेल डैशबोर्ड के लिए उपयोग कर सकता हूं?
एक्सेल डैशबोर्ड का मुख्य कार्य सूचना के एक बड़े सौदे को एक प्रबंधनीय स्क्रीन में बदलना है। आप उस स्क्रीन पर क्या चुनते हैं, यह आपके ऊपर है, लेकिन यह मार्गदर्शिका आपको निर्देश देगी कि विभिन्न प्रकार के एक्सेल कंटेंट को एक ही वातावरण में एक साथ कैसे आकर्षित किया जाए। वहां से, आप अपने व्यवसाय के स्थान पर परियोजना की प्रगति पर नज़र रखने के लिए इसे लागू करना चुन सकते हैं, या आप कर सकते हैं अपने वित्त को ट्रैक करने के लिए घर पर इसका उपयोग करें 15 एक्सेल स्प्रेडशीट टेम्पलेट्स आपके वित्त के प्रबंधन के लिए हमेशा अपने वित्तीय स्वास्थ्य का ध्यान रखें। ये मुफ्त एक्सेल स्प्रेडशीट टेम्प्लेट वे उपकरण हैं जिनकी आपको अपने पैसे का प्रबंधन करने की आवश्यकता है। अधिक पढ़ें - एक ही तकनीक का उपयोग व्यापक स्पेक्ट्रम के लिए किया जा सकता है।
शुरू करना
आपके निपटान में पहली चीज जिसकी आपको आवश्यकता है वह वह डेटा है जिसे आप प्रस्तुत करना चाहते हैं। एक उदाहरण के रूप में, यह विशेष डैशबोर्ड एक छात्र के लिए अपने असाइनमेंट की संपूर्णता को देखने का एक तरीका होगा एक स्कूल वर्ष - लेकिन, फिर से, आपका डैशबोर्ड आपके द्वारा चुनी गई किसी भी जानकारी को प्रस्तुत कर सकता है - इसलिए यह मेरा पहला डेटा है जरुरत।

जैसा कि आप देख सकते हैं, मैंने एक साधारण कार्य किया है एक्सेल-सूत्र: विशेषज्ञों से अपने एक्सेल प्रश्न पूछें अधिक पढ़ें make प्रगति ’कॉलम को दिखाने के लिए’ वर्डकाउंट प्रगति ’में दर्ज किया गया आंकड़ा Word कुल वर्डकाउंट’ से अधिक है। यह उपयोगकर्ता को अपने आंकड़ों को जल्दी से संशोधित करने की अनुमति देता है क्योंकि वे प्रगति करना जारी रखते हैं, जो तब अंतिम डैशबोर्ड में परिलक्षित होगा। हमें 'वर्डकाउंट प्रोग्रेस' और 'टोटल वर्डकाउंट' के लिए कुल योग निकालने के लिए SUM फ़ंक्शन का उपयोग करने की भी आवश्यकता है - ऐसा करने के लिए, सेल C15 में निम्नलिखित फॉर्मूला को बिना दर्ज करें उद्धरण चिह्न "= SUM (C3, C4, C7, C8, C9, C11, C12, C13)", फिर सेल के निचले दाएं कोने से बाहर खींचें ताकि यह D15 को समान सूत्र के साथ ‘कुल के लिए पॉप्युलेट करता है शब्द गणना'।
कुछ रंग जोड़ें
अब इस जानकारी को प्रस्तुत करने का समय आ गया है। इस डैशबोर्ड का उद्देश्य आपको उच्च-स्तरीय सूचनाओं की एक सीमा तक तत्काल पहुँच प्रदान करना है, इसलिए एक सरल lights ट्रैफ़िक लाइट्स ’की विधि भी अच्छी तरह से है। सबसे पहले, आपको स्तंभ पट्टी के शीर्ष पर राइट-क्लिक करना होगा जिसमें ount वर्डकाउंट प्रोग्रेस ’है और अतिरिक्त, रिक्त कॉलम में जोड़ने के लिए‘ इन्सर्ट ’चुनें।

यह वह जगह है जहां हम ट्रैफिक लाइट लगाते हैं। ऐसा करने के लिए, सरल सूत्र का उपयोग करके, वर्डकाउंट प्रगति ’का आंकड़ा प्रतिशत में बदलें। सेल C3 में उद्धरण चिह्नों के बिना "= (डी 3 / ई 3) * 100" दर्ज करें, फिर सेल के निचले-दाएं कोने को नीचे खींचें कैसे भरें हैंडल का उपयोग करके एक्सेल में समय की बचत करेंFill Handle को Masturb करना, Excel विज़ार्ड बनने का पहला चरण है। अधिक पढ़ें सेल C13 को उन सभी प्रतिशतों की आवश्यकता है, जिनकी हमें आवश्यकता है - C6 और C10 को सही ढंग से काम नहीं करते क्योंकि वे तालिका की शीर्षक पंक्तियाँ हैं, इसलिए केवल उन व्यक्तिगत कक्षों से सूत्र को हटा दें। D कॉलम में c Wordcount Progress ’के मानों को बदलकर और अपने C कॉलम को तदनुसार सुनिश्चित करने के लिए अपने फ़ार्मुलों का परीक्षण करें।
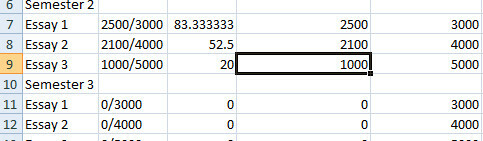
अब आप करेंगे सशर्त स्वरूपण का उपयोग करें 3 कमाल के एक्सेल फॉर्मूला जो कमाल करते हैंएक्सेल फॉर्मूले में सशर्त स्वरूपण में एक शक्तिशाली उपकरण है। यह लेख एमएस एक्सेल के साथ उत्पादकता को बढ़ावा देने के तीन तरीकों को शामिल करता है। अधिक पढ़ें इन प्रतिशत को सुपाठ्य आइकन में बदलने के लिए। सभी कॉलम C का चयन करें, फिर rib Home ’रिबन के section Styles’ सेक्शन में of Conditional Formatting ’पर क्लिक करें। फिर ड्रॉप-डाउन मेनू से Sets चिह्न सेट ’चुनें, और रंगीन आइकन के तीन-स्तरीय सेटों में से एक का चयन करें। डेटा बार्स और कलर स्केल भी काम कर सकते हैं, लेकिन यह सब इस बात पर निर्भर करता है कि आप किस तरह की जानकारी दिखाना चाहते हैं। यहां, महत्वपूर्ण विवरण यह है कि क्या व्यक्तिगत निबंध समाप्त हो रहे हैं, प्रगति में हैं या अभी तक शुरू नहीं हुए हैं, इसलिए एक works ट्रैफिक लाइट ’प्रारूप अच्छी तरह से काम करता है।

अब, हमें केवल उस नियम के लिए कुछ ट्विक्स बनाने की आवश्यकता है जो आपके आइकनों को प्रारूपित कर रहा है। चयनित कॉलम के साथ, 'सशर्त स्वरूपण' और फिर ड्रॉप डाउन में 'नियम प्रबंधित करें' पर क्लिक करें। वहां केवल एक नियम होना चाहिए, इसलिए इसे चुनें और 'नियम संपादित करें' पर क्लिक करें। यहां, हरे रंग के आइकन को दिए गए मान को 100 में बदलें, और एम्बर लाइट की निचली सीमा को 1 तक ले जाएं - इसका मतलब यह होगा कि यह पूरा हो गया है निबंध एक हरे रंग की रोशनी को प्रदर्शित करेगा, प्रगति में कोई निबंध एक एम्बर प्रकाश को प्रदर्शित करेगा और किसी भी निबंध को शुरू नहीं किया गया है जो एक लाल प्रदर्शित करेगा। रोशनी। अंत में, Icon शो आइकन ओनली ’बॉक्स को चेक करें ताकि प्रतिशत स्वयं प्रदर्शित न हो।

एक बार जब आप ऐसा कर लेते हैं, तो सी कॉलम को बी कॉलम में प्रत्येक मान के लिए उपयुक्त आइकन प्रदर्शित करना चाहिए। यह आइकन को थोड़ा बेहतर बनाने के लिए कॉलम को केंद्रित करने के साथ-साथ आइकन को बेहतर तरीके से फिट करने के लिए इसे आकार देने के लायक है, लेकिन यह अंत में किया जा सकता है, जब हम सब कुछ एक साथ लाते हैं।

थर्मामीटर गेज
इसके बाद, थर्मामीटर चार्ट का एक संस्करण बनाएं जो इस डैशबोर्ड को देखने वाले किसी व्यक्ति को यह अनुमान लगाने की अनुमति देगा कि पूरे वर्ष का काम एक नज़र में पूरा हो गया है। वहां इस तरह एक चार्ट बनाने के कई तरीके, लेकिन निम्नलिखित विधि होगी इसे लगातार अपडेट करने की अनुमति दें 3 आसान चरणों में स्व-अद्यतन Microsoft Excel चार्ट कैसे बनाएँस्व-अद्यतन करने वाले एक्सेल चार्ट विशाल टाइमसेवर हैं। नए डेटा जोड़ने और उन्हें स्वचालित रूप से एक चार्ट में दिखाने के लिए इन चरणों का उपयोग करें। अधिक पढ़ें 'वर्डकाउंट प्रोग्रेस' के मूल्यों में परिवर्तन के अनुसार। सबसे पहले, आपको निम्न छवि के अनुसार चार्ट के लिए एक डेटा पूल स्थापित करने की आवश्यकता होगी।
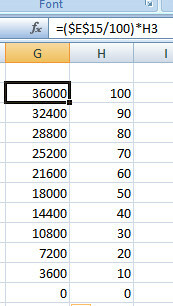
दाईं ओर के आंकड़े प्रतिशत वृद्धि का प्रतिनिधित्व करते हैं जो हमारे थर्मामीटर में ऊपर जाएंगे, और बस स्प्रेडशीट में पूर्णांक के रूप में दर्ज किए जाते हैं। बाएं हाथ का कॉलम संबंधित शब्द योगों को उन प्रतिशत मानों के लिए काम करता है - और, जैसे, चित्र का सूत्र होना चाहिए एक बार शीर्ष सेल में प्रवेश किया और फिर सेल के नीचे-दाएं कोने को नीचे खींचकर इसे नौ तक कॉपी किया गया, इससे पहले।
इसके बाद, सेल I3 में उद्धरण चिह्नों के बिना "= $ D $ 15" दर्ज करें, और नीचे दाएं कोने से खींचें ताकि I13 के नीचे के कॉलम में सभी कक्षों में भी यह मान हो। डी कॉलम में सभी व्यक्तिगत मूल्यों से टकराए मौजूदा 'वर्डकाउंट प्रोग्रेस' का आंकड़ा के साथ कोशिकाओं को आबाद करना चाहिए। इसके बाद, हम इन मानों को थर्मामीटर चार्ट में बदलने के लिए एक बार फिर सशर्त स्वरूपण का उपयोग करेंगे।

सेल I4 से I13 तक हाइलाइट करें - पल के लिए I3 की अनदेखी करना - फिर to Conditional Formatting में Rules Highlight Cells Rules ’से’ Greater Than ’विकल्प चुनें। आपके द्वारा प्रस्तुत = ग्रेटर थान ’संवाद में“ = G4 ”टाइप करें, फिर ड्रॉप-डाउन से दाईं ओर Format कस्टम प्रारूप’ चुनें। अगली स्क्रीन पर, screen Fill ’टैब चुनें, और फिर एक चमकदार लाल रंग का स्वैच - हालांकि कोई भी रंग, वास्तव में करेगा कैसे एक प्रो की तरह एक रंग योजना लेने के लिएरंग ट्रिकी होते हैं। यह काफी आसान लग सकता है एक मुट्ठी रंग लेने के लिए जो एक साथ अच्छे दिखते हैं, लेकिन जैसा कि किसी भी डिज़ाइनर ने घंटे बिताए हैं शेड्स आपको बताएंगे: यह मुश्किल है। अधिक पढ़ें .
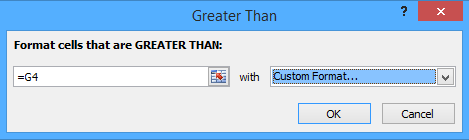
अब, नीचे की कुछ कोशिकाएँ जिन्हें आपने चुना है, उन्हें लाल होना चाहिए - लेकिन हमारे थर्मामीटर के खत्म होने से पहले कुछ और कदम होंगे। सबसे पहले, सेल I3 का चयन करें और उसके नीचे की कोशिकाओं के लिए आपने जो किया है, उसे दोहराएं, इस बार 'हाइलाइट सेल नियम' और फिर 'अधिक नियम' चुनें। वहां, आपको ड्रॉपडाउन से ‘से अधिक या उसके बराबर का चयन करना चाहिए, उद्धरण चिह्न के बिना फ़ील्ड में अपने दाईं ओर" = G3 "दर्ज करें और सेल को लाल भरण के साथ प्रारूपित करें जैसा कि आपने ऊपर किया था। यह सुनिश्चित करता है कि आपके थर्मामीटर को भरना संभव होगा।

अगला, इन कक्षों में प्रदर्शित होने से मानों को स्वयं रोकें। I3 से I13 तक हाइलाइट करें, राइट क्लिक करें और 'प्रारूप कक्ष' चुनें 5 Microsoft Word और एक्सेल कौशल आपको कार्यालय में सफल होना चाहिए"उस रिपोर्ट को मेरे पास जाओ, ASAP!" Microsoft Excel और Word ट्रिक्स का एक मुख्य सेट इस कार्य को कम तनावपूर्ण बना सकता है और कुछ ही समय में एक स्टाइलिश रिपोर्ट को तैयार करने में आपकी मदद कर सकता है। अधिक पढ़ें . सूची से 'कस्टम' चुनें और "चिह्नित" फ़ील्ड में उद्धरण चिह्नों के बिना "" दर्ज करें। ओके दबाएं और आपका नंबर मान गायब हो जाना चाहिए, केवल थर्मामीटर का लाल।
हालाँकि, हम कर सकते हैं और अधिक से अधिक बस कोशिकाओं को एक रंगीन पट्टी बनाते हैं। Rib इन्सर्ट ’रिबन से the आकृतियाँ’ टूल चुनें, roup लाइन्स ’उपसमूह से‘ फ़्रीफ़ॉर्म ’ठोस आकार चुनें। लाल पट्टी को शामिल करने के लिए एक थर्मामीटर की रूपरेखा तैयार करने के लिए इसका उपयोग करें।
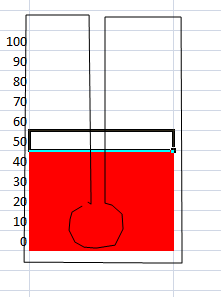
उपकरण के साथ ऊपर एक समान आकृति बनाएं, इसे एक अंतराल छोड़ने के बजाय एक पूर्ण आकार बनाने के लिए लिंक करें जैसा कि मेरे पास है। ध्यान दें कि हम थर्मामीटर बार को खुद नहीं खींच रहे हैं, लेकिन बाकी सब कुछ - हमारी आकृति बस लाल रंग को अवरुद्ध करने वाली है जिसे हम देखना नहीं चाहते हैं। भरण रंग को सफ़ेद में बदलने के लिए color शेप स्टाइल्स ’मेनू का उपयोग करें, और रूपरेखा रंग और वज़न को और अधिक उपयुक्त बनाने के लिए।
यह सब एक साथ डालें
एक बार जब आपके पास ये सभी तत्व आ जाते हैं, तो इन सभी को अपने डैशबोर्ड में संकलित करना एक साधारण बात है। सबसे पहले, उस शीट का नाम बदलें जिसे आप अभी तक or डेटा ’या कुछ इसी तरह काम कर रहे हैं, फिर एक अलग शीट पर स्विच करें और board डैशबोर्ड’ का नाम बदलें। अगला हम कैमरा फ़ंक्शन का उपयोग करेंगे, इसलिए यदि आपने पहले से ही इसे अपने साथ नहीं जोड़ा है कुइक एक्सेस टूलबार एमएस ऑफिस 2010 क्विक एक्सेस टूलबार को कैसे अनुकूलित करेंक्विक एक्सेस टूलबार 2003 संस्करण के बाद से एमएस ऑफिस का एक हिस्सा रहा है, लेकिन यह एमएस ऑफिस 2007 की शुरुआत और एमएस ऑफिस के साथ और अधिक प्रमुखता से सामने आया है ... अधिक पढ़ें यह अब ऐसा करने के लायक है।
ऐसा करने के लिए, एक्सेल विकल्प पर पहुँचें और 'कस्टमाइज़' चुनें। यहां से, बाएं कॉलम से दाएं कॉलम में कैमरा कमांड जोड़ें। अब आपके पास कैमरा आसानी से उपलब्ध होगा, इसलिए हम डैशबोर्ड को एक साथ रखने के लिए उपयोग कर सकते हैं।

कैमरा ही उपयोग करने के लिए बहुत सरल है; बस उन कोशिकाओं को हाइलाइट करें जिन्हें आप कहीं और प्रदर्शित करना चाहते हैं, फिर कैमरा आइकन पर क्लिक करें और अगली बार जब आप किसी सेल पर क्लिक करते हैं तो आप उन्हें कॉपी कर लेंगे। यहाँ से, उन कोशिकाओं के ’फोटोग्राफ’ जैसे ही बदलेंगे, वे अपडेट हो जाएंगे।
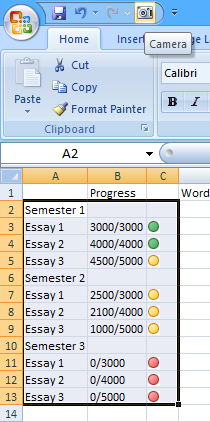
ट्रैफ़िक लाइट और अपने थर्मामीटर के साथ प्रगति चार्ट के स्नैपशॉट लेने के लिए कैमरा टूल का उपयोग करें, उन्हें शीट पर स्थानांतरित करें जिसे आपने 'डैशबोर्ड' नाम दिया है। अब यह एक तरह से चीजों को व्यवस्थित करने और प्रारूपित करने का मामला है, जो आपको प्रसन्न कर रहा है, साथ ही साथ आपके इच्छित अन्य तत्वों को जोड़ना भी है। मैंने इसे 'डेटा' शीट पर बनाकर और इसे स्थानांतरित करने के लिए कैमरे का उपयोग करके एक इन-डू सूची में जोड़ा।
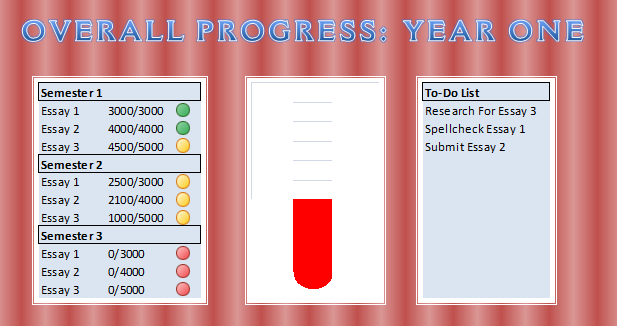
इन तकनीकों का उपयोग करके, आप किसी भी प्रकार के कार्य को पूरा करने के लिए एक समान डैशबोर्ड बना सकते हैं। एक बार जब आप के साथ सहज हो जाते हैं उन्नत एक्सेल तकनीकों की मूल बातें डेटा विश्लेषण के लिए एक्सेल पिवट टेबल का उपयोग कैसे करेंधुरी तालिका Excel 2013 के प्रदर्शनों की सूची में सबसे शक्तिशाली उपकरणों में से एक है। इसका उपयोग अक्सर बड़े डेटा विश्लेषण के लिए किया जाता है। इसके बारे में जानने के लिए हमारे चरण-दर-चरण प्रदर्शन का पालन करें। अधिक पढ़ें सशर्त स्वरूपण की तरह और कैमरा जैसे उपकरणों की समझ है, आपको बस इसके बारे में सोचना है आपको अपनी उंगलियों पर किस जानकारी की आवश्यकता है, और उस जानकारी को प्रस्तुत करने का सबसे अच्छा तरीका क्या है। एक्सेल है केवल एक कार्यालय उपकरण से अधिक आपके स्वास्थ्य और फिटनेस को ट्रैक करने के लिए 10 एक्सेल टेम्प्लेट अधिक पढ़ें - आपके घर पर भी यह बहुत कुछ कर सकता है।
क्या आपके पास खुद का एक टिप है कि एक्सेल डैशबोर्ड को अगले स्तर तक कैसे ले जाना है? या आप प्रक्रिया के किसी विशेष भाग के बारे में अधिक जानकारी की तलाश कर रहे हैं? नीचे टिप्पणी छोड़ कर संपर्क करें।
अंग्रेजी लेखक वर्तमान में अमेरिका में आधारित है। मुझे ट्विटर पर @radjonze के माध्यम से खोजें।


