विज्ञापन
 विंडोज में वर्चुअल डस्ट इकट्ठा करने का एक तरीका है, एक ऐसी परिस्थिति जो विंडोज 7 में बहुत ज्यादा नहीं बदली है। ये अप्रचलित फ़ाइलें स्थान लेती हैं और हार्ड ड्राइव विखंडन में योगदान देती हैं। जबकि इनमें से कोई भी एक बड़ा मुद्दा नहीं है, यह एक झुंझलाहट है, जिसे आप आसानी से ध्यान रख सकते हैं।
विंडोज में वर्चुअल डस्ट इकट्ठा करने का एक तरीका है, एक ऐसी परिस्थिति जो विंडोज 7 में बहुत ज्यादा नहीं बदली है। ये अप्रचलित फ़ाइलें स्थान लेती हैं और हार्ड ड्राइव विखंडन में योगदान देती हैं। जबकि इनमें से कोई भी एक बड़ा मुद्दा नहीं है, यह एक झुंझलाहट है, जिसे आप आसानी से ध्यान रख सकते हैं।
इस लेख में मैं आपको अपने विंडोज 7 सिस्टम को नियमित और स्वचालित रूप से साफ करने का एक सरल तरीका दिखाऊंगा। यह आपको एक और अच्छा उपकरण स्थापित करने की आवश्यकता नहीं है और इस प्रकार सिस्टम संसाधनों पर कम है। उसी समय आप यह भी सीखेंगे कि अन्य कार्यों के लिए स्वचालित रूप से अन्य टूल कैसे चलाएं।
कई उपकरण हैं जो अस्थायी फ़ाइलों को हटा सकते हैं और आपके कंप्यूटर को अव्यवस्था से मुक्त रख सकते हैं, उदाहरण के लिए CCleaner CCleaner CCEnhancer के साथ आपकी सभी अतिरिक्त फ़ाइलों को हटाने में मदद करेंपहले से ही व्यापक CCleaner में 450 अतिरिक्त कार्यक्रम जोड़ें। एक अनौपचारिक कार्यक्रम, पिरिफोर्म के प्रसिद्ध सिस्टम रखरखाव टूल को और भी अधिक उपयोगी बनाता है, इसके द्वारा समर्थित सॉफ्टवेयर की मात्रा में भारी वृद्धि होती है। CCEnhancer CCleaner को और बेहतर बनाता है ... अधिक पढ़ें
. हालांकि, ये प्रोग्राम स्वयं हार्ड ड्राइव स्पेस लेते हैं और सिस्टम संसाधनों का उपभोग करते हैं, इस प्रकार समस्या को हल करने के बजाय समस्या को जोड़ते हैं। वास्तव में, विंडोज डिस्क क्लीनअप नामक एक गौण उपयोगिता के साथ आता है, जो मुक्त करने में बहुत अच्छा काम करता है अस्थायी फ़ाइलों को हटाकर, रीसायकल बिन को खाली करने और अन्य अप्रचलित को हटाकर आपकी हार्ड ड्राइव पर स्थान फ़ाइलें।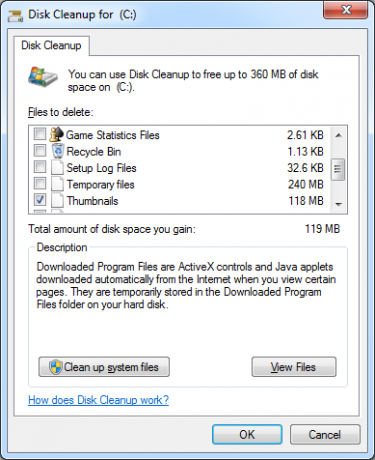
आप टूल को> के माध्यम से मैन्युअल रूप से चला सकते हैं शुरू > सभी कार्यक्रम > सामान > तंत्र उपकरण > डिस्क की सफाई. हालाँकि, आप एक स्वचालित डिस्क क्लीनअप भी शेड्यूल कर सकते हैं और इस प्रक्रिया को मैं आपको इस लेख में दिखाने जा रहा हूं।
1. टास्क शेड्यूलर खोलें
> पर जाएं शुरू और टाइप करें> कार्य अनुसूचक खोज बॉक्स में, तब मारा> दर्ज.
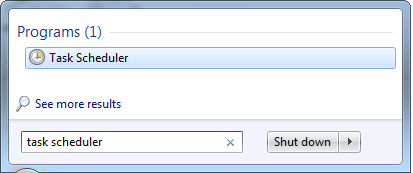
2. बेसिक टास्क बनाएं
टास्क शेड्यूलर विंडो में> पर जाएं कार्य और> का चयन करें मूल कार्य बनाएं ...
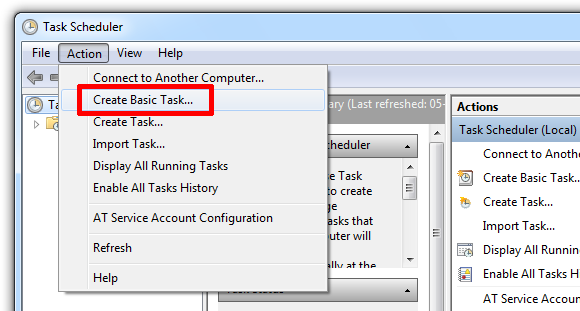
3. टास्क विज़ार्ड के साथ सेटअप कार्य
पिछले चरण ने टास्क विजार्ड खोला। पहली विंडो में अपने कार्य के लिए एक नाम और विवरण दर्ज करें, फिर> पर क्लिक करें आगे.
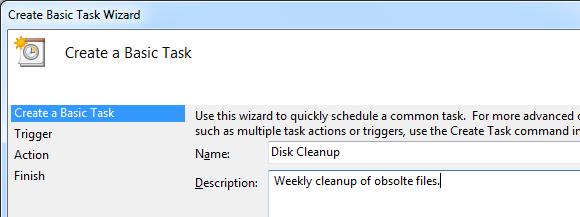
टास्क ट्रिगर निर्धारित करता है कि कार्य कब लॉन्च किया जाएगा। इस मामले में मैं साप्ताहिक आधार पर चलाने के लिए डिस्क क्लीनअप उपयोगिता चाहता हूं। > पर क्लिक करें आगे दिन और समय निर्धारित करने के लिए।
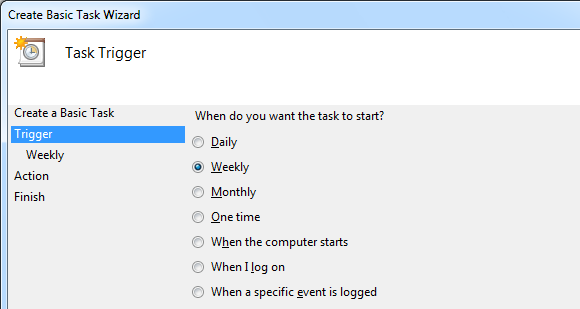
जब आपने शेड्यूल तय कर लिया है तो> पर क्लिक करें आगे एक लड़ाई सेट करने के लिए।
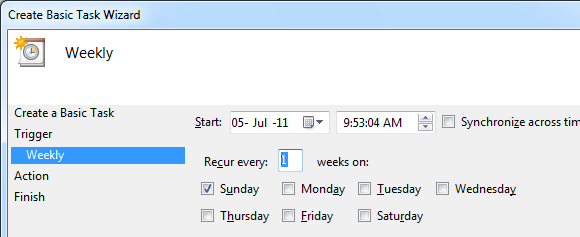
यहां हम> को चाहते हैं एक कार्यक्रम शुरू करें. संबंधित विकल्प का चयन करें और> पर क्लिक करें आगे.
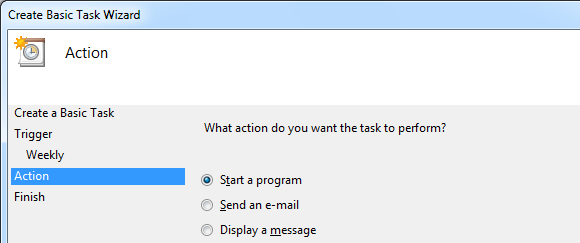
संबंधित उपयोगिता में लिंक> में दर्ज करें कार्यक्रम / स्क्रिप्ट: खेत। डिस्क क्लीनअप के लिए लिंक> है C: \ Windows \ System32 \ cleanmgr.exe। टूल को स्वचालित रूप से चलाने के लिए, अपने इनपुट की आवश्यकता के बिना, कमांड भी जोड़ें> cleanmgr.exe / sagerun: 1 में> तर्क जोड़ें (विकल्प): खेत।
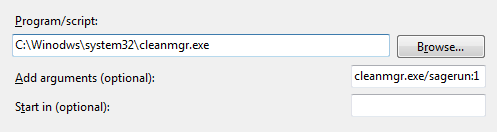
> पर क्लिक करें आगे एक बार और अवलोकन देखने के लिए जहाँ आप अपनी सेटिंग्स की जाँच कर सकते हैं और फिर हिट कर सकते हैं> समाप्त कार्य को बचाने के लिए। इस कॉन्फ़िगरेशन में, टूल डिफ़ॉल्ट सेटिंग्स के साथ चलेगा।
4. डिस्क क्लीनअप सेटिंग्स बदलें
स्वाभाविक रूप से, अपनी वरीयताओं के अनुरूप डिफ़ॉल्ट सेटिंग्स को बदलना वांछनीय है। सबसे पहले, आपको मूल रूप से एक प्रोफ़ाइल में अपनी पसंदीदा डिस्क क्लीनअप सेटिंग्स को सहेजने की आवश्यकता है। फिर आप> में कमांड को मैनिपुलेट करते हैं तर्क जोड़ें (वैकल्पिक): उपर्युक्त क्षेत्र, डिस्क क्लीनअप के उदाहरण को इंगित करने के लिए जिसे आपने अपने निर्धारित कार्य के साथ लॉन्च किया है जो आपके द्वारा बनाई गई प्रोफ़ाइल में है। इस तरह आप कई शेड्यूल किए गए कार्यों को सेट कर सकते हैं, विभिन्न डिस्क क्लीनअप प्रोफाइल चला सकते हैं। अब देखते हैं कि यह कैसे काम करता है।
> पर क्लिक करें [विन्डोज़] + [आर] विंडोज चलाने के लिए कुंजी संयोजन। में टाइप करें> cmd और> पर क्लिक करें ठीक.
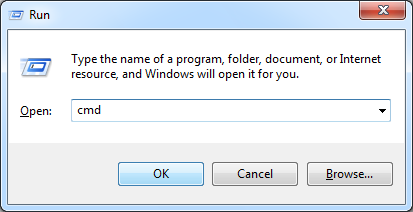
डॉस-जैसी विंडो में जो पॉप अप करता है, उसमें> टाइप करें cleanmgr / sageset: 3 जहां '3' आपकी नई प्रोफ़ाइल होगी
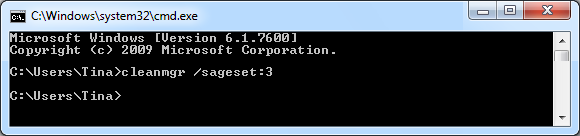
डिस्क क्लीनअप सेटिंग्स विंडो लॉन्च होगी। वह फ़ाइलें चुनें जिन्हें आप साफ़ करना चाहते हैं, फिर> पर क्लिक करें ठीक एक रजिस्ट्री कुंजी में अपनी सेटिंग्स को बचाने के लिए।
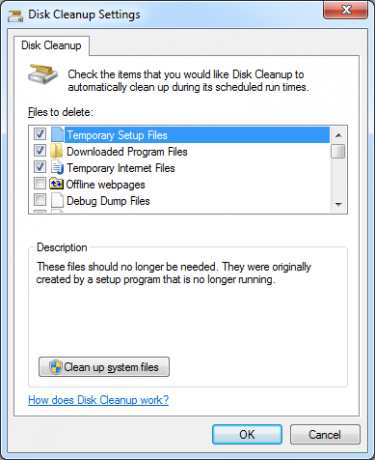
अब अपने निर्धारित कार्य पर वापस लौटें। ऊपर चरण 1 में वर्णित टास्क शेड्यूलर को लॉन्च करें। आपका कार्य टास्क शेड्यूलर विंडो में शीर्ष मध्य कॉलम में सूचीबद्ध किया जाएगा। कार्य को डबल-क्लिक करें, फिर> पर स्विच करें क्रिया टैब और> पर डबल-क्लिक करें एक कार्यक्रम शुरू करें कार्रवाई। में> कार्रवाई संपादित करें विंडो> के लिए नंबर बदलें sagerun उदाहरण के लिए, अपने प्रोफ़ाइल नंबर पर जाएं cleanmgr.exe / sagerun: 3
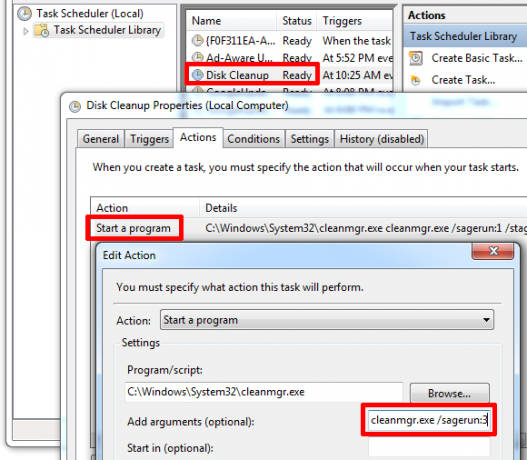
बस! डिस्क क्लीनअप उपयोगिता में हेरफेर करने के तरीके के बारे में अधिक जानकारी के लिए, देखें यह Microsoft समर्थन आलेख.
अपने विंडोज सिस्टम को कैसे दुबला और साफ रखें, इस बारे में अधिक टिप्स और ट्रिक्स के लिए, इन लेखों को देखें:
- कैसे अपने कंप्यूटर को साफ करने के लिए वापस अपने मूल राज्य में (विंडोज को पुनर्स्थापित किए बिना) कैसे अपने कंप्यूटर को साफ करने के लिए वापस अपने मूल राज्य में (विंडोज को पुनर्स्थापित किए बिना) अधिक पढ़ें
- टॉप 8 प्रोग्राम जो आपके कंप्यूटर को तेज़ कर सकते हैं टॉप प्रोग्राम जो आपके कंप्यूटर को तेज़ कर सकते हैंआपके कंप्यूटर का प्रदर्शन समय के साथ कम हो जाएगा। इसे सहन करने के लिए बहुत धीमी गति से न बनने दें! ये प्रोग्राम आपके विंडोज सिस्टम को अच्छा और तेज़ चलाने में मदद कर सकते हैं। अधिक पढ़ें
- अपने विंडोज कंप्यूटर तेज़ बनाने के लिए 10 त्वरित सुधार अपने विंडोज कंप्यूटर तेज़ बनाने के लिए 10 त्वरित सुधारअपने पीसी को तेज करने की सलाह दें, लेकिन सभी तरीके समान नहीं हैं। यहां आपके विंडोज कंप्यूटर को थोड़ा तेज करने के लिए दस त्वरित सुझाव दिए गए हैं। अधिक पढ़ें
- शीर्ष 5 नि: शुल्क कंप्यूटर रखरखाव उपकरण के बारे में आपको पता होना चाहिए शीर्ष 5 नि: शुल्क कंप्यूटर रखरखाव उपकरण के बारे में आपको पता होना चाहिएअपने कंप्यूटर को सही मानें और यह कई वर्षों तक तेज और उत्तरदायी बना रहेगा। लेकिन उचित रखरखाव की उपेक्षा और आपके सिस्टम को नुकसान होगा। तो, आप शुरूआत कहां से करते हैं? पांच ऐप के साथ हम यहां सलाह देते हैं। अधिक पढ़ें
- 7 आम कारण क्यों Windows अप्रतिसादी हो सकता है 7 सबसे आम कारण विंडोज अप्रतिसादी हो जाता हैकभी-कभी, विंडोज बिना किसी स्पष्टीकरण के बहुत कुछ जमा देता है और लटका देता है। अगली बार जब आप एक अनुत्तरदायी प्रणाली से पीड़ित होते हैं, तो विंडोज हैंगअप के इन सात सामान्य कारणों की समीक्षा करें। अधिक पढ़ें
- 2 प्रभावी उपकरण जो विंडोज पर आपके हार्ड ड्राइव के प्रदर्शन को बढ़ा सकते हैं विंडोज पर अपने हार्ड ड्राइव के प्रदर्शन को बढ़ाने के लिए 7 प्रभावी उपकरणसमय के साथ विंडोज धीमा हो जाता है, लेकिन आप इन HDD ऑप्टिमाइज़ेशन ऐप्स के साथ अपनी हार्ड ड्राइव की गति और दक्षता में सुधार कर सकते हैं। अधिक पढ़ें
अपनी हार्ड ड्राइव को साफ करने के लिए आप किन उपकरणों का उपयोग कर रहे हैं?
छवि क्रेडिट: Kurhan
टीना पिछले एक दशक से उपभोक्ता तकनीक के बारे में लिख रही हैं। वह प्राकृतिक विज्ञान में डॉक्टरेट, जर्मनी से डिप्लोमेट और स्वीडन से एमएससी करती है। उसकी विश्लेषणात्मक पृष्ठभूमि ने उसे मेकओसेफ़ में एक प्रौद्योगिकी पत्रकार के रूप में उत्कृष्टता प्रदान करने में मदद की है, जहां वह अब कीवर्ड अनुसंधान और संचालन का प्रबंधन कर रही है।
