विज्ञापन
किसी ड्राइव को डेटा से भरे होने में लंबा समय नहीं लगता है, जिसे आप चाहते हैं कि एक समस्या हो सकती है विंडोज 10 में अपग्रेड करें विंडोज 10 में अपग्रेड कैसे करें और अब आपको इंतजार क्यों करना चाहिएक्या आप अपने विंडोज 10 के उन्नयन के लिए २ ९ जुलाई से धैर्यपूर्वक प्रतीक्षा कर रहे हैं? आपको आधिकारिक अधिसूचना प्राप्त होने तक शायद इंतजार करना चाहिए, लेकिन यदि आप निर्धारित हैं, तो आप विंडोज 10 को अपग्रेड करने के लिए मजबूर कर सकते हैं। अधिक पढ़ें . Microsoft की नवीनतम और सबसे बड़ी ऑपरेटिंग सिस्टम के लिए जगह बनाने के लिए आप अपने सिस्टम को कैसे साफ़ करते हैं, इस बारे में कुछ सलाह देने के लिए हम यहाँ हैं।
यदि आप पहले से ही विंडोज 10 चला रहे हैं, लेकिन अपने आप को स्टोरेज स्पेस पर तंग कर रहे हैं, तो हमने इसमें देरी की है ऑपरेटिंग सिस्टम की मदद से आप अपनी ड्राइव को मुक्त कर सकते हैं और आपके द्वारा वास्तव में डेटा के लिए जगह बना सकते हैं जरुरत।
यदि आपको जगह की कमी के कारण विंडोज 10 में अपग्रेड करने में कोई समस्या थी या आपके पास खाली स्थान साझा करने के लिए अपने स्वयं के सुझाव हैं, तो कृपया हमें टिप्पणी अनुभाग में बताएं।
विंडोज 10 में अपग्रेड करना
आपके सिस्टम पर विंडोज 10 को स्थापित करने के लिए, Microsoft अनुशंसा करता है कि आपके पास 16GB का खाली स्थान है 32-बिट संस्करण और 64-बिट संस्करण के लिए 20GB, वास्तविक डाउनलोड के आसपास ही आ रहा है 3GB। सैद्धांतिक रूप से, यदि आपके सिस्टम में पर्याप्त डिस्क स्थान नहीं है, तो भी आपको विंडोज 10 में अपग्रेड की पेशकश नहीं की जानी चाहिए, हालांकि अपग्रेड को मजबूर करने के तरीके आज अपना लॉन्च डे बनाओ: अब विंडोज 10 प्राप्त करें!आप विंडोज 10 स्थापित करने के लिए उत्सुक हैं। दुर्भाग्य से, आप इनसाइडर प्रीव्यू से चूक गए और अब कुछ समय लग रहा है, जब तक अपग्रेड आपको रोल आउट नहीं किया जाएगा। अब विंडोज 10 कैसे प्राप्त करें! अधिक पढ़ें .
यदि आपके पास पर्याप्त जगह नहीं है, तो आपको स्थापना के दौरान एक संदेश प्राप्त होगा कि विंडोज को अधिक स्थान की आवश्यकता है। आपने विज़ार्ड से दो विकल्प दिए हैं। पहला है स्थान खाली करने के लिए डिस्क क्लीनअप का उपयोग करें, जो लॉन्च होगा देशी विंडोज़ उपकरण अंतरिक्ष खाली करने के लिए कम डिस्क स्थान? 5 मूल Windows उपकरण संग्रहण स्थान खाली करने के लिएमूल्यवान डिस्क स्थान को पुनः प्राप्त करने के लिए एक फिश थर्ड पार्टी टूल डाउनलोड न करें! विंडोज में नौकरी के लिए अपने उपकरण हैं और वे उपयोग करने में आसान हैं। अधिक पढ़ें . यह आपको अस्थायी इंटरनेट फ़ाइलों, अस्थायी फ़ोल्डरों और आपके रीसायकल बिन जैसी चीजों को हटाने के माध्यम से मार्गदर्शन करेगा।
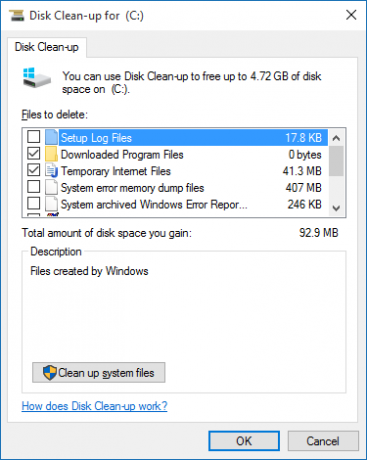
दूसरा विकल्प उपलब्ध है एक और ड्राइव चुनें या एक बाहरी ड्राइव संलग्न करें. यदि आपके पास हमेशा बाहरी ड्राइव आपके सिस्टम से जुड़ी रहती है, तो यह एक संभावित विकल्प है। लेकिन यह सुनिश्चित करने के लिए कि आप हमेशा ऑपरेटिंग सिस्टम तक पहुंच रखते हैं, इसकी गारंटी देने के लिए आंतरिक ड्राइव पर विंडोज 10 स्थापित करना समझदारी है, क्योंकि आप इसके बिना अपना सिस्टम नहीं चला पाएंगे।
अन्य विधियां आपके विंडोज 10 इंस्टॉलेशन के लिए जगह खाली करने में आपकी मदद कर सकती हैं। आप ऐसा कर सकते हैं डुप्लिकेट फ़ाइलों को हटा दें इन उपकरणों के साथ जल्दी से डुप्लिकेट फ़ाइलें हटाएँडुप्लिकेट फ़ाइलों को संग्रहीत करने के लिए अपनी हार्ड ड्राइव को रोकना सबसे तेज़ तरीकों में से एक है। अधिकांश समय, आप शायद यह भी नहीं जानते हैं कि आपके पास डुप्लिकेट फ़ाइलें हैं। वे एक किस्म से आते हैं ... अधिक पढ़ें तथा कुछ डेटा को क्लाउड पर ले जाएं बेस्ट वनड्राइव स्टोरेज के लिए अपने 15GB का सर्वश्रेष्ठ उपयोग कैसे करेंवनड्राइव आपको मुफ्त में क्लाउड स्टोरेज की स्वस्थ खुराक देता है। आइए एक नज़र डालते हैं कि आप इसके साथ क्या कर सकते हैं। अधिक पढ़ें , उदाहरण के लिए। पर हमारे गाइड की जाँच करें कैसे डिस्क स्थान खाली करने के लिए आपके विंडोज कंप्यूटर पर स्पेस खाली करने के 6 तरीकेअव्यवस्था उत्पादकता पर एक बड़ी गिरावट हो सकती है। समय के साथ, फाइलें खो जाती हैं, कार्यक्रम अप्रयुक्त हो जाते हैं, और अचानक, आपकी एक बार विशाल हार्ड ड्राइव बेकार चीजों से भर जाती है और आपको इसे साफ करना पड़ता है ... अधिक पढ़ें या कैसे करें टेबलेट पर अपना स्थान अधिकतम करें एक Windows टेबलेट पर अधिकतम संग्रहण: आपके विकल्प क्या हैं?विंडोज टैबलेट अब माइक्रोसॉफ्ट और कई अन्य कंपनियों से उपलब्ध हैं। उनके अंदर का हार्डवेयर आमतौर पर वही होता है जो अल्ट्राबुक में पाया जाता है, लेकिन एक उल्लेखनीय अपवाद है - हार्ड ड्राइव। अधिकांश... अधिक पढ़ें .
विंडोज 10 पर क्लियरिंग स्पेस
विंडोज 10 आपको यह दिखाने में बहुत अच्छा है कि आपके पास कितना संग्रहण स्थान है, इसे खंडों में तोड़कर, और डिस्क को वास्तव में खाली करने के लिए त्वरित चरणों की पेशकश करें। शुरू करने के लिए, दबाएँ Windows कुंजी + I सेटिंग्स को लॉन्च करने के लिए, फिर क्लिक करें प्रणाली, और चयन करें भंडारण बाएं मेनू से।
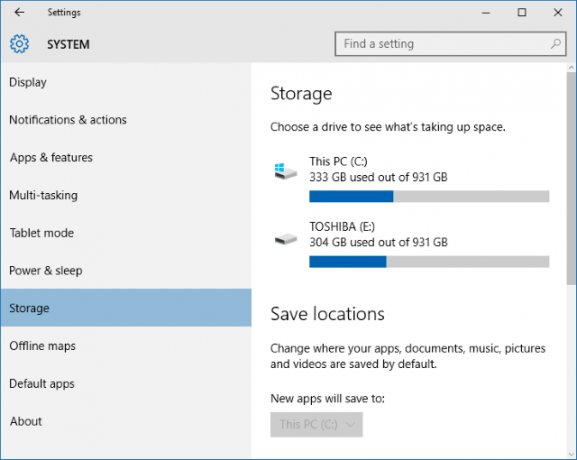
यह स्क्रीन आपको दिखाएगा कि आपने कौन से स्टोरेज डिवाइस अटैच किए हैं, आंतरिक और बाहरी दोनों के साथ-साथ नए ऐप्स और डॉक्यूमेंट जैसी चीजों के लिए डिफॉल्ट स्टोरेज लोकेशन। हालाँकि यह शुरू में खाली स्थान नहीं जीता, लेकिन यह देखने लायक है स्थानों को बचाएं यदि आपके पास एक से अधिक ड्राइव हैं तो अनुभाग। उदाहरण के लिए, यदि आपके पास उपलब्ध स्थान के भार के साथ एक बाहरी ड्राइव है, तो आप चाहते हो सकता है नए संगीत और वीडियो संग्रहीत करने पर विचार करें - बनाने के लिए प्रत्येक अनुभाग पर ड्रॉप-डाउन मेनू का उपयोग करें परिवर्तन।
तैयार होने पर, नीचे एक ड्राइव पर क्लिक करें भंडारण हेडर क्या अंतरिक्ष पर कब्जा कर रहा है देखने के लिए। उस पर विंडोज लोगो वाला आइकन यह दर्शाता है कि आपका ऑपरेटिंग सिस्टम उस ड्राइव पर स्थापित है। यदि यह आपकी पहली बार पहुंच है भंडारण का उपयोग ड्राइव के लिए ब्रेकडाउन, तो आपको कुछ समय की प्रतीक्षा करनी पड़ सकती है, जबकि यह सब कुछ की गणना करता है। विश्लेषण को अद्यतन करने के लिए, क्लिक करें गोलाकार तीर शीर्ष पर।
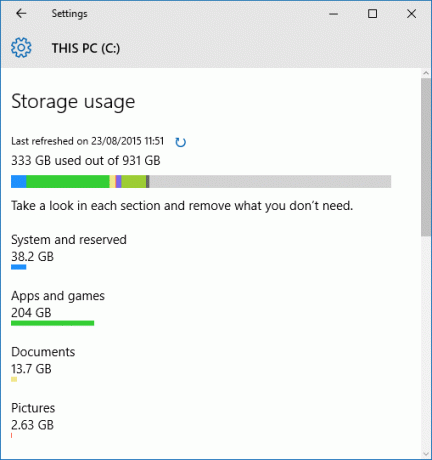
आपको अपनी ड्राइव की सभी चीजों की सूची के साथ प्रस्तुत किया जाएगा, जो विशिष्ट श्रेणियों में टूट गई हैं। उपयोग की राशि दिखाने के लिए प्रत्येक श्रेणी की अपनी रंगीन पट्टी होती है, जिसे तब शीर्ष पर बार में समामेलित किया जाता है, जिससे आपको त्वरित रूप से पता चलता है कि किस खंड में कितनी मात्रा में स्थान लिया जा रहा है। विकल्पों का पता लगाने के लिए प्रत्येक में चलें। सबसे पहले, क्लिक करें प्रणाली और आरक्षित.
सिस्टम और आरक्षित
इनमे से, सिस्टम फ़ाइलें तथा अप्रत्यक्ष स्मृति परिवर्तनशील नहीं है सूची में तीसरा है हाइबरनेशन फ़ाइल, जो लगभग 6GB स्थान (आपकी सिस्टम मेमोरी पर निर्भर) लेता है। हालाँकि आप इसे इस स्क्रीन से क्रिया नहीं कर सकते, लेकिन हम कर सकते हैं पूरी तरह से हाइबरनेट मोड को अक्षम करें वारंटी उद्देश्यों के लिए अपने एसएसडी पर हाइबरनेट को अक्षम करेंअपने SSD को मारने के लिए केवल आलस की आवश्यकता होती है। आप हाइबरनेशन बंद करके अपनी वारंटी को संरक्षित कर सकते हैं और अपने SSD के जीवनकाल का विस्तार कर सकते हैं। हम आपको दिखाते हैं कि क्यों और कैसे करना है। अधिक पढ़ें . ऐसा करने के लिए, सिस्टम खोज करें cmd, फिर दाएँ क्लिक करें परिणाम और व्यवस्थापक के रूप में चलाओ। यह कमांड प्रॉम्प्ट खोलेगा, इसलिए निम्न को तुरंत अक्षम करने और हाइबरनेट मोड पर इनपुट करें और अपने सिस्टम से फाइल को हटा दें:
powercfg -h बंद
संग्रहण पृष्ठ पर वापस लौटना, अंतिम प्रविष्टि के लिए है सिस्टम रेस्टोर. यह एक उपयोगी कार्य है आपदा के मामले में अपने सिस्टम की स्थिति को रोलबैक करें विंडोज सिस्टम रिस्टोर के बारे में आपको क्या जानना चाहिएउस मुसीबत की कल्पना करें, जिसमें आप खुद को पा सकते हैं, अगर आपका सिस्टम विफल हो गया! विंडोज सिस्टम रिस्टोर फीचर आपके बट को बचा सकता है। यह आलेख बताता है कि Windows पुनर्स्थापना बिंदु कैसे बनाएं और उपयोग करें। अधिक पढ़ें , लेकिन हम भंडारण के साथ इसे और अधिक कुशल बनाने के लिए इसकी सेटिंग्स को संपादित कर सकते हैं। शुरू करने के लिए, क्लिक करें सिस्टम पुनर्स्थापना प्रबंधित करें. यह एक विंडो खोलेगा जो आपको सभी उपलब्ध ड्राइव दिखाता है और क्या सिस्टम रिस्टोर प्रत्येक पर सक्षम है। उस ड्राइव का चयन करें जिस पर आप खाली स्थान चाहते हैं, फिर क्लिक करें कॉन्फ़िगर ....

यह विंडो आपको समायोजित करने की अनुमति देती है कि आप अपने ड्राइव स्पेस को सिस्टम रीस्टोर फंक्शन में कितना आवंटित करना चाहते हैं। आप जितनी अधिक जगह की अनुमति देंगे, उतने ही पुनर्स्थापना बिंदु उपलब्ध होंगे। जैसे ही नए बनाए जाएंगे, पुराने लोगों को खाली स्थान को हटा दिया जाएगा। अपने ड्राइव का प्रतिशत बदलने के लिए स्लाइडर को समायोजित करें जिसे आप सिस्टम रिस्टोर में आवंटित करना चाहते हैं।
आप क्लिक कर सकते हैं हटाएं यदि आप ड्राइव के सभी पुनर्स्थापना बिंदुओं को हटाना चाहते हैं। आप भी क्लिक कर सकते हैं सिस्टम सुरक्षा अक्षम करें सुविधा को पूरी तरह से बंद करने के लिए। हालांकि, इन विकल्पों में से कोई भी विकल्प विशेष रूप से उचित नहीं है, जब तक कि आपके पास एक और वसूली समाधान न हो। कुछ स्टोरेज स्पेस के लाभ के लिए डेटा स्पष्ट होने का कोई जोखिम नहीं है।
ऐप्स और गेम्स
भंडारण उपयोग स्क्रीन पर वापस नेविगेट करना, चयन करने के लिए अगली श्रेणी है ऐप्स और गेम्स. यह आपके सिस्टम में स्थापित सभी कार्यक्रमों को सूचीबद्ध करेगा। डिफ़ॉल्ट रूप से, सूची को आकार द्वारा क्रमबद्ध किया जाएगा, लेकिन आप ड्रॉपडाउन का उपयोग नाम या स्थापना तिथि के बजाय क्रमबद्ध करने के लिए कर सकते हैं। आप किसी विशिष्ट एप्लिकेशन को भी खोज सकते हैं और ड्राइव के बीच स्विच कर सकते हैं।
आमतौर पर, आप पाएंगे कि खेल सूची के ऊपरी आधे हिस्से पर हावी होंगे, केवल इसलिए कि वे एक कार्यक्रम की तुलना में बहुत अधिक डेटा में पैक करते हैं। गेम का फ़ाइल आकार बढ़ना जारी है, हालिया रिलीज़ जैसे टाइटन फॉल, बैटमैन: अरखम नाइट तथा ग्रैंड थेफ्ट ऑटो वी सभी लगभग 50GB या अधिक हार्ड ड्राइव की जगह ले रहे हैं। यदि आप एक बड़ा गेमर हैं, तो यह देखना आसान है कि हार्ड ड्राइव कितनी जल्दी पूरी हो सकती है।

यदि कोई ऐप या गेम है जिसका आप कोई और उपयोग नहीं करते हैं, तो आपको उन्हें खाली करने के लिए स्थान खाली करना चाहिए। ऐसा करने के लिए, बस इसे सूची पर क्लिक करें और फिर चुनें स्थापना रद्द करें. आप भी क्लिक कर सकते हैं वैकल्पिक सुविधाओं का प्रबंधन करें शीर्ष पर, जहाँ आप अतिरिक्त भाषा पैक जैसी चीज़ों की स्थापना रद्द कर सकते हैं।
यदि आप इस सूची की अधिक पारंपरिक प्रस्तुति देखना चाहते हैं, जो मेरी राय में जानकारी को आसानी से पढ़ने के तरीके में प्रस्तुत करता है, तो एक सिस्टम खोज करें कार्यक्रम और विशेषताएं और प्रासंगिक परिणाम का चयन करें।
दस्तावेज़, चित्र, संगीत, और अधिक
भंडारण उपयोग पृष्ठ पर कई श्रेणियां व्यक्तिगत डेटा से संबंधित हैं। य़े हैं दस्तावेज़, चित्रों, संगीत, वीडियो, मेल, एक अभियान, डेस्कटॉप, तथा मैप्स. इन अनुभागों में क्लिक करने पर आप अपने सिस्टम में उस फ़ोल्डर पर नेविगेट कर पाएंगे जहां प्रासंगिक डेटा संग्रहीत है।
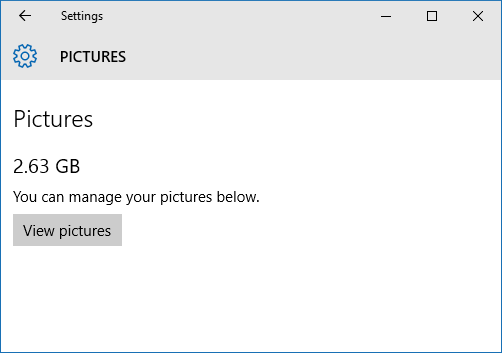
यह विंडोज या इस गाइड के लिए नहीं है कि आपको कौन सा व्यक्तिगत डेटा निकालना चाहिए, लेकिन आप अपने फ़ोल्डर्स को निर्माण तिथि के अनुसार सॉर्ट कर सकते हैं यह देखने के लिए कि क्या कुछ पुराना है जिसे आप अब उपयोग नहीं करते हैं। वैकल्पिक रूप से, आप डेटा को किसी बाहरी ड्राइव पर संग्रहीत करने पर विचार कर सकते हैं - इस तरह आप इसे स्थायी रूप से नहीं हटा रहे हैं, लेकिन यह आपके मुख्य ड्राइव को रोक नहीं रहा है।
अस्थायी फ़ाइलें
अस्थायी फ़ाइलें अनुभाग आपको आपकी अस्थायी सिस्टम फ़ाइलों, आपके डाउनलोड फ़ोल्डर और आपके रीसायकल बिन को साफ़ करने देगा। सुनिश्चित करें कि कुछ भी नहीं है जिसे आप अपने डाउनलोड या रीसायकल बिन में रखना चाहते हैं, लेकिन आम तौर पर इन तीन वर्गों को साफ करने के लिए इसे सुरक्षित बोलना। प्रक्रिया शुरू करने या डेटा वाले फ़ोल्डर में नेविगेट करने के लिए बस संबंधित बटन पर क्लिक करें।

यदि आप विंडोज 10 चला रहे हैं और इसे नए सिरे से स्थापित करने के बजाय इसे अपग्रेड कर रहे हैं, तो आप इसके लिए एक अनुभाग भी देख सकते हैं विंडोज का पिछला संस्करण. विंडोज 10 में अपग्रेड करने के एक महीने बाद, आपके पास विकल्प है विंडोज के पिछले संस्करण में रोलबैक विंडोज 10 से विंडोज 7 या 8.1 पर डाउनग्रेड कैसे करेंविंडोज 10 यहां है और शायद यह वह नहीं है जिसकी आपको उम्मीद थी। यदि आप पहले से ही उन्नत हैं, तो आप रोलबैक कर सकते हैं। और अगर आपने अभी तक नहीं किया है, तो पहले एक सिस्टम बैकअप बनाएं। हम आपको दिखाते हैं कि कैसे। अधिक पढ़ें . यह एक फ़ोल्डर द्वारा संभव है जो आपके सिस्टम पर बैठता है जिसे कहा जाता है Windows.old, जिसे हम खाली स्थान पर हटा सकते हैं Windows.old फ़ोल्डर को हटाकर डिस्क स्थान खाली करेंWindows आपके द्वारा पुन: स्थापित होने से पहले एक स्वचालित बैकअप तैयार करता है। Windows.old फ़ोल्डर में उपयोगकर्ता प्रोफ़ाइल और व्यक्तिगत फ़ाइलें शामिल हैं। यहां डेटा को पुनर्स्थापित करने और स्थान खाली करने के लिए फ़ोल्डर को निकालने का तरीका बताया गया है। अधिक पढ़ें .
यदि आप स्थान के लिए बेताब हैं और निश्चित हैं कि आप Windows के पुराने संस्करण में नहीं लौट रहे हैं, तो आप आगे जा सकते हैं और क्लिक कर सकते हैं पिछले संस्करण हटाएं इस फ़ोल्डर से छुटकारा पाने के लिए। अन्यथा, अपनी विंडोज 10 स्थापना की तारीख से एक महीने तक प्रतीक्षा करें और सिस्टम इसे स्वचालित रूप से हटा देगा।
अन्य
जाँच करने के लिए अंतिम श्रेणी है अन्य, जिसमें सबसे बड़ा फ़ोल्डर शामिल है जो Windows वर्गीकृत करने में सक्षम नहीं था। आप फ़ाइल एक्सप्लोरर में इसे खोलने के लिए फ़ोल्डर पर क्लिक कर सकते हैं। इस क्षेत्र में सावधान रहें और केवल वे डेटा हटाएं, जिनकी आपको आवश्यकता नहीं है। मेरी सूची में सिस्टम और ड्राइवर फ़ोल्डर दिखाए गए हैं, जो मेरे कंप्यूटर के कार्य करने के लिए आवश्यक हैं।
खाली स्थान
बाजार में उपलब्ध स्टोरेज डिवाइस की कीमतें बढ़ने के साथ-साथ क्षमता में भी वृद्धि होती रहती है, इसलिए यदि आपने मंजूरी दे दी है सब कुछ आप कर सकते हैं और अभी भी अपने आप को अंतरिक्ष के लिए धकेल दिया है, तो यह एक नया खरीदने में देखने का समय हो सकता है चलाना। यदि आप विंडोज टैबलेट पर हैं, एसडी कार्ड का उपयोग करें एसडी कार्ड के साथ विंडोज 8.1 डिवाइस पर स्टोरेज स्पेस कैसे बढ़ाएंविंडोज 8.1 डिवाइस, यहां तक कि टैबलेट, पूर्ण पीसी हैं और अक्सर एसडी कार्ड का समर्थन करते हैं। वे पुस्तकालयों, डाउनलोड और स्काईड्राइव फ़ाइलों को बाहरी रूप से संग्रहीत करने के लिए महान हैं। हम आपको दिखाएंगे कि अतिरिक्त भंडारण का सबसे अच्छा उपयोग कैसे करें। अधिक पढ़ें .
यदि आप नहीं चाहते हैं या यदि आपका सिस्टम इसका समर्थन नहीं करता है, तो आपको कई हार्ड ड्राइव के साथ फंसना होगा। आपको बस एक बड़ी क्षमता वाली ड्राइव खरीदनी है और फिर पुराने ड्राइव को नए पर क्लोन करें अपने विंडोज हार्ड ड्राइव को क्लोन करने के लिए क्लोनज़िला का उपयोग कैसे करेंयहां आपको सबसे आसान तरीके से अपनी हार्ड ड्राइव को क्लोन करने के लिए Clonezilla का उपयोग करने के बारे में जानने की आवश्यकता है। अधिक पढ़ें .
क्या आपने स्टोरेज स्पेस की कमी के कारण विंडोज 10 को स्थापित करने में परेशानी का सामना किया? क्या आपके पास विंडोज 10 चलाते समय स्थान खाली करने के लिए साझा करने के लिए कोई सुझाव है?
जो अपने हाथों में एक कीबोर्ड के साथ पैदा हुआ था और उसने तुरंत तकनीक के बारे में लिखना शुरू कर दिया था। वह अब एक पूर्णकालिक फ्रीलांस लेखक हैं। मुझे लूम के बारे में पूछें।
