विज्ञापन
स्क्रीनशॉट किसी भी कंप्यूटर उपयोगकर्ता के लिए एक महत्वपूर्ण उपकरण है। क्या अजीब क्षणों को कैप्चर करना, त्रुटि संदेश रिकॉर्ड करना, या एक प्रक्रिया का प्रदर्शन करना, स्क्रीनशॉट दिखाते हैं कि क्या पाठ नहीं हो सकता अपनी स्क्रीन पर जो आप देखते हैं उसे कैप्चर या प्रिंट करने के कई तरीकेप्रिंट स्क्रीन एक ऐसा शब्द है जिसने दशकों पहले अपना मूल अर्थ खो दिया था। आज, वास्तव में स्क्रीनशॉट को प्रिंट करने में कई कदम होते हैं। शॉर्टकट और सॉफ्टवेयर के साथ संयुक्त, आपके पास अपनी उंगलियों पर 21 वीं सदी का एक शक्तिशाली उपकरण है। अधिक पढ़ें . बेशक, स्क्रीनशॉट एक फोन के साथ आपकी स्क्रीन की तस्वीर लेने से कहीं बेहतर है।
विंडोज में बनाया गया स्निपिंग टूल बुनियादी उपयोग के लिए ठीक है आप इस बार सभी तरह से स्क्रीनशॉट ले रहे हैंयदि आप प्रिंट स्क्रीन और पेंट का उपयोग कर रहे हैं तो स्क्रीनशॉट धीमा है। यहां एक अंतर्निहित टूल है जो तेज़ और अधिक सुविधाजनक है! अधिक पढ़ें , लेकिन इसमें अन्य उपकरणों की शक्तिशाली विशेषताओं का अभाव है। हमने पहले ही चर्चा कर ली है विंडोज में एक परफेक्ट स्क्रीनशॉट कैसे लें विंडोज में परफेक्ट स्क्रीनशॉट कैसे लें स्क्रीनशॉट लेने का सबसे अच्छा तरीका उस विंडोज के संस्करण पर निर्भर करता है जिस पर आप हैं। हम आपको सूक्ष्म अंतर दिखाते हैं, समस्या निवारण युक्तियाँ देते हैं, और सबसे अच्छा कीबोर्ड शॉर्टकट और टूल प्रकट करते हैं। अधिक पढ़ें , इसलिए यह जानने के लिए कि कौन सा सबसे अच्छा है, शीर्ष स्क्रीनशॉट टूल को सिर से सिर पर रख दें।
मानदंड
हम इस प्रदर्शन में कई मुफ्त टूल की तुलना करेंगे। निष्पक्षता के लिए, हम इसका स्क्रीनशॉट लेकर सभी परीक्षण चलाते हैं स्क्रीनशॉट पर विकिपीडिया प्रविष्टि. इसे संक्षिप्त रखने के लिए, हम प्रत्येक उपकरण की सर्वोत्तम और सबसे खराब विशेषताओं पर कुछ टिप्पणी करेंगे, और तीन प्रमुख पहलुओं के लिए 1-10 पैमाने का उपयोग करेंगे:
- उपयोग में आसानी - यह स्कोर दर्शाता है कि उपकरण कितनी आसानी से उपयोगकर्ता को स्क्रीनशॉट लेने देता है। यह भी ध्यान में रखता है कुंजीपटल अल्प मार्ग विंडोज कीबोर्ड शॉर्टकट 101: अंतिम गाइडकीबोर्ड शॉर्टकट आपको घंटों का समय बचा सकता है। सार्वभौमिक विंडोज कीबोर्ड शॉर्टकट, विशिष्ट कार्यक्रमों के लिए कीबोर्ड ट्रिक्स और अपने काम को तेज करने के लिए कुछ अन्य युक्तियां मास्टर करें। अधिक पढ़ें और विभिन्न विंडो कैप्चर करने के लिए उपलब्ध विकल्प।
- क्षमताओं का संपादन - यह उन टूल को सारांशित करता है जो ऐप आपको स्क्रीनशॉट लेने के बाद उन्हें लेने के लिए प्रदान करता है। यहां एक उच्च स्कोर का मतलब है कि तीर, हाइलाइटिंग और धुंधला जैसे सामान्य उपकरण मौजूद हैं और उपयोग में आसान हैं।
- विकल्प साझा करना - एक अच्छे स्क्रीनशॉट ऐप में कई तरीके होने चाहिए आसानी से अपनी छवियों को साझा करें अपलोड करें, संपादित करें और अपनी छवियों को ऑनलाइन Imgur, सरल छवि संपादक के साथ साझा करेंहर किसी को एक सभ्य छवि संपादक की जरूरत है। ऐसे समय होते हैं जब आपको अपनी छवियों को क्रॉप, रोटेट या अन्य लाइट एडिट करने की आवश्यकता होती है। आप उपयोग कर सकते हैं कि ऑनलाइन छवि संपादकों में से एक imgur है ... अधिक पढ़ें . यह स्कोर उन विकल्पों की संख्या के लिए है, और यदि वे उपयोग करने में आसान हैं।
सर्वश्रेष्ठ मुफ्त उपकरण
हमारे परीक्षण से, यहां पांच सर्वोत्तम उपकरण हैं। वे सभी स्वतंत्र हैं। हमारी रेटिंग और अनुशंसाओं के आधार पर आपके लिए सर्वश्रेष्ठ खोजें।
रोशनी अपने नाम तक रहती है। यह एक हल्का संपादक है, लेकिन अभी भी त्वरित स्क्रीन ग्रेब के लिए पर्याप्त उपयोगी है। आपको लाइटशॉट में कई विकल्प नहीं मिले; बस इसे आग और एक स्क्रीनशॉट को पकड़ो।
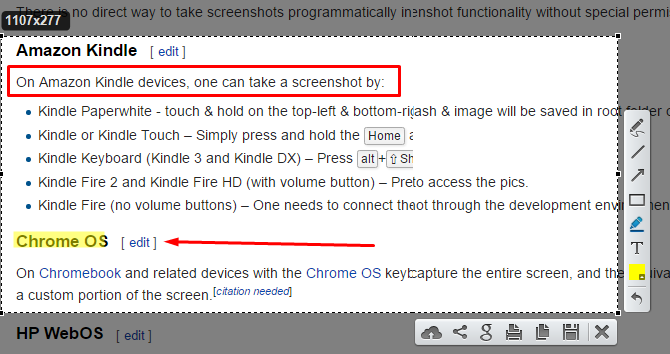
इस टूल के बारे में यह अनूठा है कि स्क्रीनशॉट लेने के बाद इसका संपादक सही जगह पर होता है। प्रबंधन करने के लिए कोई अलग विंडो नहीं है। ऑन-स्क्रीन संपादक आपको तीर, पाठ और बक्से को जल्दी से जोड़ने की अनुमति देता है। दुर्भाग्य से, आइटमों के आकार को बदलने का कोई तरीका नहीं है, और आप इसे लागू नहीं कर सकते।
जब आप साझा करने के लिए तैयार हों, तो आप छवि को लाइटशॉट के सर्वर पर अपलोड कर सकते हैं, कॉपी कर सकते हैं या अपने कंप्यूटर पर सहेज सकते हैं। लाइटशॉट आपको भी अनुमति देता है रिवर्स इमेज सर्च कीवर्ड के बजाय छवियों का उपयोग करके समान छवियां ऑनलाइन खोजें अधिक पढ़ें आपके स्क्रीनशॉट के लिए Google।
कुल मिलाकर, जबकि लाइटशॉट में उन्नत संपादन सुविधाओं और साझाकरण स्थलों का अभाव है, यह अपने आकार के लिए एक अच्छा उपकरण है। इसका एडिटर इसे लाइटस्क्रीन से बेहतर बनाता है।
यदि आप एक हल्का स्क्रीनशॉट टूल चाहते हैं तो हम लाइटशॉट की सलाह देते हैं और अक्सर उन्नत संपादन नहीं करते हैं.
- उपयोग में आसानी: 8/10
- क्षमताओं का संपादन: 3/10
- साझाकरण विकल्प: 4/10
स्निपेस्ट अपनी अनूठी विशेषताओं में से एक के लिए ध्यान देने योग्य है। एक बार जब आप आवश्यकतानुसार स्क्रीनशॉट ले लेते हैं और चिह्नित कर लेते हैं, तो आप कर सकते हैं अपनी स्क्रीन पर स्क्रीनशॉट को पिन करें शीर्ष पर चयनित विंडोज रखने के लिए 5 सरल तरीके [विंडोज]कंप्यूटर को मल्टीटास्क बनाया जाता है। नतीजतन, हम सभी को विभिन्न कार्यों के बीच आगे और पीछे कूदने के लिए कई खुली खिड़कियों के साथ जुगाड़ करना पड़ता है। कभी-कभी, हालांकि, आप बस एक खिड़की रखना चाहते हैं ... अधिक पढ़ें सन्दर्भ के लिए। यह आपको एक छवि के दो संस्करणों की तुलना करने की अनुमति देता है, कार्यक्रम, या कुछ और जिस पर आप काम कर रहे थे।
स्निपेस्ट के पास एक सक्रिय विंडो को हथियाने के लिए कोई शॉर्टकट नहीं है, लेकिन स्वचालित रूप से आपके द्वारा चुनी गई विंडो का चयन होगा। लाइटशॉट की तरह, स्निपैस्ट के लिए संपादक कैप्चर उपयोगिता के अंदर मौजूद है। इसमें एक टन विकल्प शामिल है, जिसमें धुंधला और रेखाओं के कई रूप शामिल हैं।
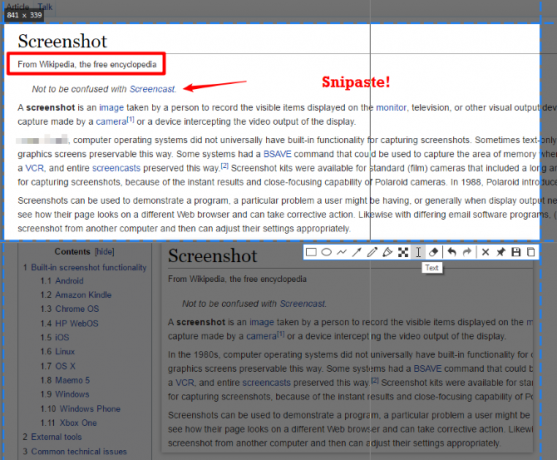
इसके अलावा, हमें Snipaste की अंतर्निहित मदद विषय और वेबसाइट पर व्यक्त नई सुविधाओं को जोड़ने के लिए डेवलपर की इच्छा पसंद है। एप्लिकेशन किसी भी निर्यात विकल्पों को कॉपी करने और सहेजने से अलग रखने की अनुमति नहीं देता है, लेकिन यदि आप उन का उपयोग नहीं करते हैं, तो यह अभी भी एक कोशिश के लायक है।
हम उन लोगों के लिए Snipaste की सलाह देते हैं जो साझा करने के बजाय संदर्भ के लिए स्क्रीनशॉट लेते हैं, या जो कुछ अलग करने की कोशिश करना चाहते हैं।
- उपयोग में आसानी: 7/10
- क्षमताओं का संपादन: 8/10
- साझाकरण विकल्प: 2/10
मोनोसैनाप उपयोगकर्ता के अनुकूल अनुभव का एक बड़ा मिश्रण है और स्क्रीनशॉट के साथ काम करते समय आपके पास आवश्यक उपकरण हैं। हालाँकि यह आपको एक सक्रिय विंडो को जल्दी से हथियाने की अनुमति नहीं देता है, आप फ़ुलस्क्रीन शॉट्स, आपके द्वारा चुने गए क्षेत्रों को कैप्चर करने के लिए शॉर्टकट सेट कर सकते हैं, या दस सेकंड की देरी भी सेट कर सकते हैं। यह उन समय के लिए बहुत अच्छा है जब आपको एक स्क्रीनशॉट सेट करना होगा।
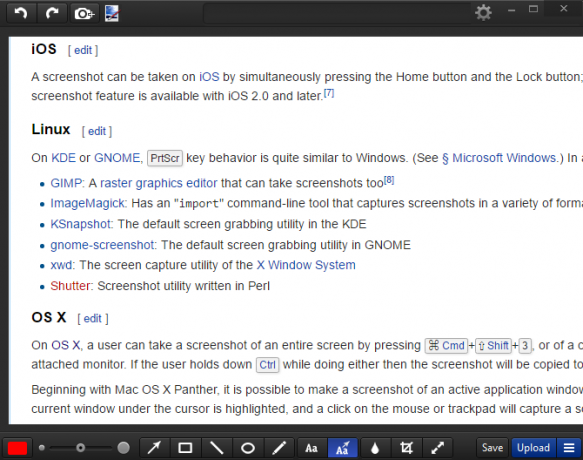
मोनोसैप के संपादक को तीर, पाठ और धुंधला उपकरण तक तुरंत पहुंच प्रदान करता है। आप संख्यात्मक मान को संपादित करने के बजाय स्लाइडर के साथ इन मदों के आकार को बदल सकते हैं, और ऐप आपको फोटो-संपादन ऐप चुनने देता है -पेंट की तरह। नेट रंग। NET: बेस्ट इमेज एडिटर उपलब्ध है जो आपको डाउनलोड करना चाहिएहम सभी कुछ हद तक छवियों को संपादित करते हैं। चाहे वह एक साधारण फसल हो या आकार परिवर्तन, या हो सकता है कि कुछ पाठ जोड़कर, यह एक छवि संपादक के लिए अच्छा है जो विश्वसनीय, तेज, नेविगेट करने में आसान और ... अधिक पढ़ें ) तत्काल निर्यात के लिए। यह मोनोसैप क्लाउड, या एफ़टीपी / अमेज़ॅन एस 3 को अपलोड करने का समर्थन करता है। आप मेनू में "ड्रॉपज़ोन" आइकन को भी बंद करना चाहते हैं, जो आपकी स्क्रीन के कोने में एक आइकन को थप्पड़ मारता है। इसके अपलोड विकल्प सबसे अच्छे नहीं हैं, लेकिन यदि आप उन का उपयोग नहीं करते हैं, तो मोनोसैनाप आपके लिए ठीक होगा।
क्योंकि यह उपयोग करने के लिए अभी तक लचीला है, हम उन लोगों के लिए मोनोसैप की सलाह देते हैं जो अक्सर अपने स्क्रीनशॉट में त्वरित एनोटेशन जोड़ते हैं।
- उपयोग में आसानी: 8/10
- क्षमताओं का संपादन: 8/10
- साझाकरण विकल्प: 4/10
पिकप फ्री के सस्ते दाम पर एक फुल-फ़ीचर्ड स्क्रीनशूट टूल है। इसमें सभी कीबोर्ड शॉर्टकट और कैप्चर तरीके हैं जिन्हें आप चाहते हैं, जिसमें फ्रीहैंड और फिक्स्ड रीजन कैप्चर जैसे अद्वितीय विकल्प शामिल हैं। यह विभिन्न प्रकार के अतिरिक्त उपकरण भी प्रदान करता है, एक रंग बीनने वाले की तरह, पिक्सेल शासक और प्रोट्रैक्टर।
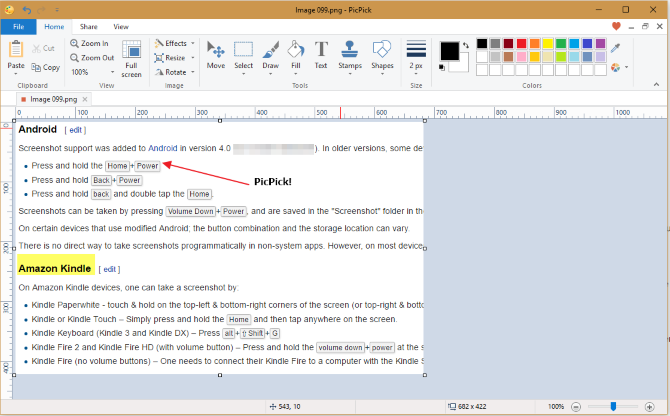
पिकपिक के संपादक के अंदर, आपको विशिष्ट आकार, तीर, धुंधलापन और हाइलाइट टूल मिलेंगे। पिकप ग्रीनशॉट के समान लगता है, लेकिन इसके संपादक उपकरण ग्रीन्सहोट में उतने सहज नहीं हैं। उदाहरण के लिए, तीर डिफ़ॉल्ट रूप से पतले और काले होते हैं, जबकि ग्रीनशॉट उन्हें बड़ा और लाल बनाता है। इस प्रकार, पिकपिक को संपादन के लिए थोड़ा और समय चाहिए।
निर्यात विकल्प शीर्ष पर हैं। आप अपने स्क्रीनशॉट इमगुर, क्लाउड स्टोरेज, सोशल मीडिया और ईमेल, ऑफिस भेज सकते हैं, या अपने पीसी पर एक अलग प्रोग्राम चुन सकते हैं।
कुल मिलाकर, PicPick, Greenshot को एक समान पैकेज प्रदान करता है, लेकिन इसमें अतिरिक्त सुविधाएँ और Greenshot की सरल क्षमता के लिए थोड़ा धीमा संपादन का अनुभव होता है। इस प्रकार, हम इसे उन उपयोगकर्ताओं को बिजली देने की सलाह देते हैं जो अपने स्क्रीनशॉट संपादक के अंदर अधिकतम सुविधाएँ चाहते हैं।
- उपयोग में आसानी: 8/10
- क्षमताओं का संपादन: 9/10
- साझाकरण विकल्प: 10/10
स्क्रीनशॉट दुनिया में ग्रीनशॉट एक लंबे समय से पसंदीदा है। इसकी ताकत का एक हिस्सा साझाकरण विकल्पों की अपनी भीड़ में निहित है। एक बार स्क्रीनशॉट लेने के बाद, ग्रीनशॉट आपको एक दर्जन से अधिक गंतव्य विकल्पों के साथ प्रस्तुत करता है। इनमें तुरंत बचत करना, ग्रीनशॉट के संपादक में खोलना, इमगुर पर अपलोड करना, या इसे Office अनुप्रयोग में भेज रहा है फोटोशॉप की जरूरत किसे है? कमाल की इमेज एडिटिंग करतब आप एमएस वर्ड से कर सकते हैंयदि आप एडोब फोटोशॉप के स्टेप लर्निंग कर्व का सामना नहीं करना चाहते हैं, लेकिन आप अभी भी कुछ इमेजिंग जादू को आकर्षित करना चाहते हैं, तो आपको कहीं और देखने की जरूरत है। क्या आपने माइक्रोसॉफ्ट वर्ड का उपयोग करने पर विचार किया है? अधिक पढ़ें .
संपादक समान विकल्पों की पेशकश करता है। सामान्य विकल्प जैसे कि रेखाएँ और आकृतियाँ यहाँ हैं, लेकिन आपको कम संख्या वाले बटन भी मिलेंगे जो आपको एक प्रक्रिया का विवरण देते हैं। आप स्क्रीनशॉट को आसानी से संयोजित करने के लिए "फटे हुए किनारे" प्रभाव भी बना सकते हैं।
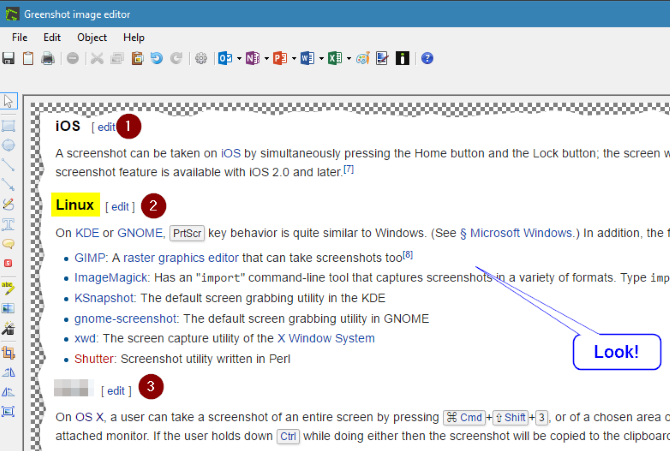
स्क्रीनशॉट में वह सब कुछ मिलता है जो आप चाहते हैं। प्रत्येक प्रकार की खिड़की पर कब्जा करने के लिए शॉर्टकट के साथ, आपके द्वारा इच्छित किसी भी एप्लिकेशन को त्वरित साझाकरण, और सभी आवश्यक सुविधाओं के साथ एक आसान-से-उपयोग वाला संपादक, यह गलत होना मुश्किल है।
हम उन लोगों के लिए ग्रीनशॉट की सलाह देते हैं जो स्निपिंग टूल को बदलने के लिए एक पूर्ण विशेषताओं वाला स्क्रीनशॉट टूल चाहते हैं।
- उपयोग में आसानी: 9/10
- क्षमताओं का संपादन: 9/10
- साझाकरण विकल्प: 10/10
एप्स से बचें
हमने कुछ अन्य उपकरण आज़माए, जिनकी हम अनुशंसा नहीं कर सकते हैं। यहां ऐसे एप्लिकेशन हैं जिन्हें आपको किसी विशेष क्रम में परेशान नहीं करना चाहिए।
बग शूटिंग
बग शूटिंग एक सुंदर मानक स्क्रीनशॉट अनुभव प्रदान करता है। इसकी अनूठी विशेषताओं में एक क्विक बार शामिल है जिसे आप स्क्रीन के किनारे संलग्न कर सकते हैं यदि आप इसके विकल्पों तक त्वरित पहुंच चाहते हैं। आपको एक कैप्चर सीरीज़ विकल्प भी मिलेगा, जो आपको त्वरित उत्तराधिकार में कई शॉट्स लेने देता है।
ऐप में आउटपुट के लिए बहुत सारी अनूठी सेवाएं हैं, उनमें से कई बग ट्रैकिंग टूल हैं जिनका अधिकांश लोगों ने उपयोग नहीं किया है। आम विकल्प GIMP हैं, वर्ड, क्लिपबोर्ड और ईमेल क्लाइंट।
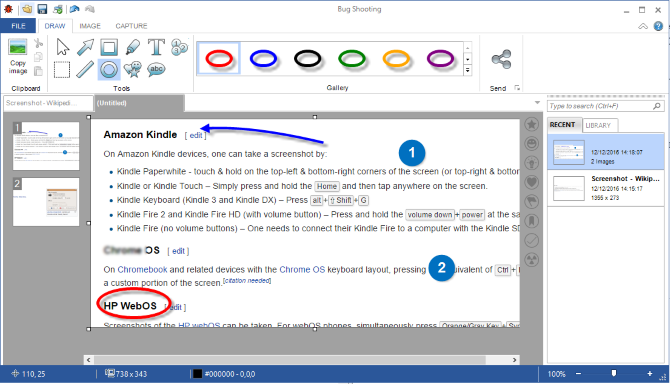
यह टूल का संपादक Microsoft Office अनुप्रयोग जैसा दिखता है। इसमें बुनियादी आकार और तीर हैं, और ड्रॉप-डाउन बॉक्स के अंदर अधिक रंग देते हैं। हालाँकि, औजारों के बीच स्विच करने और लाइन की मोटाई और फॉन्ट साइज़ को बदलने के लिए उनकी तुलना में अधिक चरणों की आवश्यकता होती है। इस प्रकार, अनुभव माइक्रोसॉफ्ट वर्ड में एक छवि को संपादित करने की तरह महसूस करता है।
बग शूटिंग व्यक्तिगत उपयोग के लिए मुफ्त है, लेकिन आपको 30 दिनों के बाद मुफ्त लाइसेंस का अनुरोध करने की आवश्यकता है। यह एक कष्टप्रद कदम है कि अन्य उपकरण आप पर बल नहीं डालते हैं।
लाइसेंस की आवश्यकता के कारण, आउटपुट विकल्पों की कमी, और कुछ हद तक क्लूनी छवि संपादन, हम बग शूटिंग की अनुशंसा नहीं करते हैं।
- उपयोग में आसानी: 6/10
- क्षमताओं का संपादन: 5/10
- साझाकरण विकल्प: 4/10
प्रकाश चित्रपट
प्रकाश चित्रपट स्क्रीनशॉट के लिए एक न्यूनतम दृष्टिकोण लेता है। इसमें एक आंतरिक संपादक की कमी है, लेकिन इसके साथ यह बनाता है एक छोटा पदचिह्न. डिफ़ॉल्ट रूप से, लाइटस्क्रीन स्वचालित रूप से आपकी पसंद के फ़ोल्डर में आपके सभी स्क्रीनशॉट को सहेजता है, और उन्हें आपके लिए अपने क्लिपबोर्ड पर कॉपी करता है। आप स्क्रीनशॉट का उपयोग कैसे करते हैं, इसके आधार पर, यह या तो एक बड़ा समय बचाने वाला या बड़ा दर्द है।
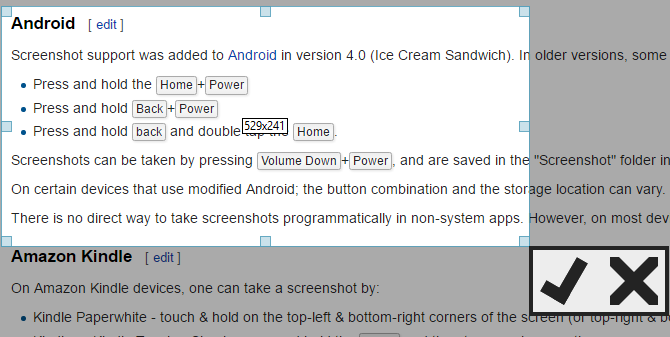
आप स्वचालित रूप से Imgur में सभी स्क्रीनशॉट अपलोड करने का विकल्प चुन सकते हैं, साथ ही इसे कैप्चर करने के बाद अपने स्क्रीनशॉट का पूर्वावलोकन दिखा सकते हैं। एप्लिकेशन बहुत कुछ पेश नहीं करता है, लेकिन यह आपको यहाँ क्या करने की अनुमति देता है। स्वचालित रूप से शॉट्स को एक फ़ोल्डर में सहेजना और उन्हें Imgur पर अपलोड करना केवल इतना उपयोगी है; आपको ज़रूरत होगी एक बाहरी संपादक नौसिखिया फोटोग्राफर के लिए 10 आसान-से-उपयोग फोटो संपादन कार्यक्रमयदि एडोब लाइटरूम आपके लिए बहुत जटिल लगता है, तो शुरुआती लोगों के लिए इन आसान-से-उपयोग फोटो संपादन कार्यक्रमों की जांच करें। अधिक पढ़ें इसके साथ।
कुल मिलाकर, हम लाइटस्क्रीन की अनुशंसा नहीं करते हैं जब तक कि आप नहीं जरूर एक हल्का उपकरण रखें और उन्हें लेने के बाद अपने स्क्रीनशॉट को संपादित न करें।
- उपयोग में आसानी: 7/10
- क्षमताओं का संपादन: 0/10
- साझाकरण विकल्प: 3/10
SnagIt
SnagIt स्क्रीनशॉट टूल का लक्जरी मॉडल है। यह इसकी प्रतिष्ठा और कीमत दोनों के लिए सही है, क्योंकि उपकरण को डाउनलोड करने के लिए $ 50 की लागत है। टेकस्मिथ एक 15-दिवसीय नि: शुल्क परीक्षण प्रदान करता है, जिसे हमने एक परीक्षण दिया था। जिंग की तरह, इसका उपयोग करने के लिए आपको एक ScreenCast.com खाते में साइन इन करना होगा।
प्रीमियम मूल्य के साथ प्रीमियम सुविधाएँ आती हैं। स्नैगिट में शांत चाल का एक बंडल होता है, जैसे स्क्रीन को स्वचालित रूप से स्क्रॉल करने और बड़े क्षेत्र पर कब्जा करने की क्षमता। यदि आपको एक ऑल-इन-वन टूल की आवश्यकता है, तो यह भी एक वीडियो पर कब्जा उपयोगिता सुविधाएँ.
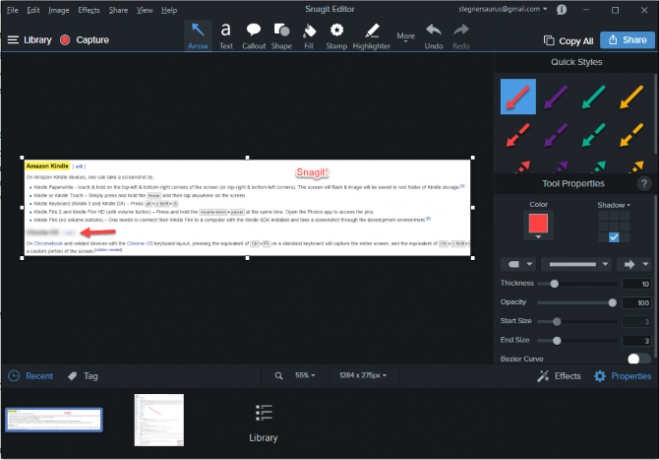
आश्चर्यजनक रूप से, स्नैगिट का संपादक शीर्ष पर है। आप सब कुछ पा सकते हैं और किचन सिंक के साथ खेलने के लिए, जैसे स्टैम्प, कट आउट टूल, बकेट भरते हैं, और सभी प्रकार के फैंसी प्रभाव। हालाँकि, स्नैगिट पैक की मात्रा इसके संपादक में बहुत अधिक है। यदि आप चाहते हैं कि आपका स्क्रीनशॉट एडिटर केवल आवश्यक उपकरण शामिल करें, तो आपको बंद कर दिया जाएगा। भारी संपादन के लिए, अपनी छवियों को पेंट में निर्यात करना बेहतर है। NET, GIMP, या कोई अन्य उपकरण।
जब अपलोड करने का समय आता है, तो आप ऑफिस, क्लाउड स्टोरेज और बहुत कुछ पा सकते हैं।
कोई फर्क नहीं पड़ता कि स्नेगिट कितना महान है, हालांकि, हम अकेले कीमत पर इसकी सिफारिश नहीं करते हैं।स्क्रीनशॉट टूल के लिए $ 50 बहुत अधिक है, विशेषकर जब आप इसकी अधिकांश सुविधाएँ मुफ्त में प्राप्त कर सकते हैं।
- उपयोग में आसानी: 9/10
- क्षमताओं का संपादन: 10/10
- साझाकरण विकल्प: 10/10
जिंग
जिंग TechSmith SnagIt का मुफ्त विकल्प है। दुर्भाग्य से, एप्लिकेशन का उपयोग करने से पहले आपको एक Screencast.com खाता बनाना होगा। एक बार जब आप उस बाधा को पार कर लेते हैं, तो आपको जिंग सन मिल जाएगा, जो टूल के लिए लॉन्चर के रूप में कार्य करता है। यह थोड़ा सा कष्टप्रद है कि थोड़ा सा ग्लोब हर समय आपकी स्क्रीन से चिपका रहता है, इसलिए आप इसे विकल्पों में बंद कर सकते हैं।
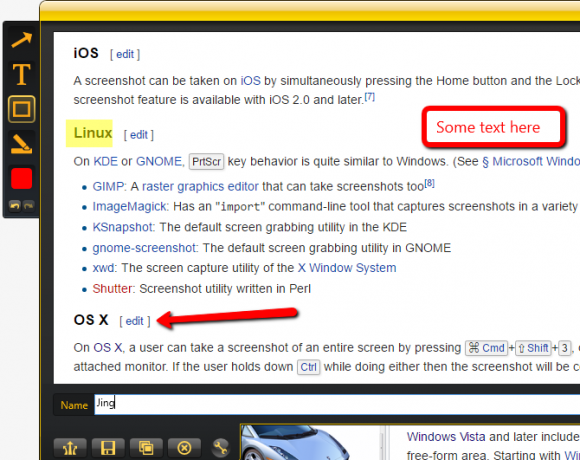
जिंग का मूल फीचर सेट ठीक है, लेकिन बहुत से क्षेत्रों में यह औसत दर्जे का है। आप केवल कुछ संपादन साधनों तक सीमित हैं, और पाठ बॉक्स से सीमा नहीं हटा सकते। छवियों को धुंधला करने या आउटपुट फ़ाइल प्रकार बदलने का कोई तरीका नहीं है। इस सभी को बंद करने के लिए, जिंग अपने अंतर्निहित वीडियो कैप्चर क्षमता के कारण काफी भारी है (हमारे परीक्षण के दौरान पृष्ठभूमि में लगभग 80 एमबी रैम का उपयोग करते हुए)। यह केवल SWF प्रारूप में आउटपुट करता है, जिसके साथ काम करना कठिन है।
संपादन सुविधाओं की कमी के कारण, Screencast.com और भारी फुटप्रिंट तक सीमित अपलोड करना, हम जिंग की अनुशंसा नहीं करते हैं।
- उपयोग में आसानी: 5/10
- क्षमताओं का संपादन: 4/10
- साझाकरण विकल्प: 2/10
आपका पसंदीदा स्क्रीनशॉट टूल क्या है?
बहुत सारे उपकरण आज़माने के बाद, हम चुनते हैं सर्वश्रेष्ठ स्क्रीनशॉट उपयोगिता के रूप में ग्रीनशॉट कैप्चर करें और स्क्रीनशॉट स्क्रीनशॉट में ग्रीनशॉट के साथ साझा करेंक्या आप अभी भी एक स्क्रीनशॉट को संपादित करने और सहेजने के लिए पेंट या फ़ोटोशॉप को लोड करते हैं? कोई आश्चर्य नहीं कि आपको यह पसंद नहीं है! ग्रीनशॉट के साथ, स्क्रीनशॉट लेना, संपादित करना और साझा करना एक हवा बन जाता है। अधिक पढ़ें ज्यादातर लोगों के लिए। अपने संपादक के ग्रीन्सशॉट की तुलना में कम सुव्यवस्थित होने के कारण पिकप मुश्किल से छूटता है। हमारे दर्शन में, स्क्रीनशॉट संपादक को सहेजने और साझा करने से पहले त्वरित मार्कअप की अनुमति देनी चाहिए। सुविधाओं, या सुविधाओं की एक विशाल राशि जिसमें कई क्लिक की आवश्यकता होती है, अनुभव को बहुत अधिक धीमा कर देती है।
अपनी आवश्यकताओं के आधार पर, आप एक लाइटर या अधिक सुविधा-पैक टूल पसंद कर सकते हैं स्क्रीनशॉट बनाने के लिए 4 सर्वश्रेष्ठ उपकरणCTRL + SHIFT + 4। तीन कुंजी - यही सब आप सही स्क्रीनशॉट के लिए की जरूरत है। यह एक परेशानी होने की जरूरत नहीं है! इन उन्नत स्क्रीन कैप्चरिंग टूल्स को आज़माएं और आप कभी पीछे मुड़कर नहीं देखेंगे। अधिक पढ़ें . एक दम बढ़िया! स्क्रीनशॉट ऐप्स के साथ, आप कुछ ऐसी चीज़ों का उपयोग करके अटक गए हैं जो आपके वर्कफ़्लो में फिट नहीं होते हैं।
कई अन्य स्क्रीनशॉट टूल हैं जिनका हमने परीक्षण नहीं किया है। आपके पसंदीदा क्या हैं? हमें बताएं कि आप किस टूल का उपयोग कर रहे हैं और सूची को टिप्पणियों में नीचे रखें!
छवि क्रेडिट: Shutterstock.com के माध्यम से ग्रेग बहादुर
बेन MakeUseOf में एक उप संपादक और प्रायोजित पोस्ट मैनेजर है। वह एक बी.एस. कंप्यूटर सूचना प्रणाली में ग्रोव सिटी कॉलेज से, जहां उन्होंने अपने प्रमुख में ऑन लूड और ऑनर्स के साथ स्नातक किया। वह दूसरों की मदद करने में आनंद लेता है और एक माध्यम के रूप में वीडियो गेम का शौक रखता है।