विज्ञापन
एक फ्लैश ड्राइव- जिसे थंब ड्राइव के रूप में भी जाना जाता है- एक डेटा स्टोरेज डिवाइस है। वे छोटे, पोर्टेबल हैं, और किसी भी कंप्यूटर या डिवाइस से जुड़ सकते हैं, जिसमें एक यूएसबी पोर्ट है। ड्राइव NAND और NOR फ्लैश मेमोरी चिप्स के उपयोग से अपना नाम कमाते हैं। NAND फ़्लैश मेमोरी आपके द्वारा फेंकी गई किसी भी फ़ाइल प्रकार को संग्रहीत कर सकती है।
उपलब्ध संग्रहण की मात्रा उपकरणों के बीच भिन्न होती है। आमतौर पर आपको मिलने वाली सबसे कम क्षमता 16GB है। शीर्ष छोर पर, 1TB के साथ फ्लैश ड्राइव की पेशकश की जाती है, लेकिन उनकी लागत $ 150 से ऊपर होती है। एक गुणवत्ता वाले मिड-रेंज उत्पाद के लिए, हम अनुशंसा करते हैं सैनडिस्क क्रूज़र का 256GB संस्करण.
फ्लैश ड्राइव का उपयोग कैसे करें
हम सबसे पहले थंब ड्राइव का उपयोग करने की प्रक्रिया को देखेंगे, फिर उपयोग के अन्य पहलुओं जैसे नाम बदलने और स्वरूपण के बारे में बात करेंगे।
यूएसबी फ्लैश ड्राइव को विंडोज 10 से कैसे कनेक्ट करें

विंडोज 10 ऑपरेटिंग सिस्टम-लैपटॉप या डेस्कटॉप पर चलने वाले किसी भी कंप्यूटर में कम से कम एक यूएसबी पोर्ट होगा। कुछ मशीनों में छह या आठ पोर्ट्स हो सकते हैं। पोर्ट आमतौर पर एक लैपटॉप के किनारे और एक डेस्कटॉप टॉवर के सामने या पीछे स्थित होंगे।
यदि आप अनिश्चित हैं, तो पोर्ट से सटे USB आइकन को देखें (ऊपर फोटो देखें)।
यदि आपके सभी पोर्ट पहले से ही उपयोग में हैं, तो आपको अपने एक डिवाइस को डिस्कनेक्ट करना होगा। चिंता मत करो; जैसे ही आप अपने USB फ्लैश ड्राइव का उपयोग कर समाप्त कर लेते हैं, आप इसे पुन: स्थापित कर सकते हैं।
जब आपका कंप्यूटर या तो चालू या बंद हो जाता है, तो आप अपने फ्लैश ड्राइव में प्लग इन कर सकते हैं। जब तक यह पूरी तरह से डाला नहीं जाता तब तक फ्लैश ड्राइव को पोर्ट में धकेलें।
एक क्रिया चुनें
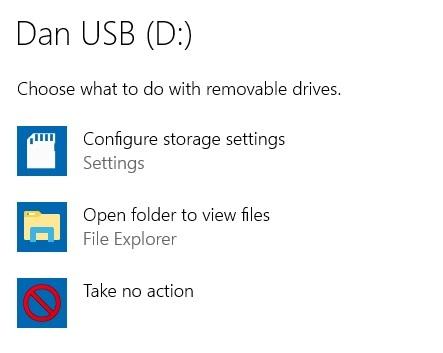
ऐसा मानते हुए ए) जब आपका कंप्यूटर चल रहा हो, और आपने फ्लैश ड्राइव को कनेक्ट किया हो ख) आपने ऑटोप्ले सेटिंग्स को अनुकूलित नहीं किया है, विंडोज आपको एक अधिसूचना के साथ पिंग करेगा कि ड्राइव कनेक्ट हो गया है।
आप यह चुनने के लिए अधिसूचना पर क्लिक कर सकते हैं कि विंडोज को कौन सी कार्रवाई करनी चाहिए जब वह पता लगाता है कि भविष्य में एक फ्लैश ड्राइव जुड़ा हुआ है। एक बुनियादी फ्लैश ड्राइव के लिए, आप या तो हमेशा कोई कार्रवाई नहीं कर सकते हैं या हमेशा फ़ाइल एक्सप्लोरर में ड्राइव खोलें।
यदि आप चयन नहीं करते हैं, तो हर बार जब आप ड्राइव को फिर से कनेक्ट करते हैं, तो विंडोज आपको संकेत देता रहेगा।
आप विंडोज 10 सेटिंग्स ऐप में अपने मूल चयन को बदल सकते हैं। प्रारंभ मेनू खोलें और पर जाएं सेटिंग्स> डिवाइस> ऑटोप्ले. आप विंडो के शीर्ष पर टॉगल का उपयोग करके सभी नए उपकरणों के लिए ऑटोप्ले को बंद कर सकते हैं, या आप एक दूसरे के लिए एक अद्वितीय डिवाइस बना सकते हैं हटाने योग्य ड्राइव, मेमोरी कार्ड, और आपके द्वारा अतीत में जुड़े किसी भी अन्य उपकरण।
USB फ्लैश ड्राइव का उपयोग कैसे करें
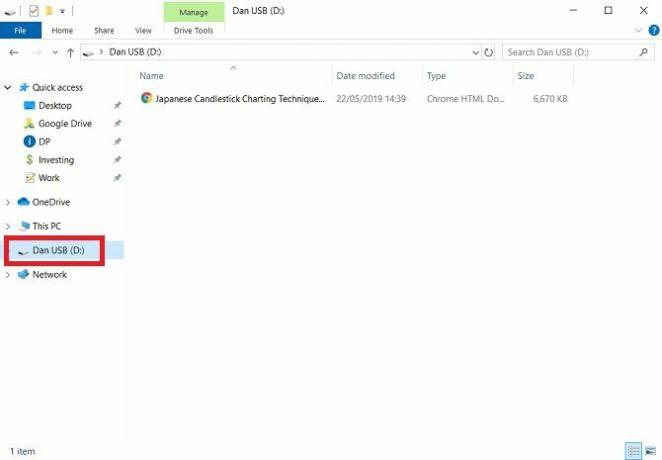
प्रबल संभावना यह है कि आप अपने फ्लैश ड्राइव का उपयोग उपकरणों के बीच फ़ाइलों को स्थानांतरित करने के लिए करना चाहते हैं। याद रखें, आप एंड्रॉइड टीवी बॉक्स, प्रिंटर और ऑडियो स्पीकर जैसे गैजेट के साथ फ्लैश ड्राइव का भी उपयोग कर सकते हैं।
अपने फ्लैश ड्राइव पर फ़ाइलों को देखने के लिए, आग लगाइए फाइल ढूँढने वाला. आपके टास्कबार पर इसके लिए एक शॉर्टकट होना चाहिए। अगर वहाँ नहीं है, तो एक Cortana खोज को खोलें शुरू मेनू और टाइपिंग "फ़ाइल एक्सप्लोरर।"
फ़ाइल एक्सप्लोरर ऐप में, बाएं हाथ के पैनल में स्थानों की सूची से अपने फ्लैश ड्राइव का चयन करें।
यहां से, आप अपनी मेमोरी स्टिक और अपने कंप्यूटर के बीच फाइलों को खींच सकते हैं। ड्राइव गंतव्य के रूप में भी दिखाई देगा के रूप रक्षित करें ऐप्स में विंडो।
आपके USB फ्लैश ड्राइव से आपके द्वारा हटाई गई कोई भी फाइल स्थायी रूप से हटा दी जाएगी - वे रीसायकल बिन में समाप्त नहीं होंगी, इसलिए सावधान रहें। वहां खोए हुए डेटा को आज़माने और पुनर्प्राप्त करने के तरीके एक भ्रष्ट मेमोरी कार्ड या यूएसबी ड्राइव से डेटा पुनर्प्राप्त कैसे करेंआपका टूटा एसडी कार्ड या USB फ्लैश ड्राइव संग्रहीत महत्वपूर्ण फ़ाइलें या बैकअप आपको पुनर्स्थापित करना होगा? हम आपको दिखाएंगे कि कैसे एक मृत मेमोरी स्टिक से डेटा पुनर्प्राप्त किया जाए। अधिक पढ़ें , लेकिन सफलता कुछ निश्चित है।
विंडोज 10 पर फ्लैश ड्राइव को कैसे हटाएं
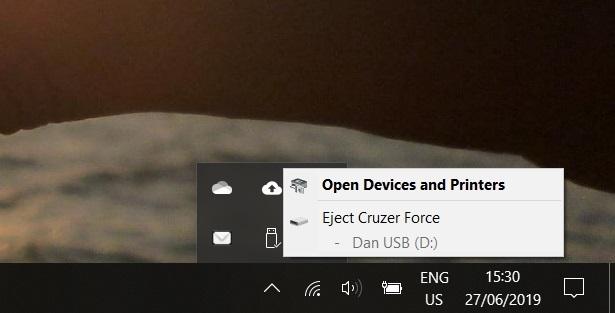
जब आप अपने फ्लैश ड्राइव का उपयोग करना समाप्त कर लेते हैं, तो आपको इसे सही तरीके से अपने कंप्यूटर से डिस्कनेक्ट करने की आवश्यकता होती है।
यदि आप प्रक्रियाओं का पालन किए बिना डिवाइस को सीधे पोर्ट से बाहर खींचते हैं, तो आप ड्राइव के डेटा को दूषित करने का जोखिम उठाते हैं। यह अकाट्य हो सकता है।
आप फ्लैश ड्राइव को सुरक्षित रूप से बेदखल करने के लिए अलग-अलग तरीकों से चुन सकते हैं। सबसे सामान्य दृष्टिकोण टास्कबार के दाईं ओर छोटे तीर पर क्लिक करना है, यूएसबी आइकन का चयन करना, और चुनना बेदखल करना [डिवाइस का नाम] पॉपअप मेनू में।
वैकल्पिक रूप से, वापस सिर पर फाइल ढूँढने वाला एप्लिकेशन, बाएं हाथ के पैनल में अपने फ्लैश ड्राइव पर राइट-क्लिक करें, और चुनें निकालें विकल्पों की सूची से।
फ्लैश ड्राइव का नाम कैसे बदलें
आप फ्लैश ड्राइव को एक कस्टम नाम दे सकते हैं। नाम डिवाइस पर ही संग्रहीत है, इसलिए किसी भी अन्य मशीनों पर संगत होगा, जिस पर आप ड्राइव का उपयोग करते हैं।
एक फ्लैश ड्राइव का नाम बदलने के लिए, इसे अपने कंप्यूटर से कनेक्ट करें और खोलें फाइल ढूँढने वाला. अगला, USB आइकन पर राइट-क्लिक करें और चुनें नाम बदलें.
कैसे एक फ्लैश ड्राइव को प्रारूपित करें
आप ऐसा कर सकते हैं विंडोज 10 के प्रारूप टूल का उपयोग करके फ्लैश ड्राइव से सभी डेटा को मिटा दें कैसे एक यूएसबी ड्राइव को प्रारूपित करें और आपको इसकी आवश्यकता क्यों होगीUSB ड्राइव को फॉर्मेट करना आसान है। हमारा गाइड विंडोज कंप्यूटर पर यूएसबी ड्राइव को प्रारूपित करने के सबसे आसान और सबसे तेज़ तरीके बताता है। अधिक पढ़ें . यदि आपका डिवाइस संवेदनशील जानकारी संग्रहीत करता है या यदि आप अपने डिवाइस को बेचने की योजना बनाते हैं तो यह उपयोगी है।
विंडोज में एक फ्लैश ड्राइव को प्रारूपित करने के लिए, आपको एक बार फिर से छड़ी को अपने कंप्यूटर, सिर से कनेक्ट करना होगा फाइल ढूँढने वाला और बाएं हाथ के पैनल में USB ड्राइव पर राइट-क्लिक करें। संदर्भ मेनू से, पर क्लिक करें स्वरूप.
विभिन्न स्वरूपण विकल्प उपलब्ध हैं। आपके डिवाइस के आधार पर, आप फ़ाइल सिस्टम, आवंटन इकाई का आकार और नाम बदल सकेंगे। लगभग सभी मामलों में, डिफ़ॉल्ट सेटिंग्स पर्याप्त हैं।
आप एक त्वरित प्रारूप और एक पूर्ण प्रारूप के बीच भी चयन कर सकते हैं। पूर्ण प्रारूप में अधिक समय लगता है, लेकिन पुराने डेटा के निशान को मिटा देने का अधिक गहन काम करता है।
क्या फ्लैश ड्राइव सुरक्षित हैं?
उनकी मूल स्थिति में, उत्तर एक शानदार नहीं है। यदि आप अपने फ्लैश ड्राइव को इधर-उधर पड़े हुए छोड़ देते हैं और कोई अन्य व्यक्ति इसे देख लेता है, तो इसकी सामग्री तक पहुँचने को रोकने के लिए कुछ भी नहीं है। संवेदनशील हाई-स्टिक खोने वाले कई हाई-प्रोफाइल लोग हैं - उनमें शामिल न हों!
यदि आप विंडोज 10 पर हटाने योग्य भंडारण का उपयोग करने के तरीके के बारे में अधिक जानना चाहते हैं, तो सुरक्षित रूप से हमारे लेख को देखें कैसे एक फ्लैश ड्राइव एन्क्रिप्ट करने के लिए फ्लैश ड्राइव को कैसे एन्क्रिप्ट करें: 5 पासवर्ड सुरक्षा उपकरणफ्लैश ड्राइव को एन्क्रिप्ट करना सीखना चाहते हैं? यहां एक अंगूठे ड्राइव की रक्षा और सुरक्षित करने के लिए सबसे अच्छा मुफ्त उपकरण हैं। अधिक पढ़ें .
दान मेक्सिको में रहने वाला एक ब्रिटिश प्रवासी है। वह MUO की बहन-साइट, ब्लॉक डिकोड्ड के लिए प्रबंध संपादक हैं। विभिन्न समय में, वह MUO के लिए सामाजिक संपादक, रचनात्मक संपादक और वित्त संपादक रहे हैं। आप उसे लास वेगास में हर साल सीईएस में शो फ्लोर पर घूमते हुए पा सकते हैं (पीआर लोग, पहुंचते हैं!), और वह बहुत सारे पीछे-पीछे साइट करता है...

