विज्ञापन
क्या आप कभी ऐसे कंप्यूटर पर काम करते हैं जो आपके खुद के नहीं हैं? कभी अपने आप को अपने स्वयं के कार्यक्रमों को स्थापित करने की अनुमति नहीं दी जा रही है, या आप पहले से ही एक कंप्यूटर को व्यक्तिगत रूप से अलग करने के बाद विभिन्न सेटिंग्स के अनुकूल होने के लिए निराश हैं, तो यह आपके लिए सही काम करता है?
क्या होगा अगर मैंने आपको बताया कि यह उस तरह से नहीं है? क्या होगा अगर मैंने आपको बताया कि आप अपनी जेब में विंडोज के अपने संस्करण को ले जा सकते हैं, किसी भी पर चलने के लिए तैयार हैं आपके द्वारा आमतौर पर उपयोग किए जाने वाले सभी प्रोग्रामों के साथ आपका सामना हो सकता है पसंद?
खैर, आप कर सकते हैं। चिंता न करें, मैंने आपको संदेह में नहीं रखा है। यहां बताया गया है कि आप अपनी खुद की विंडोज 2 गो यूएसबी ड्राइव (या यदि आप चाहें तो बाहरी ड्राइव) सेट कर सकते हैं, जो आपको कहीं भी जरूरत पड़ने पर विंडोज 8 या 8.1 चलाने की सुविधा देगा। यह मुफ़्त है, यह पोर्टेबल है, और यह आपका है।
जाने के लिए विंडोज क्या है
विंडोज टू गो एक पोर्टेबल डिवाइस जैसे कि USB फ्लैश ड्राइव या एक्सटर्नल ड्राइव पर चलने के लिए बनाया गया विंडोज 8.1 एंटरप्राइज का एक संस्करण है। आप एप्लिकेशन इंस्टॉल कर सकते हैं, और ड्राइव पर संग्रहीत फ़ाइलों के साथ काम कर सकते हैं, लेकिन आपको किसी भी ऐप को सिंक करना होगा जिसे आपने विंडोज स्टोर से मैन्युअल रूप से खरीदा है।
जिसकी आपको जरूरत है
आपको 16 जीबी या उच्चतर के साथ एक यूएसबी फ्लैश ड्राइव की आवश्यकता होगी (32 जीबी आदर्श होगा, इसलिए आप इस पर फाइलें पकड़ सकते हैं), या एक बाहरी ड्राइव। वहां प्रमाणित USB ड्राइव इस परियोजना के लिए, लेकिन आपको इन निर्देशों की आवश्यकता नहीं है।
एक प्रमाणित USB ड्राइव आपके विंडोज टू गो इंस्टॉलेशन को ठीक से काम करेगा और जल्दी बूट होगा। जबकि एक नियमित ड्राइव भी काम करेगा, यह जान लें कि यह धीमा हो सकता है - कहीं भी कुछ अतिरिक्त क्षण लेने से लेकर बूट करने के लिए 30 या 40 मिनट अतिरिक्त। यूएसबी 3.0 मदद करेगा, लेकिन आपका माइलेज अलग-अलग हो सकता है। आपको इसकी आवश्यकता भी होगी:
- एक आईएसओ फ़ाइल या की CD-ROM विंडोज 8 के लिए स्थापना फ़ाइलें एक कानूनी और सस्ता विंडोज लाइसेंस की आवश्यकता है? यहां आपके विकल्प हैंविंडोज महंगा है। यहां सस्ते में विंडोज 7, 8 या 10 उत्पाद कुंजी खरीदने या कानूनी रूप से मुफ्त में लाइसेंस प्राप्त करने का तरीका बताया गया है। अधिक पढ़ें , 8.1, या 10। इस विधि के साथ, आप की जरूरत नहीं है विंडोज 10 को छोड़कर एंटरप्राइज लाइसेंस अंतिम विंडोज 10 सक्रियण और लाइसेंस FAQविंडोज 10 के आसपास के बड़े भ्रमों में से एक इसकी लाइसेंसिंग और सक्रियता की चिंता करता है। यह अक्सर पूछे जाने वाले प्रश्न कुछ प्रकाश डालेंगे, बताएं कि विंडोज 10 संस्करण 1511 (फॉल अपडेट) के साथ क्या बदल गया है, और सक्रियण-संबंधित त्रुटि कोड का अनुवाद करें। अधिक पढ़ें . आप ऐसा कर सकते हैं माइक्रोसॉफ्ट से विंडोज 10 का आईएसओ डाउनलोड करें.
- Rufus, कई उपकरणों में से एक जो आपको देता है बूट करने योग्य USB ड्राइव बनाएं इन 10 टूल्स के साथ ISO से बूट करने योग्य USB बनाएंISO फ़ाइल से बूट करने योग्य USB ड्राइव बनाना चाहते हैं? हमें दस बेहतरीन बूटेबल USB पेनड्राइव बनाने वाले मिल गए हैं। अधिक पढ़ें , या करने में सक्षम हो कमांड लाइन का उपयोग करें विंडोज कमांड लाइन के लिए एक शुरुआतकर्ता गाइडकमांड लाइन आपको अपने कंप्यूटर के साथ सीधे संवाद करने और विभिन्न कार्यों को करने का निर्देश देती है। अधिक पढ़ें (यह बिल्कुल मुश्किल नहीं है)
- GImageX, उपकरण जो आपको यूएसबी पर विंडोज इंस्टॉलेशन फ़ाइलों को डालने देता है। यदि आपको किसी प्रमाणित USB ड्राइव का उपयोग कर रहे हैं, तो आपको इसकी आवश्यकता नहीं है।
विंडोज टू गो कैसे सेट करें
सबसे पहले, अपने USB को अपने कंप्यूटर में प्लग करें और इसे बूट करने योग्य बनाएं। इसका मतलब है कि यह एक ऑपरेटिंग सिस्टम को धारण करने में सक्षम होगा, और जब आप अपना कंप्यूटर शुरू करेंगे तो इसे लॉन्च कर पाएंगे।
आप रूफस के साथ या कमांड लाइन का उपयोग करके एक यूएसबी बूट करने योग्य बना सकते हैं, जो अधिक विश्वसनीय हो जाता है।
कमांड लाइन निर्देश एक बूट करने योग्य USB बनाने के लिए
Rufus कर सकते हैं USB बूट करें विंडोज स्थापित करने के लिए एक बूट करने योग्य सीडी / डीवीडी / यूएसबी कैसे बनाएंविंडोज को पुनर्स्थापित करने के लिए इंस्टॉलेशन मीडिया की आवश्यकता है? हमारे सुझाव आपको दिखाते हैं कि खरोंच से आईएसओ के साथ बूट करने योग्य सीडी, यूएसबी या डीवीडी कैसे बनाई जाए। अधिक पढ़ें , लेकिन कभी-कभी यह असफल होता है। यदि आप अपनी कमांड लाइन का उपयोग कर सकते हैं, तो यह विफल नहीं होगा।

इन कमांड लाइन निर्देशों का पालन करें।
- इनपुट
diskpart - इनपुट
सूची डिस्क - उस डिस्क नंबर को पहचानें जो आपके USB का प्रतिनिधित्व करता है। यह आपके USB में लगभग GB की संख्या के साथ एक होगा। मेरे मामले में, यह कहता है कि इसमें 14 जीबी है।
- एक बार जब आप जानते हैं कि कौन सी डिस्क संख्या है, तो कमांड को इनपुट करें
डिस्क का चयन करें [x]वर्ग कोष्ठक के बिना, और के स्थान पर आपके डिस्क नंबर के साथएक्स. - इनपुट
स्वच्छडिस्क को साफ करने के लिए। - इनपुट
भाग पुजारीएक विभाजन बनाने के लिए। - इनपुट
भाग 1 का चयन करेंपहले विभाजन का चयन करने के लिए। - इनपुट
सक्रियविभाजन को सक्रिय रूप में चिह्नित करने के लिए। - इनपुट
बाहर जाएं

आप देख सकते हैं कि आपका USB ड्राइव बूट करने योग्य हो गया है एक ड्राइव विभाजन प्रबंधक अपने SSD के प्रबंधन और रखरखाव के लिए शीर्ष उपकरणक्या आपके SSD ने उसैन बोल्ट को तेजी से बाहर करना शुरू किया था, लेकिन अब साथ में लंगड़ा है? आप एक मुट्ठी भर टूलकिट और ऑप्टिमाइज़ेशन सॉफ़्टवेयर का उपयोग करके अपने ड्राइव को वापस आकार दे सकते हैं, लेकिन कैविटी एम्प्टर: कुछ SSD ऑप्टिमाइज़ेशन सॉफ़्टवेयर ... अधिक पढ़ें पसंद AOMEI विभाजन सहायक - इसे "सक्रिय" के रूप में स्थिति के तहत चिह्नित किया जाना चाहिए। आपको इसे NTFS में प्रारूपित करने की आवश्यकता होगी।
अब आपका USB ड्राइव बूट करने योग्य है और आपके विंडोज टू गो इंस्टॉलेशन के लिए तैयार है।
अपने USB में विंडोज इंस्टॉलेशन फ़ाइलों को इमेजिंग
विंडोज को तैयार ड्राइव पर रखने के लिए, अपनी विंडोज आईएसओ फाइलों को माउंट करें, ताकि आप इंस्टॉल.विम फाइलों तक पहुंच सकें।
अपनी विंडोज आईएसओ फाइलों को माउंट करने के लिए, संदर्भ मेनू खोलें राइट क्लिक विंडोज के संस्करण के लिए आईएसओ फ़ाइल पर आप यूएसबी पर इंस्टॉल करना चाहते हैं। एक मेनू विकल्प होना चाहिए जो आपको जाने देगा ड्राइव माउंट करें।
अब जब आपकी Windows ISO फाइल माउंट हो गई हैं, GImageX खोलें. यह प्रोग्राम आपको प्रमाणित USB स्टिक के बिना, इस इंस्टॉलेशन को पूरा करने के लिए एक ग्राफिकल यूजर इंटरफेस प्रदान करता है।

के नीचे लागू GImageX का अनुभाग, क्लिक करें ब्राउज़ बटन और स्रोत फ़ोल्डर में नेविगेट करें आपकी आरोहित आईएसओ फाइल और install.wim का चयन करें फ़ाइल।
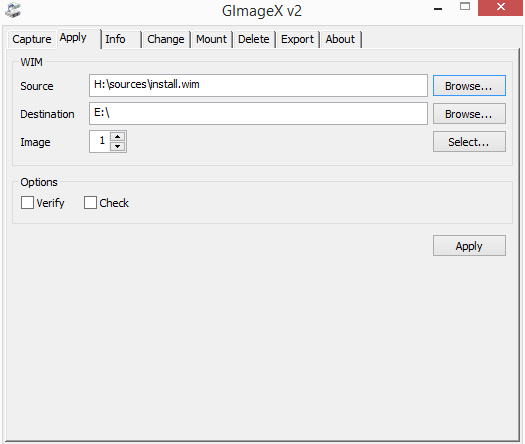
क्लिक करें लागू और लंबे समय तक प्रतीक्षा करने के लिए व्यवस्थित हो सकते हैं, खासकर यदि आपकी ड्राइव बहुत तेज नहीं है।
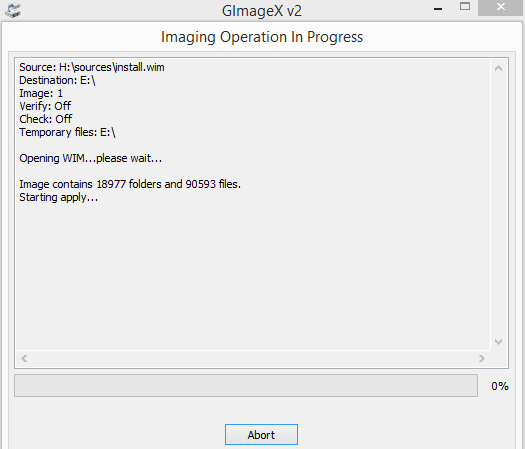
मेरा अनुमान है कि पांच घंटे का इंतजार है, और साढ़े चार घंटे में खत्म हो गया।
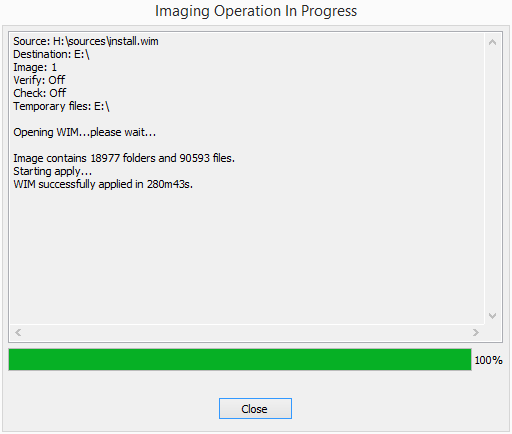
इसे स्थापित करने के बाद, आप मुख्य ऑपरेटिंग सिस्टम के अलावा अन्य चीजों से बूट करने के लिए कंप्यूटर सेट अप में विंडोज टू गो का उपयोग कर पाएंगे।
अपने विंडोज से गो यूएसबी में बूट कैसे करें
इस परियोजना के बारे में आपको जो एक चीज जानने की जरूरत है, वह यह है कि आप केवल यूएसबी को अपने कंप्यूटर में प्लग नहीं कर सकते हैं, इसे चालू कर सकते हैं और इसे चलाने की उम्मीद कर सकते हैं। सबसे पहले, सुनिश्चित करें कि सिस्टम ड्राइव से बूट करने से पहले कंप्यूटर का BIOS बाहरी USB (फ्लैश) ड्राइव से बूट करने के लिए सेट है।
जैसा कि जोएल इस लेख में बताते हैं सभी BIOS के बारे में अपने BIOS की खोज करें और जानें कि इसे कैसे बनाया जाएवैसे भी, BIOS क्या है? क्या वास्तव में यह जानना महत्वपूर्ण है? हम ऐसा सोचते हैं और सौभाग्य से यह बहुत आसान है। आइए हम आपको मिलवाते हैं। अधिक पढ़ें , यह सॉफ्टवेयर का पहला टुकड़ा है जो आपके कंप्यूटर पर चलता है। यह बेसिक इनपुट / आउटपुट सिस्टम के लिए खड़ा है, और यदि आप इसे ठीक से सेट करने के लिए समय लेते हैं, तो आप अपने कंप्यूटर पर कई ऑपरेटिंग सिस्टम होस्ट कर सकते हैं, और जो पहले इसे बूट करता है उसे बदल सकते हैं।
यदि यह पहली बार है, तो आपने इसके साथ आने वाले वैकल्पिक ऑपरेटिंग सिस्टम को चलाने की कोशिश की है, लेकिन यह गलत नहीं है। क्रिस सहित BIOS मुद्दों की एक किस्म बताते हैं बूट ऑर्डर कैसे बदलें BIOS समझाया गया: बूट ऑर्डर, वीडियो मेमोरी, सहेजना, रीसेट और इष्टतम चूकअपने पीसी के बूट ऑर्डर को बदलने या पासवर्ड सेट करने की आवश्यकता है? यहां BIOS का उपयोग और उपयोग करने का तरीका, और कुछ सामान्य रूप से संशोधित सेटिंग्स हैं। अधिक पढ़ें MakeUseOf पर अपने पीसी पर यहाँ।
आपके BIOS को ठीक से सेट करने के बाद, आप अपने USB को अपने कंप्यूटर पर पोर्ट में प्लग कर सकते हैं। आपको बूट करने में लंबा समय लग सकता है, अगर आप इसे गैर-प्रमाणित USB पर चला रहे हैं - मेरे लिए 30 मिनट से ऊपर (आपका माइलेज भिन्न हो सकता है) आपके USB की रीड-राइट स्पीड पर निर्भर करता है), लेकिन एक प्रमाणित व्यक्ति को बस कुछ मिनटों में बूट करना चाहिए, या और तेज। जैसा कि यह शुरू होता है, इसे BIOS से चुनें और इसे आपके विंडोज टू गो ड्राइव पर विंडोज के संस्करण में लॉन्च करना चाहिए।
अब आप अपनी जेब में विंडोज ले जा सकते हैं
वहां आपके पास है: विंडोज, आपकी जेब में। बेशक, आपको इसे अपनी पसंदीदा सेटिंग्स के साथ सेट करना होगा, लेकिन एक बार जब आप ऐसा कर लेंगे, तो वे बने रहेंगे।
आप विंडोज टू गो के लिए क्या प्रयोग करेंगे? आपके पास मौजूद किसी भी शेष स्थान पर आप अन्य पोर्टेबल एप्लिकेशन को क्या लोड करेंगे? क्या आप किसी गैर-पारंपरिक कंप्यूटर या बाहरी ड्राइव पर कोई अन्य ऑपरेटिंग सिस्टम चलाते हैं, और यदि हां, तो आप क्या चलाते हैं और क्यों? नीचे टिप्पणी करके हमें बताएं!
वैंकूवर स्थित आकांक्षी संचार पेशेवर, मैं जो कुछ भी करता हूं उसके लिए प्रौद्योगिकी और डिजाइन का एक डैश ला रहा हूं। साइमन फ्रेजर विश्वविद्यालय से बी.ए.