विज्ञापन
विंडोज 10 पर रिकॉर्डिंग और स्ट्रीमिंग गेम बिल्ड-इन Xbox गेम बार के लिए कभी भी आसान नहीं था। यह गेम गतिविधि को रिकॉर्ड करने के लिए उपकरण प्रदान करता है और यह फुटेज साझा करने और वेबकैम और माइक के साथ अपनी सबसे बड़ी गेमिंग उपलब्धियों को अपलोड करने का एक शानदार तरीका भी है।
लेकिन अगर यह काम करना बंद कर दे तो क्या होगा? Xbox गेम बार दुर्भाग्य से, एक छोटी सी छोटी गाड़ी है। यहां Xbox गेम बार त्रुटियों से निपटने और गेम फुटेज को एक बार फिर से रिकॉर्ड करना और साझा करना शुरू करना है।
जानिए Xbox Game Bar के बारे में
दबाएं विंडोज + जी अपने गेम पर डेस्कटॉप पर Xbox गेम बार खोलने की कुंजी।
विंडोज 10 में Xbox गेम बार Microsoft के डेस्कटॉप OS पर Xbox गेमिंग अनुभव का हिस्सा है। यह Xbox कंसोल कंपेनियन के साथ-साथ विंडोज में कंसोल-जैसे गेमिंग लाने के लिए उपलब्ध है।
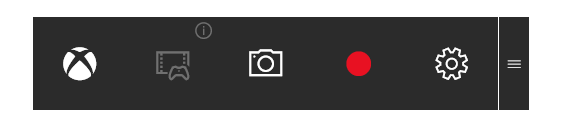
तो, आप अपने Xbox गेमर्टग, उपलब्धियों (जिनमें से कई विंडोज गेम में उपलब्ध हैं) तक पहुंच प्राप्त करते हैं, और यहां तक कि अपने Xbox से विंडोज तक गेम स्ट्रीम करने की क्षमता भी।
Xbox गेम बार इसके साथ बैठता है, आपके गेमप्ले को विंडोज में तीसरे पक्ष के सॉफ्टवेयर के बिना रिकॉर्ड करने की क्षमता लाता है। दुर्भाग्य से, हालांकि, Xbox गेम बार कभी-कभी सही ढंग से काम करने में विफल रहता है। तो, आप इस बारे में क्या कर सकते हैं?
विंडोज 10 में विशिष्ट Xbox गेम बार मुद्दे
समस्याएँ हो सकती हैं जब आप Xbox गेम बार से खोल सकते हैं जब वीडियो रिकॉर्ड नहीं किया जा रहा हो।
रास्ते में, आप पा सकते हैं कि ऐप अजीब पॉप-अप संदेशों का कारण बनता है या वीडियो स्ट्रीम नहीं करता है।
एक्सबॉक्स गेम बार ऐप के साथ अधिकांश समस्याएं ऐप सेटिंग्स से संबंधित हैं। जैसे, उन्हें एप्लिकेशन को अक्षम करने, रीसेट करने, मरम्मत करने या अनइंस्टॉल करने या केवल रजिस्ट्री को घुमाकर हल किया जा सकता है।
ध्यान दें, हालांकि, चरम एक्सबॉक्स गेम बार मुद्दे- जो सामान्य तरीकों से हल करने से इनकार करते हैं - के लिए कठोर कार्रवाई की आवश्यकता होती है। अर्थात्, एक पूर्ण प्रणाली रीसेट या मरम्मत।
उम्मीद है, यह अभी तक नहीं मिला है।
Xbox गेम बार रिकॉर्डिंग और स्क्रीनशॉट त्रुटियाँ
अपने गेमप्ले के वीडियो रिकॉर्ड करने या स्क्रीनशॉट लेने की कोशिश कर रहा है, और आपको Xbox Game Bar isn’t play ball नहीं मिल रहा है? आप इन चार सामान्य Xbox गेम बार समस्याओं का सामना कर सकते हैं, जिनके साथ शुरू करना है:
- कुछ गेम रिकॉर्डिंग की अनुमति नहीं देते हैं। इस परिदृश्य में, आप गेम बार के साथ रिकॉर्ड नहीं कर पाएंगे।
- यदि एक रिकॉर्डिंग की अनुमति है, लेकिन यह काम करने से इनकार करता है, तो किसी अन्य उपकरण का प्रयास करें। स्टीम गेम के लिए, आप ऐप का उपयोग करके प्रसारण कर सकते हैं, लेकिन आपको रिकॉर्ड करने के लिए तीसरे पक्ष के उपकरण की आवश्यकता होगी।
- गेम बार एक पूर्ण-स्क्रीन गेम में गायब हो सकता है। बस का उपयोग करें विन + Alt + आर रिकॉर्डिंग शुरू करने के लिए कुंजी संयोजन। रोकने के लिए उसी शॉर्टकट का उपयोग करें।
- स्क्रीनशॉट समान कारणों से गेम बार का उपयोग करके काम नहीं कर सकता है। उदाहरण के लिए, आप अपने कंप्यूटर पर कुछ संरक्षित सामग्री चला सकते हैं (जैसे, DRM द्वारा संरक्षित)। इसे बंद करने का प्रयास करें, या किसी भिन्न का उपयोग करें विंडोज डेस्कटॉप स्क्रीनशॉट टूल विंडोज में स्क्रीनशॉट हथियाने के लिए बेस्ट टूलक्या आप अक्सर स्क्रीनशॉट ले रहे हैं? अपने टूल को एक में अपग्रेड करें जो आपकी आवश्यकताओं को पूरा करता है। हम परीक्षण के लिए कई मुफ्त टूल डालते हैं और स्क्रीनशॉट के उपयोग, संपादन और साझा करने में आसानी के लिए सर्वश्रेष्ठ प्रस्तुत करते हैं। अधिक पढ़ें .
विंडोज 10 को पुनरारंभ करें और अपने कंप्यूटर को साफ करें
Xbox गेम बार के साथ समस्याओं को ठीक करने का एक तरीका विंडोज 10 को पुनरारंभ करना है।
क्लिक करें प्रारंभ> पावर> पुनरारंभ करें और प्रतीक्षा करें जब आपका कंप्यूटर रिबूट हो। जब आप Windows में वापस लॉग इन करते हैं, तो Xbox गेम बार को काम करना चाहिए।
इसे ठीक करने का दूसरा तरीका यह है कि आप अपने कंप्यूटर को साफ करें। से भ्रमित नहीं होना है सुरक्षित मोड में बूटिंग, ड्राइवरों के न्यूनतम सेट के साथ एक साफ बूट शुरू होता है।
सुरक्षित मोड के विपरीत, आप यह निर्धारित करने के लिए एक साफ बूट का उपयोग कर सकते हैं कि कौन सी ऐप या सेवा समस्या पैदा कर रही है। एक साफ बूट आपको क्या सॉफ्टवेयर चला रहा है पर अधिक नियंत्रण देता है।
विंडोज 10 में एक साफ बूट प्रदर्शन करने के लिए:
- एक व्यवस्थापक के रूप में अपने कंप्यूटर में साइन इन करें
- क्लिक करें शुरू और प्रकार msconfig
- परिणामों में, क्लिक करें प्रणाली विन्यास
- खोजो सेवाएं टैब, और लेबल किए गए बॉक्स की जांच करें सभी माइक्रोसॉफ्ट सेवाओं को छिपाएँ
- क्लिक करें सबको सक्षम कर दो
- इसके बाद, क्लिक करें चालू होना फिर टास्क मैनेजर खोलें
- में चालू होना टैब यहां, प्रत्येक आइटम का चयन करें अक्षम
- कार्य प्रबंधक को बंद करें
- पर प्रणाली विन्यासक्लिक करें चालू होना, फिर ठीक
समाप्त करने के लिए, कंप्यूटर को रिबूट करें। Xbox गेम बार को आज़माएँ और देखें कि क्या यह इच्छानुसार काम करता है। यदि यह करता है, तो गेम बार अंतिम बार सही ढंग से काम करने के बाद से इंस्टॉल किए गए किसी भी एप्लिकेशन को अक्षम या हटा दें।
ध्यान दें कि सिस्टम कॉन्फ़िगरेशन का दुरुपयोग आपके कंप्यूटर के साथ समस्याएं पैदा कर सकता है। इसलिए इन निर्देशों पर कायम रहें।
Xbox गेम बार "एमएस-गेमिंगओवरले लिंक" त्रुटि को हल करना
एक विशेष रूप से बेवकूफ विंडोज 10 त्रुटि Xbox गेम बार के लिए धन्यवाद होती है। या तो गेम या गेम बार लॉन्च करने से त्रुटि संदेश का परिणाम होता है:
"आपको इस ms-गेमिंगओवरले लिंक को खोलने के लिए एक नए ऐप की आवश्यकता होगी"
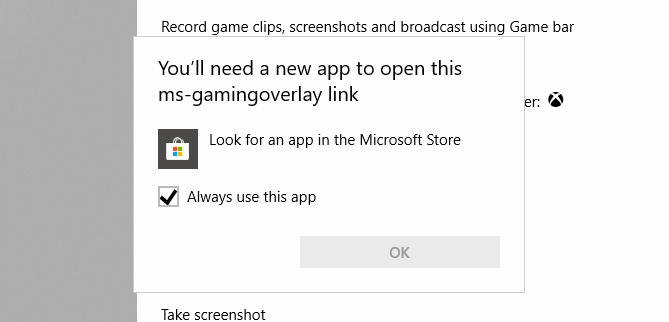
यह विंडोज स्टोर के साथ एक समस्या के कारण प्रतीत होता है, लेकिन एक साधारण फिक्स है।
खुला हुआ शुरू और दर्ज करें खेल बार फिर परिणामों में, क्लिक करें एप्लिकेशन सेटिंग.
शुरू होने वाले विकल्प को देखें खेल क्लिप रिकॉर्ड खिड़की के शीर्ष पर और इसे करने के लिए स्विच बंद.
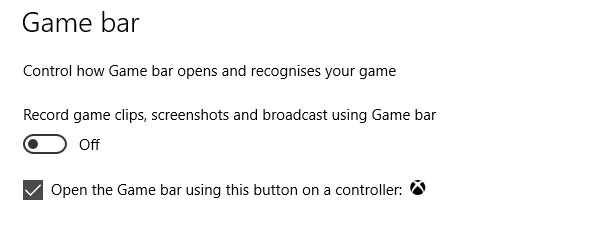
"एमएस-गेमिंगओवरले" त्रुटि अब दिखाई नहीं देगी। हुर्रे!
हालाँकि, नकारात्मक पक्ष यह है कि आप Xbox गेम बार का उपयोग नहीं कर सकते।
मिक्सर स्ट्रीमिंग कार्य नहीं किया जाएगा
यदि आप Xbox गेम बार से मिक्सर में स्ट्रीम करने की कोशिश कर रहे हैं, तो हमें आपके लिए बुरी खबर मिली है। अक्टूबर 2019 तक, मिक्सर प्रसारण अब उपलब्ध नहीं है।
चूंकि इससे परे इस ऑनलाइन के बारे में अधिक जानकारी नहीं है Microsoft का अपना समस्या निवारण पृष्ठ, यह कहना मुश्किल है कि क्यों।
हालाँकि, Windows अद्यतन 1903 के बाद हाल ही में Xbox गेम बार के मुद्दों के साथ, यह संभव है कि प्रसारण सुविधा टूट गई है। इससे भी बदतर, यह बहाल नहीं किया जा सकता है।
दुर्भाग्य से, इसका एकमात्र समाधान किसी अन्य सेवा को प्रसारित करना है।
Xbox गेम बार की मरम्मत, रीसेट और अनइंस्टॉल करें
यदि आपके पास ऊपर सूचीबद्ध कोई समस्या नहीं है, लेकिन Xbox गेम बार ने अचानक काम करना बंद कर दिया है, तो इन सुधारों को आज़माएं। प्रस्तुत क्रम में, एक समय में उनका उपयोग करें।
1. Xbox गेम बार को सुधारें
Xbox गेम बार की मरम्मत करना आसान है। दबाएँ शुरू और दर्ज करें खेल बार एप्लिकेशन प्रदर्शित करने के लिए, फिर चुनें एप्लिकेशन सेटिंग.
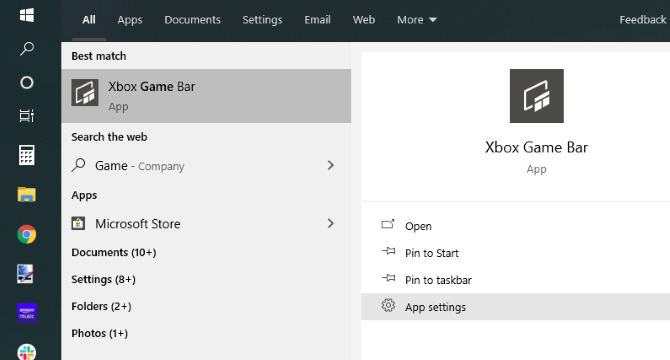
ढूंढें मरम्मत और बटन पर क्लिक करें। प्रतीक्षा करें जब Xbox गेम बार विंडोज द्वारा मरम्मत की जाती है।
2. Xbox गेम बार को रीसेट करें
इसी तरह, आप गेम बार को रीसेट कर सकते हैं। यह एक विंडोज़ रीसेट की तरह है, लेकिन विशुद्ध रूप से ऐप पर आधारित है। ऐसा करने के लिए, इस बार क्लिक करते हुए Xbox Game Bar के लिए ऐप सेटिंग स्क्रीन पर जाएँ रीसेट.
फिर से, एप्लिकेशन रीसेट होने पर प्रतीक्षा करें, फिर इसे फिर से उपयोग करने का प्रयास करें।
3. Xbox गेम बार को अक्षम करें
एक अन्य विकल्प Xbox गेम बार को अक्षम करना है। इसने इसकी मरम्मत नहीं की, लेकिन कम से कम आप इसका उपयोग करना बंद कर देंगे। यह करने के लिए…
- दबाएँ विन + आर भागो बॉक्स खोलने के लिए। दर्ज regedit फिर ठीक.
- इसके बाद, ब्राउज़ करें HKEY_CURRENT_USER \ SOFTWARE \ Microsoft \ Windows \ CurrentVersion \ GameDVR (आप इस स्ट्रिंग को कॉपी कर सकते हैं और इसे रजिस्ट्री एडिटर एड्रेस बार में पेस्ट कर सकते हैं)।
- राइट-क्लिक करें AppCaptureEnabled और चुनें DWORD, फिर सेट करें मूल्य सेवा 0. यह सुविधा को अक्षम कर देगा।
- के लिए ब्राउज़ करें HKEY_CURRENT_USER \ System \ GameConfigStore. दाएँ क्लिक करें GameDVR_Enabled और चुनें DWORD, फिर से मूल्य बदल रहा है 0.
(क्या आपको पुन: सक्षम करने की आवश्यकता है, DWORD मानों को फिर से बदलें 1.)
Xbox गेम बार को पुनर्स्थापित करें
अब, यह विकल्प बहुत चरम है, जिसका इरादा है कि आप स्थापना रद्द करें फिर गेम बार को पुनर्स्थापित करें।
राइट-क्लिक करके शुरू करें शुरू फिर सेलेक्ट करें Windows PowerShell (व्यवस्थापन). अगला, इस कमांड को कॉपी और पेस्ट करें:
Get-AppxPackage * Xboxapp * | निकालें-AppxPackageगेम बार को विंडोज से हटा दिया जाएगा। कार्रवाई को पूरा करने के लिए अपने कंप्यूटर को पुनरारंभ करें। सिस्टम बैक अप के साथ, खोलें विंडोज स्टोर और Xbox गेम बार को पुनर्स्थापित करें.
यदि यह काम नहीं करता है और आपका Xbox गेम बार अभी भी अनुत्तरदायी है, तो कठोर कार्रवाई पर विचार करें। यह सीखने का समय है विंडोज 10 को कैसे रीसेट और मरम्मत करें फैक्ट्री रीसेट विंडोज 10 या सिस्टम रिस्टोर का उपयोग कैसे करेंजानें कि सिस्टम पुनर्स्थापना और फ़ैक्टरी रीसेट कैसे किसी भी विंडोज 10 आपदाओं से बचने और आपके सिस्टम को ठीक करने में आपकी मदद कर सकता है। अधिक पढ़ें .
Xbox गेम बार: फिक्स करने योग्य, लेकिन इस पर भरोसा मत करो
एक मजबूत शुरुआत के बाद, Xbox गेम बार कई विंडोज 10 गेमर्स के लिए एक स्थिरता बन गया है। लेकिन दुख की बात है कि यह सही नहीं है और यह बग या अप्रत्याशित व्यवहार की संभावना है। अच्छी खबर यह है कि Xbox गेम बार को ठीक किया जा सकता है।
यदि आप भाग्यशाली हुए।
ईमानदार होने के लिए, Microsoft को ऐसे ऐप की शिपिंग नहीं करनी चाहिए जो इतने परतदार हों। जबकि इनमें से अधिकांश फ़िक्सेस अधिकांश समय काम करेंगे, कोई भी गारंटी नहीं है। वास्तव में, आप Xbox गेम बार को पूरी तरह से छोड़ सकते हैं।
यदि आप करते हैं, तो इन विकल्पों का प्रयास करें विंडोज गेम रिकॉर्ड और प्रसारण एप्लिकेशन विंडोज 10 में ऑनलाइन गेम्स रिकॉर्ड और स्ट्रीम कैसे करेंहम आपको Microsoft मिक्सर, स्टीम या अपने वीडियो कार्ड के मूल सॉफ़्टवेयर का उपयोग करके रिकॉर्ड और स्ट्रीम करने के तरीके के माध्यम से मार्गदर्शन करेंगे। अधिक पढ़ें .
क्रिश्चियन Cawley सुरक्षा, लिनक्स, DIY, प्रोग्रामिंग, और टेक समझाया के लिए उप संपादक है। वह वास्तव में उपयोगी पॉडकास्ट का भी निर्माण करता है और डेस्कटॉप और सॉफ्टवेयर समर्थन में व्यापक अनुभव रखता है। लिनक्स प्रारूप पत्रिका में एक योगदानकर्ता, ईसाई रास्पबेरी पाई टिंकरर, लेगो प्रेमी और रेट्रो गेमिंग प्रशंसक है।


