विज्ञापन
आपने शायद अपने मैक पर मेनू बार, डॉक और अन्य तत्वों को अनुकूलित किया है। लेकिन क्या आप जानते हैं कि macOS आपको अपनी आवश्यकताओं के अनुरूप लॉगिन स्क्रीन को बदलने की सुविधा देता है।
हो सकता है कि जब आप अतिरिक्त सुरक्षा के लिए लॉग इन करते हैं, तो आपको उपयोगकर्ता नाम और पासवर्ड दोनों की आवश्यकता होती है। या शायद आप अपना पासवर्ड अक्सर भूल जाते हैं और एक संकेत प्रदर्शित करना चाहते हैं। क्या आपका पसंदीदा दिन आपके लिए शुरू करना पसंद है? आप इसे अपनी लॉगिन स्क्रीन पर भी जोड़ सकते हैं।
यहां हम आपको मैक पर लॉगिन स्क्रीन को आसानी से बदलने के तरीके के बारे में बताएंगे।
अपना मैक लॉगिन स्क्रीन बदलें
अधिकांश लॉगिन स्क्रीन सेटिंग्स आपके में स्थित हैं सिस्टम प्रेफरेंसेज. ये सेटिंग्स आपको स्वचालित लॉगिन सक्षम करने, उपयोगकर्ताओं की एक सूची प्रदर्शित करने, नियंत्रण बटन दिखाने, वॉइसओवर चालू करने और अधिक जैसे ट्वीक करने देती हैं।
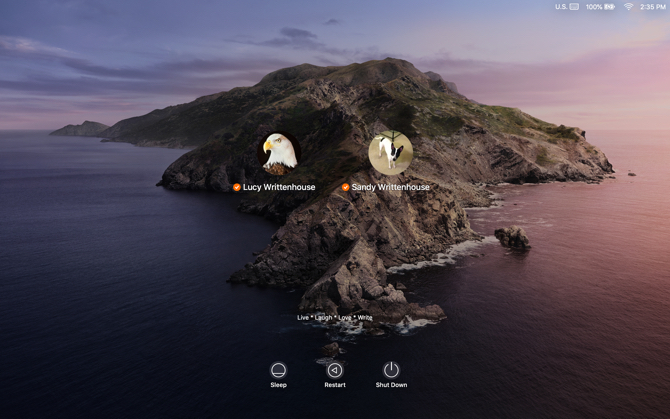
आरंभ करने के लिए, पर क्लिक करें Apple मेनू > सिस्टम प्रेफरेंसेज मेनू बार से और सेलेक्ट करें उपयोगकर्ता और समूह.
लॉगिन स्क्रीन में परिवर्तन करने से पहले, आपको अनलॉक करने की आवश्यकता हो सकती है
उपयोगकर्ता और समूह पसंद। यदि हां, तो क्लिक करें लॉक आइकन विंडो के निचले-बाएँ कोने में, संकेत मिलने पर अपना पासवर्ड डालें और क्लिक करें अनलॉक.अब, क्लिक करें लॉगिन विकल्प बाएँ फलक के नीचे। परिणामी पृष्ठ के दाईं ओर, निम्न विकल्पों से चयन करें जिन्हें आप लॉगिन स्क्रीन पर उपयोग करना चाहते हैं।
मैक लॉगिन स्क्रीन सेटिंग्स
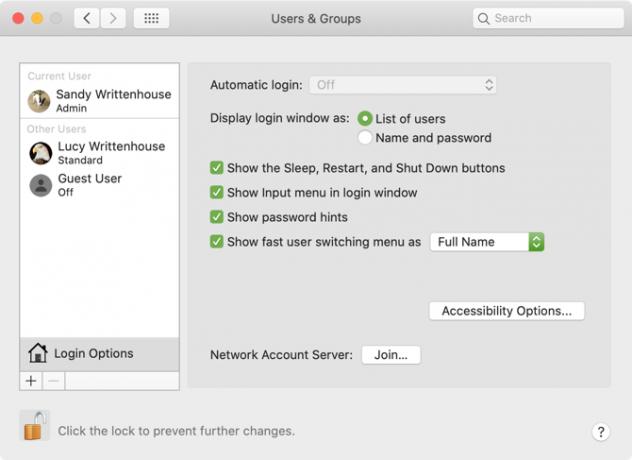
स्वचालित लॉगिन: यह सुविधा आपको डेस्कटॉप पर सीधे प्रवेश करने की अनुमति देती है जब आप अपना मैक शुरू करते हैं, बजाय इसके कि आप अपनी साख दर्ज करें। स्वचालित लॉगिन चालू करें और इसे सक्षम करने के लिए उपयोगकर्ता का खाता नाम और पासवर्ड दर्ज करें। यह सुविधाजनक है यदि आप अपने मैक के एकमात्र उपयोगकर्ता हैं और हमेशा कंप्यूटर को एक सुरक्षित स्थान पर रखते हैं।
यदि आपने फ़ाइलवॉल्ट चालू किया है, तो डिफ़ॉल्ट रूप से स्वचालित लॉगिन अक्षम है। इस सुविधा के बारे में अधिक जानकारी के लिए देखें हमारे उपयोगी फ़ाइल वॉल्ट गाइड MacOS पर FileVault क्या है और मैं इसका उपयोग कैसे करूं?यहाँ आपको अपने मैक पर FileVault डिस्क एन्क्रिप्शन सुविधा के बारे में जानने की आवश्यकता है और कैसे FileVault को सक्षम और अक्षम करना है। अधिक पढ़ें .
लॉगिन विंडो प्रदर्शित करें: से चुन सकते हैं उपयोगकर्ताओं की सूची तथा नाम और पासवर्ड. पूर्व आपको अपना उपयोगकर्ता नाम चुनने देता है और फिर अपना पासवर्ड दर्ज करता है, जबकि बाद वाले को आपको दोनों दर्ज करने की आवश्यकता होती है।
यदि आप सुरक्षा के बारे में चिंतित हैं, तो चुनें नाम और पासवर्ड चूँकि इसके लिए आपको उपयोगकर्ता नाम और पासवर्ड दोनों जानना आवश्यक है।
नींद, पुनः आरंभ और शट डाउन बटन दिखाएं: लॉगिन स्क्रीन पर इन नियंत्रणों को प्रदर्शित करने के लिए इस बॉक्स को देखें।
लॉगिन विंडो में इनपुट मेनू दिखाएं: सक्षम करना इनपुट मेनू उपयोगकर्ता को लॉग इन करने से पहले मैक पर उपयोग करने के लिए भाषा चुनने देता है। यदि आप नियमित रूप से भाषाओं या कीबोर्ड स्वरूपों के बीच स्विच करते हैं तो यह मददगार है।
पासवर्ड संकेत दिखाएं: जब आप प्रश्न चिह्न पर क्लिक करते हैं या एक पंक्ति में तीन बार गलत तरीके से पासवर्ड दर्ज करते हैं, तो आप पासवर्ड संकेत के प्रदर्शन को सक्षम कर सकते हैं।
पासवर्ड संकेत जोड़ने या बदलने के लिए, बाईं ओर एक उपयोगकर्ता पर क्लिक करें और चुनें कुंजिका. अगला, हिट पासवर्ड बदलें बटन। अपना पुराना पासवर्ड दर्ज करें, साथ में एक नया और पुष्टि करें। फिर नीचे की ओर अपना पासवर्ड संकेत जोड़ें और क्लिक करें पासवर्ड बदलें.
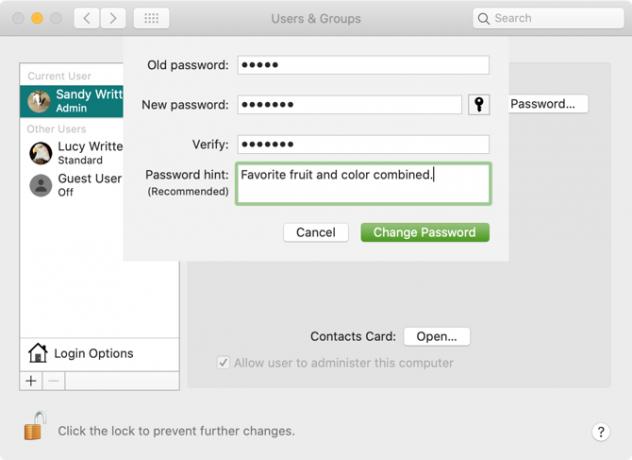
तेज उपयोगकर्ता स्विचिंग मेनू को इस रूप में दिखाएं: यह विकल्प आपको उपयोगकर्ताओं के बीच से जल्दी से स्विच करने देता है आपका मैक मेनू बार. आप पूर्ण नाम, खाता नाम या एक आइकन प्रदर्शित करना चुन सकते हैं।
जब आप अपने चयन कर रहे हों, तो क्लिक करें लॉक बटन आगे के बदलावों को रोकने के लिए फिर से।
लॉगिन स्क्रीन पर एक्सेसिबिलिटी विकल्प को सक्षम करें
वॉयसओवर, ज़ूम, स्टिकी कीज़ और अतिरिक्त पहुँच विकल्प भी लॉगिन स्क्रीन पर उपलब्ध हैं। दबाएं उपलब्धता का ऑप्शन बटन और फिर उन वस्तुओं के बक्से को चेक करें जिन्हें आप प्रदर्शित करना चाहते हैं।

जब आप इनमें से किसी भी एक्सेसिबिलिटी फीचर को चालू करते हैं, तो आपकी सेटिंग्स लॉगिन स्क्रीन पर प्रत्येक उपयोगकर्ता के लिए लागू होगी। एक सुविधा को बंद करने से यह स्क्रीन पर सभी उपयोगकर्ताओं के लिए भी अक्षम हो जाएगा।
लॉगिन स्क्रीन पर एक कस्टम संदेश जोड़ें
आप लॉगिन स्क्रीन पर एक कस्टम संदेश जोड़ सकते हैं। उदाहरण के लिए, आप अपना पसंदीदा प्रेरक उद्धरण अपने दिन की शुरुआत के लिए निर्धारित कर सकते हैं। या आप अपनी संपर्क जानकारी जोड़ सकते हैं, इसलिए एक ईमानदार व्यक्ति जो आपका मैक ढूंढता है, उसे वापस करने के लिए आपसे संपर्क कर सकता है।
अपनी लॉगिन स्क्रीन पर एक संदेश जोड़ने के लिए, पर क्लिक करें Apple मेनू > सिस्टम प्रेफरेंसेज मेनू बार से और सेलेक्ट करें सुरक्षा और गोपनीयता.
यदि आवश्यक हो, तो इस बदलाव को करने के लिए लॉक बटन पर क्लिक करें और अपना पासवर्ड डालें। तो इन सरल चरणों का पालन करें:
- दबाएं सामान्य टैब।
- के लिए बॉक्स की जाँच करें स्क्रीन लॉक होने पर एक संदेश दिखाएं बॉक्स और फिर क्लिक करें लॉक संदेश सेट करें.
- पॉपअप संवाद बॉक्स में लॉगिन स्क्रीन पर आप जो संदेश दिखाना चाहते हैं, उसे दर्ज करें, फिर क्लिक करें ठीक.
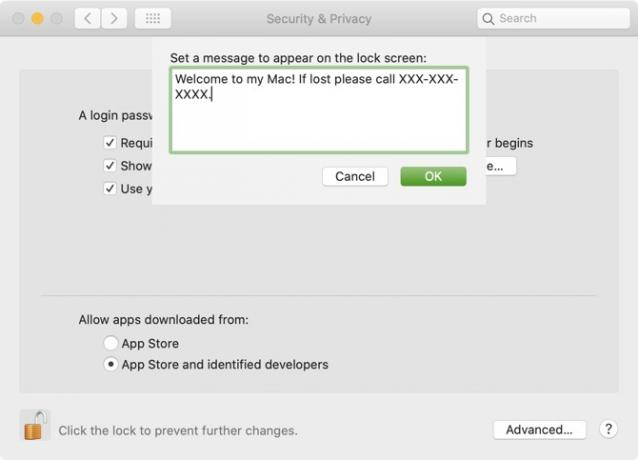
अगली बार जब आप अपनी स्क्रीन लॉक करते हैं या अपना मैक शुरू करते हैं, तो आप लॉगिन स्क्रीन के नीचे अपना संदेश देखेंगे।
अपनी प्रोफाइल फ़ोटो बदलें
यदि आप पहले बताए अनुसार उपयोगकर्ताओं की सूची के साथ लॉगिन स्क्रीन का उपयोग करते हैं, तो उपयोगकर्ता प्रोफ़ाइल चित्र नामों के ऊपर प्रदर्शित होते हैं। आप चाहें तो अपनी प्रोफाइल पिक्चर आसानी से बदल सकते हैं।
अपनी तस्वीर बदलने के लिए, क्लिक करें Apple मेनू > सिस्टम प्रेफरेंसेज और चुनें उपयोगकर्ता और समूह. फिर अपनी तस्वीर बदलने के लिए निम्न कार्य करें:
- बाईं ओर अपने उपयोगकर्ता प्रोफ़ाइल का चयन करें।
- प्रोफ़ाइल चित्र पर अपना कर्सर ले जाएँ और क्लिक करें संपादित करें जब यह प्रकट होता है।
- पॉपअप विंडो में, उस छवि का स्थान चुनें जिसे आप उपयोग करना चाहते हैं या चुनना चाहते हैं कैमरा अपने मैक के कैमरे के साथ एक स्नैप करें
- वैकल्पिक रूप से, फोटो को समायोजित करने के लिए ज़ूम स्लाइडर का उपयोग करें।
- क्लिक करें सहेजें.

अपने Apple घड़ी के साथ लॉगिन करें
जबकि तकनीकी रूप से लॉगिन स्क्रीन "अनुकूलन" नहीं है, स्वचालित मैक लॉगिन या नाम और पासवर्ड विकल्प के अलावा आपके मैक में लॉग इन करने का एक और तरीका है जिसका हमने उल्लेख किया है। यदि आप एक Apple वॉच के मालिक हैं, तो आप इसके साथ अपने मैक में भी लॉग इन कर सकते हैं।
सुविधा को सक्षम करने के लिए, क्लिक करें Apple मेनू > सिस्टम प्रेफरेंसेज और चुनें सुरक्षा और गोपनीयता. फिर इन चरणों से गुजरें:
- को चुनिए सामान्य टैब।
- के लिए बॉक्स की जाँच करें ऐप और अपने मैक को अनलॉक करने के लिए अपनी ऐप्पल वॉच का उपयोग करें. (यदि आपकी Apple वॉच watchOS 3, 4, या 5 चल रही है, तो बॉक्स में लेबल होगा अपने मैक को अनलॉक करने के लिए अपने Apple वॉच का उपयोग करें बजाय।)
- यदि संकेत मिले तो अपना मैक यूजर पासवर्ड डालें।

एक बार जब आप इस सुविधा को सक्षम कर लेते हैं और अपनी Apple घड़ी पहनते समय मैक लॉगिन स्क्रीन पर आ जाते हैं, तो आप स्क्रीन पर एक संक्षिप्त संदेश देखते हैं जो कहता है Apple वॉच के साथ अनलॉक.
आपका मैक का अपना लुक और फील
आप अपने मैक लॉगिन स्क्रीन पर क्या पसंद करते हैं, यह जानने के लिए आप इनमें से किसी भी या सभी विकल्पों के साथ प्रयोग कर सकते हैं। और चूंकि विशेषताओं को बदलना इतना आसान है, आप जब चाहें उन्हें समायोजित कर सकते हैं।
अन्य macOS वैयक्तिकरण विकल्पों के लिए, पर एक नज़र डालें कैसे अपने मैक डेस्कटॉप को बदलने के लिए शीर्ष 7 तरीके आपके मैक डेस्कटॉप को निजीकृत करने के लिएअपने मैक को और अधिक व्यक्तिगत बनाना चाहते हैं? अपने मैक विषय और अधिक अनुकूलित करने के लिए इन भयानक तरीकों की जाँच करें। अधिक पढ़ें या मैक पर टर्मिनल को अनुकूलित करें इसे और अधिक उपयोगी बनाने के लिए।
सूचना प्रौद्योगिकी में अपने बीएस के साथ, सैंडी ने आईटी उद्योग में एक परियोजना प्रबंधक, विभाग प्रबंधक और पीएमओ लीड के रूप में कई वर्षों तक काम किया। उसने फिर अपने सपने का पालन करने का फैसला किया और अब तकनीक के बारे में पूरे समय लिखती है।


