विज्ञापन
बिल्लियों से लेकर कैलिफोर्निया के कई स्थानों तक, macOS दूरी बना चुका है। MacOS Mojave Apple के डेस्कटॉप ऑपरेटिंग सिस्टम की पंद्रहवीं प्रमुख रिलीज़ है।
इसका मतलब है कि नई सुविधाएँ, कार्यक्षमता, और बहुत कुछ। यहाँ हमारे Mojave की सर्वोत्तम विशेषताओं का राउंडअप है जो आपके macOS अनुभव को बढ़ाता है।
Mojave अभी तक नहीं चल रहा है? अपने मैक को अपडेट के लिए तैयार करें पहले और फिर बस ऐप स्टोर खोलें, देखें macOS मोजावे पर विशेष रुप से प्रदर्शित टैब, और क्लिक करें प्राप्त स्थापित करने के लिए।
1. डार्क मोड

उच्च सिएरा ने आपको अपने मेनू बार और डॉक को एक गहरे रंग योजना में बदलने की अनुमति दी, लेकिन बीच में सब कुछ थोड़ा उज्ज्वल रहा। Mojave में अंधेरे पक्ष को चालू करने के लिए, पर क्लिक करें Apple लोगो स्क्रीन के ऊपरी-बाएँ कोने में और चुनें सिस्टम प्रेफरेंसेज. यहाँ, सेलेक्ट करें सामान्य, और नीचे दिखावट, पर क्लिक करें अंधेरा.
आपके डेस्कटॉप की पृष्ठभूमि और ऐप्पल के देशी ऐप जैसे कि सफारी, फोटो, कैलेंडर, Xcode, और अब इसमें गहरे रंग और थीम शामिल होंगे। यह आंखों पर बहुत आसान है, खासकर उन लोगों के लिए जो अपने मैक पर बहुत समय बिताते हैं। इन फोटोज एप में मौजूद कलर्स बेहतर मोड में हैं।
थर्ड-पार्टी ऐप डेवलपर्स को मैन्युअल रूप से अंधेरे मोड को जोड़ना होगा, लेकिन अन्य ऐप जैसे कि Pixelmator Pro पहले से ही सही है। डार्क मोड सुंदर दिखता है, और कई iPhone ऐप डार्क मोड को सपोर्ट करते हैं, भी!
2. गतिशील डेस्कटॉप
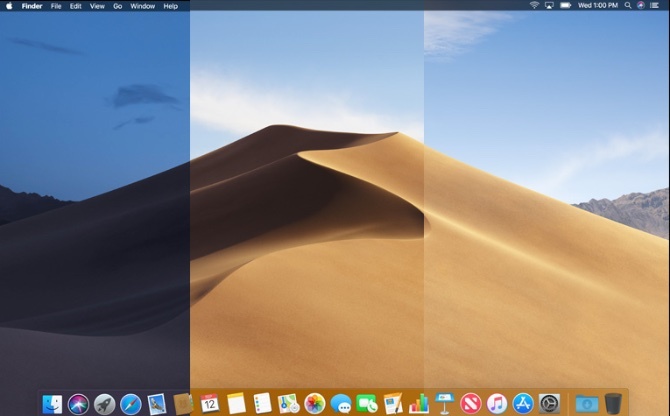
क्या आपने कभी ए डेस्कटॉप अनुभव शीर्ष 7 तरीके आपके मैक डेस्कटॉप को निजीकृत करने के लिएअपने मैक को और अधिक व्यक्तिगत बनाना चाहते हैं? अपने मैक विषय और अधिक अनुकूलित करने के लिए इन भयानक तरीकों की जाँच करें। अधिक पढ़ें वह दिन के समय के साथ बदलता है? अब आप Mojave के डायनेमिक डेस्कटॉप के साथ कर सकते हैं। डार्क मोड की विशेषताओं के साथ, आपका वॉलपेपर और थीम सूरज की स्थिति के साथ-साथ जहाँ भी आप हैं, के साथ बदलाव होगा। दिन के रूप में रात में प्रगति के साथ आपका वॉलपेपर गतिशील रूप से एक हल्के आकाश नीले से गहरे नीले रंग में बदल जाता है।
डायनेमिक डेस्कटॉप सक्षम करने के लिए, खोलें सिस्टम प्रेफरेंसेज के बाद डेस्कटॉप और स्क्रीन सेवर. विकल्पों में से किसी एक का चयन करें गतिशील डेस्कटॉप के तहत अनुभाग डेस्कटॉप.
वॉलपेपर के नाम के नीचे ड्रॉपडाउन मेनू का उपयोग करके चयन करें गतिशील. वर्तमान में, केवल दो वॉलपेपर विकल्प हैं जो डायनेमिक डेस्कटॉप के साथ काम करते हैं। लेकिन आप सुंदर पाएंगे गतिशील वॉलपेपर ऑनलाइन और यहां तक कि अपना खुद का बना सकते हैं.
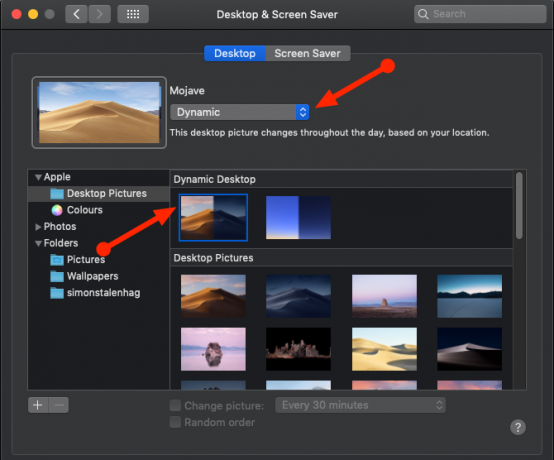
एक पहलू जो आपको डायनेमिक डेस्कटॉप से रोक सकता है, वह यह है कि यह आपके स्थान पर निर्भर करता है कि लाइटिंग के बाहर क्या है। इसका अर्थ है कि आपको डायनामिक डेस्कटॉप को काम करने के लिए macOS की लोकेशन सेवाओं को सक्षम करना होगा।
3. डेस्कटॉप स्टैक
मेरा डेस्कटॉप एक बुरा सपना है और यह मुझे तनाव दे रहा है। pic.twitter.com/IvnaLYAcsj
- सारा अल्फाज़ेह (@SaraAlfageeh) 8 जुलाई, 2018
क्या आपके पास माउस में एक गन्दा डेस्कटॉप है? Mojave आपको अराजकता के क्रम को लाने में मदद करने के लिए Desktop Stacks लाता है। बस अपने डेस्कटॉप पर कुछ खाली जगह पर राइट-क्लिक करें और चुनें ढेर का प्रयोग करें. Mojave बड़ी चतुराई से आपकी मेस और ग्रुप फाइल्स को एक साथ साफ करेगा।
ढेर एक दूसरे के ऊपर समान फ़ाइलों को स्टैक करके आपके डेस्कटॉप को अव्यवस्थित करते हैं। आप फ़ाइल प्रकार, दिनांक, टैग, और बहुत कुछ करके ढेर व्यवस्थित कर सकते हैं। अपनी सामग्री को देखने के लिए एक स्टैक पर क्लिक करें; वहां से आप जो भी खोलना चाहते हैं उस पर डबल-क्लिक करें।
जिस चीज़ का स्टैक किया गया है, उस पर तेज़ी से नज़र डालने के लिए, आप अपने ट्रैकपैड का उपयोग करके इसे साफ़ कर सकते हैं। आप विशिष्ट श्रेणियों के आधार पर समय के साथ अद्यतन करने वाले स्मार्ट फ़ोल्डर भी बना सकते हैं अंतिम तिथि.
4. स्क्रीनशॉट मार्कअप

iOS में स्क्रीनशॉट मार्कअप फीचर दिया गया है कुछ समय के लिए। पहले आपको macOS पर अपने स्क्रीनशॉट्स को एनोटेट करने के लिए एक अलग ऐप की आवश्यकता थी, लेकिन अब और नहीं। जब आप अपना स्क्रीनशॉट ले लेते हैं, तो Mojave आपको उपयोग करते समय जल्दी से संपादन करने के लिए कुछ विकल्पों के साथ प्रस्तुत करता है मैक का क्विक लुक फीचर मैक फ़ाइलों का पूर्वावलोकन करने के लिए 5 आवश्यक त्वरित नज़र युक्तियाँक्विक लुक एक सूक्ष्म लेकिन आसान मैकओएस सुविधा है। आप इन शीर्ष युक्तियों के साथ इसे और अधिक प्राप्त कर सकते हैं। अधिक पढ़ें .
आप स्केच बना सकते हैं, ड्रा कर सकते हैं, टेक्स्ट जोड़ सकते हैं, आकार ले सकते हैं, और अपने प्रिय स्क्रीनशॉट को घुमा सकते हैं या क्रॉप कर सकते हैं। इनमें से प्रत्येक विकल्प के लिए रंग, फ़ॉन्ट और स्ट्रोक बदलना भी आपकी उंगलियों पर सही है। यदि आप एक सीरियल स्क्रीनशॉट लेने वाले हैं, तो आप इसका आनंद नहीं लेंगे।
साइन विकल्प भी विशेष रूप से प्रभावशाली है; यह आपको अपने स्क्रीनशॉट में जोड़ने के लिए एक कस्टम हस्ताक्षर बनाने के लिए अपने ट्रैकपैड और उंगली का उपयोग करने देता है। वैकल्पिक रूप से, अपने कैमरे में अपने हस्ताक्षर की एक तस्वीर रखें और आपको एक ही परिणाम मिलेगा। नए मार्कअप टूल सुंदर रूप से मोजावे के नए स्क्रीन क्लिपिंग टूल के साथ टाई करते हैं।
5. स्क्रीनशॉट उपयोगिता
Mojave भी macOS स्क्रीनशॉट शस्त्रागार में एक नया शॉर्टकट जोड़ता है। यदि आपको याद करने के लिए सभी स्क्रीनशॉट शॉर्टकट कठिन लगते हैं, तो इससे आपका जीवन बहुत आसान हो जाएगा। दबाएँ सेमी + शिफ्ट + ५ स्क्रीनशॉट उपयोगिता टूलबार को लाने के लिए।
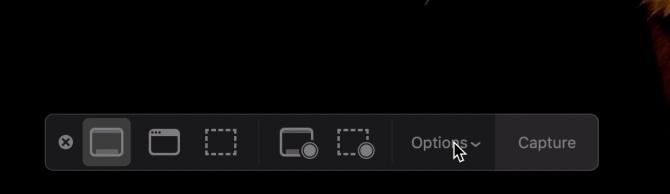
बार आपको अनुमति देता है:
- संपूर्ण स्क्रीन या एक विशिष्ट विंडो को स्क्रीनशॉट करें
- स्क्रीन का एक विशिष्ट क्षेत्र स्क्रीनशॉट
- पूरी स्क्रीन रिकॉर्ड करें
- स्क्रीन के एक विशिष्ट क्षेत्र को रिकॉर्ड करें
विकल्प आपको यह भी चुनने की अनुमति देते हैं कि फ़ाइल कहाँ सहेजती है, एक स्टार्ट टाइमर सेट करें और कर्सर दिखाएँ। आपके द्वारा स्क्रीनशॉट या रिकॉर्डिंग लेने के बाद, यह आपकी स्क्रीन के निचले कोने में दिखाई देता है। यह आपको प्रतिलिपि को सहेजने की आवश्यकता के बिना इसे सीधे चिह्नित करने और साझा करने की अनुमति देता है। यह आसान और अव्यवस्था-मुक्त है।
6. निरंतरता कैमरा
दस्तावेज़ स्कैनर अंततः मर जाएगा क्योंकि दुनिया अधिक डिजिटल हो जाती है। जब वे चले गए तो वे महान थे, लेकिन आपके कंप्यूटर में एक दस्तावेज़ को स्कैन करने के लिए वर्कफ़्लो थकाऊ हो सकता है। यदि आप Mojave और iOS 12 से चलने वाले iOS डिवाइस से लैस हैं, तो बस कंटिन्यू कैमरा का उपयोग करें।
यह आपको अपने मैक से अपने iOS डिवाइस का उपयोग करके एक तस्वीर लेने देता है। आप या तो एक मानक चित्र ले सकते हैं या आईओएस को एक दस्तावेज़ स्कैन कर सकते हैं। दस्तावेज़ स्कैनिंग एक ऐसे दस्तावेज़ का पता लगाती है जो फ्रेम में है, बाकी सब को काट देता है, और किसी भी छोटी सी खिंचाव या तिरछी समस्या को ठीक करता है।
अपने डेस्कटॉप पर, खाली स्थान पर राइट-क्लिक करें और एक वांछित विकल्प चुनें IPhone से आयात करें. आपके चयनित डिवाइस का कैमरा खुल जाएगा और आपके द्वारा अपना वांछित फ़ोटो लेने के बाद, चयन करें फोटो का उपयोग करें.

यहाँ केवल चेतावनी यह है कि आप इस सुविधा और अपने व्यक्तिगत हॉटस्पॉट का एक साथ उपयोग नहीं कर सकते हैं, क्योंकि वे दोनों आपके मैक के साथ संचार करने के लिए ब्लूटूथ का उपयोग करते हैं।
निरंतरता कैमरा सीधे Apple के मूल मैक ऐप जैसे पेज, कीनोट और टेक्स्टएडिट के साथ एकीकृत होता है। जहाँ भी आप अपनी तस्वीर या दस्तावेज़ डालना चाहते हैं, ठीक उसी पर राइट-क्लिक करें और उसी चरणों का पालन करें।

7. मैक पर iOS ऐप
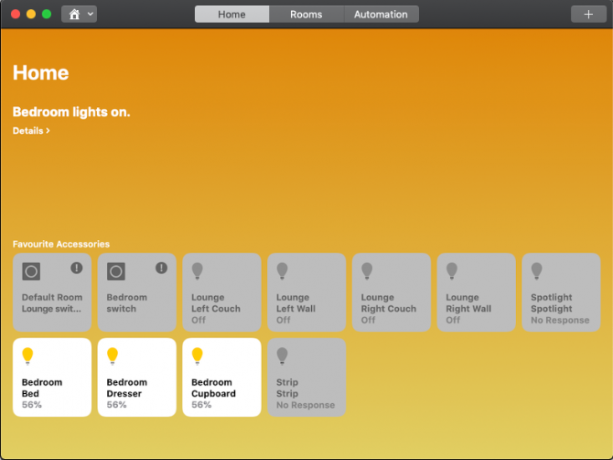
Mojave में अपग्रेड करने के बाद, आपने अपने ऐप लॉन्चर में कुछ परिचित-दिखने वाले आइकन देखे होंगे। Apple एक ट्रांसलेशन लेयर पर काम कर रहा है जो iOS ऐप को आपके मैक पर चलने देगा। वर्तमान में, केवल चार समर्थित ऐप्स हैं: होम, न्यूज, स्टॉक और वॉयस मेमो।
आप देख सकते हैं कि ये अपेक्षाकृत बुनियादी ऐप हैं। क्योंकि Apple के पास इस नई प्रणाली को पूरी तरह से रोल आउट करने और इसे उपयोगकर्ता के अनुकूल बनाने के लिए बहुत कुछ है। माउस और कीबोर्ड के साथ प्रयोग करने योग्य स्पर्श इनपुट के लिए डिज़ाइन किए गए एप्लिकेशन बनाना मुश्किल है।
आंतरिक रूप से इस परियोजना को "मरज़िपन" कहा जाता है, लेकिन सिस्टम पूरा होने के बाद यह नाम बदल सकता है। यह देखना दिलचस्प होगा कि फोर्स टच, टच बार और अन्य यूजर इंटरफेस तत्वों के लिए समान ऐप कैसे काम करेंगे।
8. ऐप स्टोर
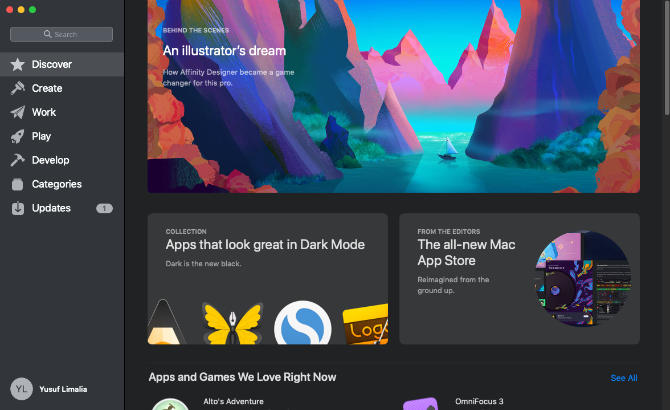
iOS और macOS का नया संबंध और बढ़ता है, क्योंकि डेस्कटॉप ऐप स्टोर में भी अपने मोबाइल समकक्ष के संकेत हैं। न केवल नया ऐप स्टोर बहुत तेज है, बल्कि विभिन्न सुधारों को नेविगेट करना आसान बनाता है। यह सिर्फ एक फैंसी नई त्वचा नहीं है - ऐप स्टोर को पूरी तरह से काम मिला।
मुख्य नेविगेशन को खिड़की के बाईं ओर छोटे टैब से शीर्ष पर एक बहुत बड़े खंड में ले जाया गया है। डिस्कवर पृष्ठ में क्यूरेट की गई सामग्री और उन लोगों के वास्तविक उपयोग के मामले हैं जो लोग उपयोग करते हैं। ऐप स्टोर के बाकी हिस्से चार मुख्य खंडों में विभाजित हैं:
- सृजन करना
- काम
- खेल
- विकसित करना
पुरानी शैली श्रेणियां अभी भी मौजूद हैं, लेकिन नए अनुभाग इस बात के लिए तैयार हैं कि आप वास्तव में क्या हासिल करना चाहते हैं। यह प्रत्येक अनुभाग को उपयोगकर्ता के लिए अधिक भरोसेमंद बनाता है।

एक तत्व जो अब ऐप स्टोर में नहीं रहता है वह सिस्टम अपडेट है। आपके ऐप अभी भी ऐप स्टोर से अपने अपडेट प्राप्त करते हैं, लेकिन macOS अपडेट अब वे जहाँ हैं: नीचे हैं सिस्टम प्रेफरेंसेज.
ऐप स्टोर ने कुछ समय के लिए उपेक्षित महसूस किया है, अधिकांश लोग विक्रेता वेबसाइटों से ऐप डाउनलोड करते हैं। ऐसा लगता है कि यह Mojave से आगे बदलने जा रहा है।
9. खोजक
खोजकर्ता कुछ Mojave उपचार प्राप्त करने से बचे नहीं हैं। आपको पता हो सकता है कि फाइंडर में तस्वीरें देखना कवर फ्लो या क्विक लुक के साथ पहले थोड़ा अजीब था। यह सब गैलरी व्यू के साथ बदलता है। गैलरी दृश्य में मार्कअप विकल्पों और फ़ाइल मेटाडेटा के त्वरित उपयोग के साथ आपके थंबनेल का एक क्षैतिज दृश्य है। थंबनेल को आकार देने की क्षमता बहुत अच्छी होगी, लेकिन प्रदान किए गए सूची दृश्य प्रवाह के सापेक्ष, यह कहीं बेहतर है।
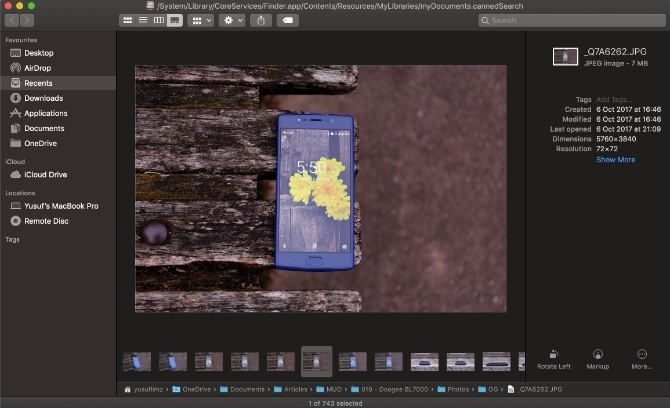
त्वरित क्रियाओं की बात करते हुए, खोजक आपको अतिरिक्त एप्लिकेशन खोलने की आवश्यकता के बिना कुछ बदलाव करने की अनुमति देता है। मार्कअप स्क्रीनशॉट सेक्शन में चर्चा के अनुसार आपको व्यक्तिगत छवियों के लिए एक ही विकल्प प्रदान करता है।
वीडियो या स्क्रीन रिकॉर्डिंग के लिए आपका मैक ओएस स्क्रीन कैप्चर करने के लिए 5 सर्वश्रेष्ठ स्क्रीन रिकॉर्डर ऐपअपने मैक पर स्क्रीन रिकॉर्ड करने के लिए एक टूल की आवश्यकता है? यहां आपके मैक डेस्कटॉप को कैप्चर करने के लिए सबसे अच्छा स्क्रीन रिकॉर्डर ऐप हैं। अधिक पढ़ें , को मार्कअप बटन बन जाता है a ट्रिम बटन जो आपको वीडियो के आरंभ और अंत बिंदुओं को ट्रिम करने देता है। यदि आप कई छवियों का चयन करते हैं, मार्कअप बटन आपको अनुमति देता है पीडीएफ बनाएं एक पीडीएफ में चयनित छवियों के संयोजन से।
10. अन्य Mojave संवर्द्धन
Mojave सुरक्षा सुधारों के साथ आता है। कुछ पासवर्ड मैनेजर जैसी विशेषताओं के साथ सफारी में सुधार किया गया है, क्योंकि यह स्वचालित रूप से मजबूत पासवर्ड बनाने की क्षमता प्राप्त करता है।
साथ ही, सफारी अपने आप पासवर्ड बना सकती है, ऑटोफिल कर सकती है और स्टोर कर सकती है। यह उन फ्लैग पासवर्डों को भी देगा जिन्हें आपने पुन: उपयोग किया है, जो एक प्रमुख सुरक्षा जोखिम है।
जब आप वेब ब्राउज़ करते हैं तो विज्ञापनदाता आपके डिवाइस से आपके बारे में जानकारी का एक गुच्छा सीख सकते हैं। सफारी अब केवल एक सरलीकृत सिस्टम प्रोफाइल साझा करके इसे बाधित करता है। एन्हांस्ड ट्रैकिंग प्रिवेंशन सोशल मीडिया के खिलाफ सुरक्षा प्रदान करता है पसंद तथा शेयर बटन और टिप्पणी विगेट्स जो आपको अनुमति के बिना ट्रैक करते हैं। अपने मैक के कैमरा और माइक्रोफोन को ब्लॉक करना यह भी आसान हो गया है।
अंतिम लेकिन कम से कम, सफारी को फ़ेविकॉन के लिए समर्थन नहीं मिला। यह बहुत जरूरी अपडेट आपको कई खुले होने पर टैब की पहचान करने में मदद करता है।
MacOS Mojave इन रिव्यू: इट्स ग्रेट!
अपडेट रोमांचक और भयानक दोनों हैं। कभी-कभी उत्साह नहीं रहता है, और आपको मामलों को अपने हाथों में लेने की आवश्यकता होती है आप चाहते हैं macOS tweaks मिलता है. कुछ मामलों में, आप कर सकते हैं अपने मैक को अपडेट किए बिना नवीनतम मैकओएस सुविधाएँ प्राप्त करें नवीनतम संस्करण के लिए।
कुछ उदाहरणों में, एक कंपनी ने एक अपडेट तैनात किया है जिसमें सुरक्षा दोष है या उपयोगकर्ताओं के सिस्टम को तोड़ता है। यही कारण है कि Apple सहित कई कंपनियां बीटा संस्करण जारी करती हैं जिन्हें इन स्थितियों को कम करने के लिए परीक्षण किया जाता है।
इसे अपडेट करने से पहले हमेशा सुनिश्चित करें कि आप अपने मशीन का बैकअप लें, खासकर यदि आप Mojave या जैसे एक प्रमुख संस्करण अपग्रेड कर रहे हैं पिछले macOS संस्करण में अपग्रेड करना MacOS के पुराने संस्करण में डाउनग्रेड करने के 3 तरीकेअपने Mac को MacOS के पिछले संस्करण में डाउनग्रेड करना चाहते हैं? यदि आप खुश नहीं हैं, तो संस्करणों को वापस करने के कई तरीके यहां दिए गए हैं। अधिक पढ़ें . क्या आप जानते हैं macOS में पहले से ही एक सबसे अच्छा शामिल है समय मशीन के रूप में बैकअप अनुप्रयोगों?
यूसुफ अभिनव व्यवसायों से भरे दुनिया में रहना चाहता है, स्मार्टफ़ोन जो अंधेरे भुना हुआ कॉफी और कंप्यूटर के साथ आते हैं जिसमें हाइड्रोफोबिक बल क्षेत्र होते हैं जो अतिरिक्त रूप से धूल छोड़ते हैं। एक व्यवसाय विश्लेषक और डरबन प्रौद्योगिकी विश्वविद्यालय के स्नातक के रूप में, तेजी से बढ़ते प्रौद्योगिकी उद्योग में 10 से अधिक वर्षों के अनुभव के साथ, वह बीच का आदमी होने का आनंद लेता है...
