विज्ञापन
आपको पता है कि यह आ रहा है, चेतावनी के संकेत हैं, और अचानक: आप डिस्क स्थान से बाहर हैं। हालाँकि यह अब उतनी समस्या नहीं है जितनी कुछ साल पहले थी - क्योंकि हार्ड ड्राइव अब विस्तार और सस्ती दोनों हैं - यह जल्दी या बाद में होती हैं।
खासतौर पर अगर आप बड़ी फाइल, फोल्डर और प्रोग्राम के साथ पीसी लादेन का उपयोग कर गेमर या डिजाइनर हैं। आप पूछ सकते हैं "वैसे तो मैं हर क्लीनर को पहले से ही चला रहा हूँ, आगे क्या है?" पढ़ते रहिये!
ध्यान दें: निम्नलिखित लेख मानता है कि आप नियमित रूप से अपने पीसी को साफ करते हैं। यदि आप शायद ही कभी, निम्नलिखित लेख के लिए सिर एक पीसी रखरखाव पर संक्षिप्त विंडोज 10 को साफ करने का सबसे अच्छा तरीका: एक कदम-दर-चरण गाइडविंडोज 10 को साफ करने का तरीका नहीं जानते? यहां एक स्पष्ट चरण-दर-चरण मार्गदर्शिका आपके पीसी को फिर से अच्छा और सुव्यवस्थित करने के लिए है। अधिक पढ़ें .
1. लाल पट्टी
इससे पहले कि वे आपकी पकड़ हासिल कर सकें, आप केवल इतने समय तक ऑनलाइन ही फाइल डाउनलोड कर सकते हैं। इससे भी बदतर, वह शीघ्र एसएसडी 101 राज्य ठोस ड्राइव करने के लिए गाइडसॉलिड स्टेट ड्राइव्स (SSDs) ने वास्तव में तूफान से मिड-रेंज को उच्च अंत कंप्यूटिंग दुनिया में ले लिया है। लेकिन वे क्या हैं? अधिक पढ़ें कभी-कभार बड़े कार्यक्रम को आसानी से पूरा कर सकते हैं।
यदि आपको अपने विंडोज पीसी से पहले ही चेतावनी मिल गई है कि आपका स्टोरेज स्पेस कम है, तो अपने स्टार्ट मेनू पर क्लिक करके और इसमें टाइप करके खुद को चेक करें फ़ाइल. को चुनिए फाइल ढूँढने वाला विकल्प।
विंडो के बाईं ओर नीचे स्क्रॉल करें और चुनें यह पी.सी..
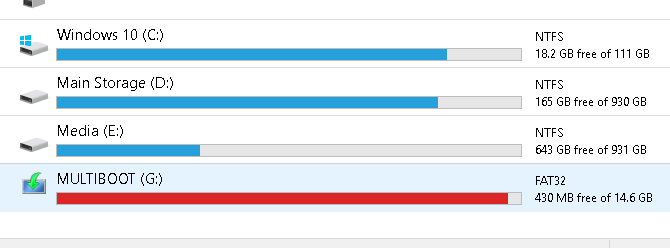
ऊपर एक फ्लैश ड्राइव का एक उदाहरण है जो क्षमता से भरा है। पूर्ण के पास होने पर आपका संग्रहण लाल दिखाई देगा। जब आपके स्टोरेज पूरी क्षमता पर होंगे तो आपको अपने पीसी से भी सूचनाएं मिलेंगी।
यदि हार्ड ड्राइव आपके ओएस पर स्थापित है, तो आपका पीसी भर गया है, जब तक आप कुछ स्टोरेज स्पेस को साफ नहीं करते, तब तक आपका पीसी फ्रीज हो जाएगा।
2. डिस्क की सफाई
पहली चीज जो आपको धीमी भंडारण समस्या को ठीक करने के लिए करनी चाहिए, वह आपके पीसी पर मौजूद कचरा है। जब तक आप एक सफाई के लिए लंबे समय तक नहीं करते हैं, तब तक यह आपके पीसी को बहुत प्रभावित नहीं करेगा।
पीसी अव्यवस्था को साफ करने के लिए बहुत सारे आजमाए हुए और सच्चे तरीके हैं। डिस्क क्लीनअप डिफ़ॉल्ट विधि है कैसे अपने विंडोज कंप्यूटर को साफ करने के लिए: अंतिम चेकलिस्टकुछ समय तक विंडोज की सफाई करने से खर्च में भारी सुधार हो सकता है। यहाँ अपने विंडोज कंप्यूटर की सफाई के लिए अंतिम चेकलिस्ट है। अधिक पढ़ें विंडोज 10 पर कचरा साफ करने के लिए, और यह आश्चर्यजनक रूप से अच्छी तरह से काम करता है।
अपने स्टार्ट मेनू पर क्लिक करें और टाइप करें डिस्क की सफाई. को चुनिए डिस्क की सफाई विकल्प, और फिर उस ड्राइव को चुनें जिसे आप साफ करना चाहते हैं।
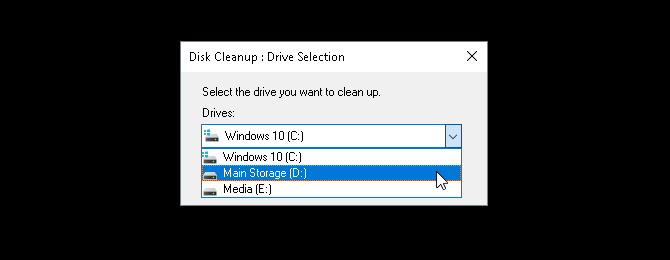
आपको चुनने के लिए विकल्पों के चयन के साथ प्रस्तुत किया जाएगा।
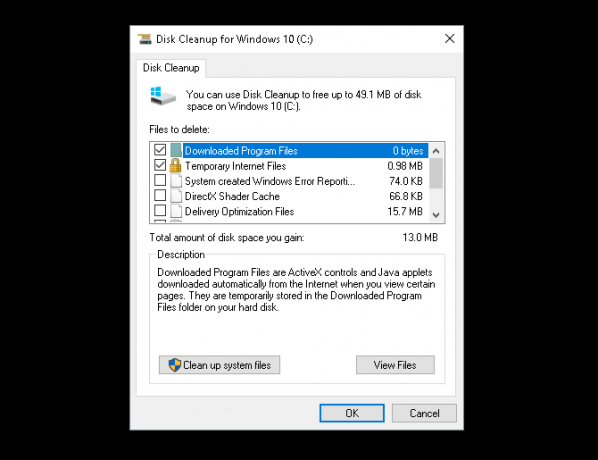
कुछ आपातकालीन स्थान बनाने के लिए, निम्नलिखित विकल्प कम से कम आक्रामक हैं और इसके लिए आपको आवश्यक फ़ाइलों को हटाने की आवश्यकता नहीं है:
- डाउनलोड की गई प्रोग्राम फाइलें
- अस्थायी इंटरनेट फाइल
- थंबनेल
- अस्थायी फ़ाइलें
- रीसायकल बिन
आप बाहरी फ़ाइलों का ध्यान रखेंगे, और भंडारण की कमी से आपको होने वाली किसी भी हिचकी को रोकना चाहिए।
3. सिस्टम फ़ाइलें साफ़ करें
सिस्टम फाइलें गंभीरता से आपके पीसी को बंद कर सकती हैं। यह देखने के लिए कि आपके पीसी पर कौन सी एक्सट्रॉनल सिस्टम फाइल है, लेबल वाले विकल्प का चयन करें सिस्टम फ़ाइलों को साफ करें अपने डिस्क क्लीनअप विंडो के नीचे। आपको अपनी ड्राइव को फिर से स्कैन करना होगा।
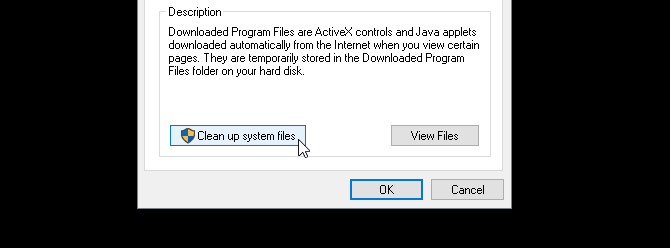
निम्नलिखित चयन में कुछ महत्वपूर्ण प्रविष्टियाँ हैं जो डिस्क स्थान की काफी मात्रा को मुक्त कर सकती हैं। य़े हैं:
- Windows अद्यतन सफाई: "विंडोज अपडेट क्लीनअप पुराने संस्करणों के अपडेट को हटा या संकुचित कर देता है जिनकी अब आवश्यकता नहीं है और जगह ले रहे हैं।"
- पिछला विंडोज इंस्टॉलेशन: आपके स्थानीय ड्राइव में स्थित विंडोज के पिछले संस्करणों को हटाता है, जो आमतौर पर बैकअप ऑपरेटिंग सिस्टम के रूप में आरक्षित होते हैं।
यदि आपके पीसी अन्यथा अच्छी स्थिति में हैं, तो ये दोनों विकल्प, यदि उपलब्ध हों, तो हटाना सुरक्षित हैं। पिछले विंडोज इंस्टॉलेशन आमतौर पर लगभग 30 दिनों के बाद अपने आप डिलीट हो जाते हैं।
4. प्रोग्राम और एप्स को अनइंस्टॉल करें
अपने पीसी में जगह बनाने का सबसे अच्छा तरीका है अन्यथा अप्रयुक्त कार्यक्रमों की स्थापना रद्द करना। हर कोई उन कार्यक्रमों को स्थापित करता है जिनकी उन्हें आवश्यकता नहीं है। समय के साथ, उन अप्रयुक्त कार्यक्रमों को वास्तव में जोड़ सकते हैं।
सबसे पहले, अपना डिफ़ॉल्ट अनइंस्टॉल प्रोग्राम चलाकर शुरू करें। स्टार्ट बटन पर क्लिक करें और एंटर करें कंट्रोल पैनल. को चुनिए कंट्रोल पैनल विकल्प। फिर सिर कार्यक्रम> कार्यक्रम और सुविधाएँ.
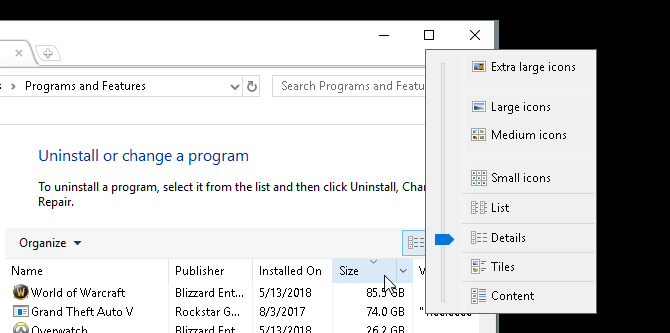
आपके द्वारा पहले उपयोग किए जाने वाले सबसे बड़े संभावित इंस्टॉल किए गए कार्यक्रमों को साफ़ करना एक अच्छा विचार है। अपने कार्यक्रमों को व्यवस्थित करने के लिए, पर क्लिक करें संगठन आइकन अपनी खिड़की के ऊपरी-बाएँ और नीले स्लाइडर को खींचें विवरण.
फिर, पर क्लिक करें आकार अपनी खिड़की में टैब। आपके कार्यक्रम आकार के अनुसार अवरोही क्रम में दिखाई देंगे। अपने कार्यक्रमों के माध्यम से स्क्रॉल करना शुरू करें, और उन कार्यक्रमों को हटा दें जिन्हें आप अपने प्रोग्राम पर राइट-क्लिक करके और चयन करके उपयोग नहीं करते हैं स्थापना रद्द करें / बदलें.
तृतीय-पक्ष अनइंस्टालर प्रोग्राम
जबकि डिफ़ॉल्ट अनइंस्टॉल कार्यक्रम अच्छी तरह से काम करता है, यह बड़ी, छिपी हुई फ़ाइलों को भी पीछे छोड़ सकता है। यह सुनिश्चित करने के लिए कि आप अपनी फ़ाइलों को पूरी तरह से हटा चुके हैं, आप देखना चाह सकते हैं तृतीय-पक्ष अनइंस्टालर प्रोग्राम स्थापित करना मुझे हटाने के साथ क्या सॉफ़्टवेयर अनइंस्टॉल करना चाहिए?यहाँ MakeUseOf पर, हमने कई लेखों की समीक्षा की और सॉफ्टवेयर को हाइलाइट किया है जो आपको अपने सिस्टम से एप्लिकेशन को पूरी तरह से और साफ-साफ अनइंस्टॉल करने की अनुमति देता है। एक मुद्दा आप में से कई चला रहा है जो पता नहीं है ... अधिक पढ़ें .
मेरी व्यक्तिगत सिफारिश है रेवो अनइंस्टालर. यह आपके द्वारा अनइंस्टॉल की गई प्रोग्राम से जुड़ी विलुप्त होती फाइलों को खोजता और हटाता है। रेवो अनइंस्टालर भी आपके डेस्कटॉप पर प्रोग्राम का पता लगा सकते हैं जो आमतौर पर अनइंस्टॉल एप्लिकेशन में दिखाई नहीं देते हैं।
5. बड़ी फ़ाइल "लोभी" का पता लगाएँ
डिजिटाइज्ड आर्ट और एंटरटेनमेंट का एक दुर्भाग्यपूर्ण साइड इफेक्ट है स्टोरेज अव्यवस्था। यदि आप फ़िल्में डिज़ाइन, गेम या वॉच करते हैं, तो आपके पीसी के स्टोरेज की विशाल मात्रा बड़ी फ़ाइलों के लिए समर्पित होगी।
समस्या? उन बड़ी फ़ाइलों को अक्सर अस्पष्ट फ़ोल्डरों में एम्बेड किया जाता है।
बड़ी फ़ाइलों की कल्पना और पता लगाने के लिए, आपको डाउनलोड और इंस्टॉल करने की आवश्यकता होगी WinDirStat. यह कार्यक्रम समय में जमे हुए लगता है, लेकिन जब यह आता है तो WinDirStat बिल्कुल महत्वपूर्ण है फ़ोल्डरों के विशेष आकार और दायरे का पता लगाना अपने पीसी पर। एक और अच्छा विकल्प है WizTree.
जब आप अपने पीसी पर थोड़ी सी जगह साफ़ कर लें तो एप्लिकेशन इंस्टॉल करें। फिर, अपने प्रारंभ मेनू पर क्लिक करके और टाइप करके इसे चलाएं WinDirStat. को चुनिए WinDirStat विकल्प। अंत में, निम्न विकल्पों में से एक का चयन करें और क्लिक करें ठीक.
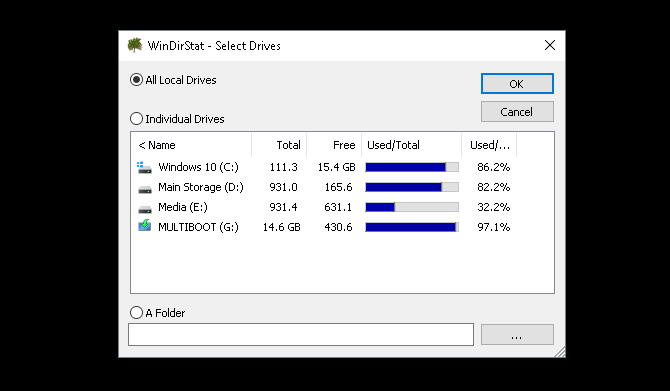
आप USB ड्राइव, व्यक्तिगत ड्राइव और यहां तक कि व्यक्तिगत फ़ोल्डर सहित अपने सभी स्थानीय ड्राइव को खोज सकते हैं। एक बार जब आप अपना चयन चुनते हैं, तो प्रोग्राम आपकी स्थानीय फ़ाइलों के प्रदर्शन को लोड करेगा।
यह प्रक्रिया समय लेने वाली और गहन दोनों है, इसलिए खेल या ग्राफिक संपादकों जैसे अन्य कार्यक्रमों के उपयोग को सीमित करें।
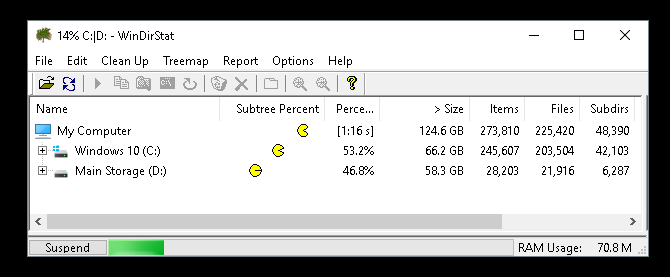
एक बार जब आप फ़ाइलें लोड कर लेते हैं, तो आपको अपनी फ़ाइलों और फ़ोल्डरों के रंग-कोडित प्रदर्शन के साथ प्रस्तुत किया जाएगा।
बड़े ब्लॉक भंडारण का एक हिस्सा हैं। समान रंगीन ब्लॉक एक ही फ़ोल्डर के भीतर स्थित व्यक्तिगत फाइलें हैं।
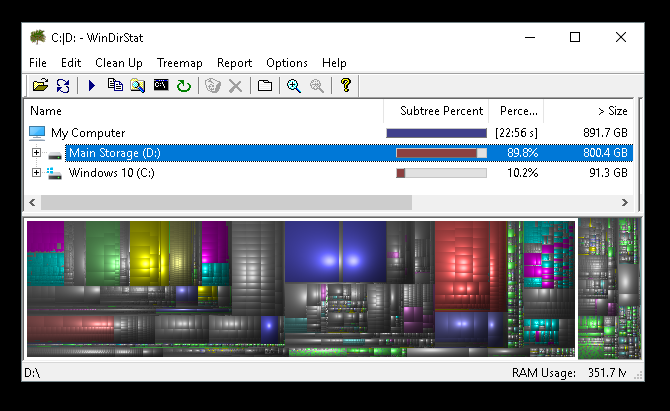
ऊपर की फ़ाइल का स्थान देखने के लिए अपनी विंडो के नीचे अलग-अलग ब्लॉक पर क्लिक करें।
आप ध्यान देंगे कि स्टोरेज के अधिकांश कम्पोजिट का उपयोग गेम्स या सिस्टम फोल्डर के लिए किया जाएगा।
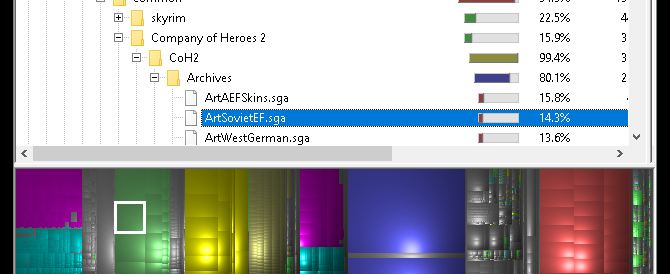
बड़े, एकल विखंडू पर क्लिक करें, क्योंकि वे सबसे अधिक अव्यवस्था को साफ करेंगे। डाउनलोड किए गए जिप या गेम ऐड को खोजने की कोशिश करें, जिनके बारे में आप भूल गए हैं या उपयोग करना बंद कर दिया है।
औसत पीसी उपयोगकर्ता एक हार्ड ड्राइव के जीवनकाल के दौरान कई अलग-अलग फ़ाइलों और अनुप्रयोगों को डाउनलोड करने के बाद से वे आश्चर्यजनक रूप से खोजना आसान है।
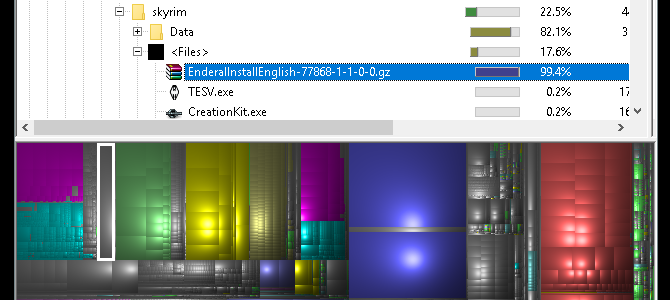
अपनी फ़ाइल पर राइट-क्लिक करें और चुनें यहाँ एक्सप्लोरर. यह आपकी डिफ़ॉल्ट फ़ाइल एक्सप्लोरर को चयनित फ़ाइल में खोल देगा। फिर, बस फ़ाइल या फ़ोल्डर को हटा दें।
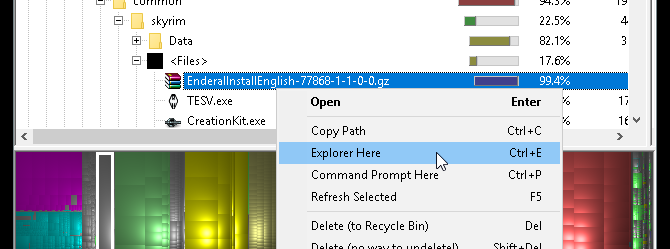
ध्यान रखें, प्रोग्राम या गेम के कुछ हिस्सों को हटाना उन्हें अप्रचलित कर सकता है। यदि आप किसी फ़ाइल को हटाने जा रहे हैं, तो सुनिश्चित करें कि यह दूसरे के उपयोग के लिए आवश्यक नहीं है। बड़े, भूल गए डाउनलोड सही उम्मीदवार हैं।
और भी अधिक डिस्क स्थान की सफाई
यहाँ और वहाँ डाउनलोड करें, और अगली बात जब आप जानते हैं कि आपके पीसी में जमीन रुक गई है। यह स्पष्ट करने का प्रयास किया जा सकता है कि जब आप पहले से ही विशिष्ट सफाई उपकरण समाप्त कर दें, तो किस फ़ाइल को हटा दें।
कोई चिंता नहीं, अब आप जानते हैं कि सभी अवांछित अव्यवस्था को साफ करने के बारे में कैसे जाना जाता है। यदि आवश्यक हो, तो हमारे लेख पर चलते रहें विंडोज 10 में अतिरिक्त डिस्क स्थान खाली करना विंडोज 10 में डिस्क स्पेस फ्री करने के 6 टिप्सयहां तक कि भंडारण स्थान की एक टेराबाइट भी मीडिया फ़ाइलों से जल्दी भर जाती है। यहाँ हम आपको दिखाएंगे कि कैसे बेमानी तरीके से विंडोज 10 में डिस्क स्थान की गीगाबाइट को आसानी से मुक्त किया जा सकता है। अधिक पढ़ें .
क्रिश्चियन MakeUseOf समुदाय के लिए एक हालिया जोड़ है और घने साहित्य से लेकर केल्विन और होब्स कॉमिक स्ट्रिप्स तक हर चीज के शौकीन पाठक हैं। तकनीक के प्रति उनकी दीवानगी केवल उनकी इच्छा और मदद करने की इच्छा से मेल खाती है; यदि आपके पास कुछ भी (ज्यादातर) से संबंधित कोई प्रश्न हैं, तो बेझिझक ईमेल करें!