विज्ञापन
 सालों से, मानक हार्ड ड्राइव समग्र प्रणाली जवाबदेही में गति सीमित करने वाले कारक रहे हैं। जबकि हार्ड ड्राइव का आकार, रैम क्षमता, और सीपीयू की गति लगभग तेजी से बढ़ी है, की कताई गति एक हार्ड ड्राइव, यानी यह परिभाषित करने वाला कारक कि इसे कितनी तेजी से पढ़ा जा सकता है, केवल मामूली रूप से बढ़ा है तुलना। यदि आप वास्तव में अपने कंप्यूटर को गति देना चाहते हैं, तो एक ठोस राज्य ड्राइव, लघु एसएसडी पर स्विच करने का प्रयास करें।
सालों से, मानक हार्ड ड्राइव समग्र प्रणाली जवाबदेही में गति सीमित करने वाले कारक रहे हैं। जबकि हार्ड ड्राइव का आकार, रैम क्षमता, और सीपीयू की गति लगभग तेजी से बढ़ी है, की कताई गति एक हार्ड ड्राइव, यानी यह परिभाषित करने वाला कारक कि इसे कितनी तेजी से पढ़ा जा सकता है, केवल मामूली रूप से बढ़ा है तुलना। यदि आप वास्तव में अपने कंप्यूटर को गति देना चाहते हैं, तो एक ठोस राज्य ड्राइव, लघु एसएसडी पर स्विच करने का प्रयास करें।
पारंपरिक चुंबकीय हार्ड डिस्क ड्राइव के विपरीत, एसएसडी किसी भी चलती यांत्रिक घटकों को नियोजित नहीं करते हैं। इसके बजाय, वे नंद-आधारित फ्लैश मेमोरी पर भरोसा करते हैं, जो कई कारणों से एचडीडी की तुलना में बहुत तेज है। हालांकि, एसएसडी से बाहर निकलने के लिए विंडोज को अनुकूलित नहीं किया गया है, जो अपनी कमजोरियों के साथ आते हैं। यदि खराब व्यवहार किया जाता है, तो SSD की गति तेजी से कम हो जाएगी। यह लेख बताता है कि आप उच्च प्रदर्शन को बनाए रखने और अपने SSD के जीवनकाल का विस्तार करने के लिए क्या कर सकते हैं।
1. अपने SSD को डिफ्रैग न करें
जबकि डीफ़्रैगिंग एक नियमित एचडीडी को गति दे सकता है, यह इसके विपरीत, एसएसडी के लिए कोई अच्छा काम नहीं करता है। सबसे पहले, SSDs उसी गति से ड्राइव पर किसी भी क्षेत्र तक पहुंच सकते हैं, इसलिए विखंडन एक प्रमुख गति सीमित कदम नहीं है। दूसरे, SSD केवल नए डेटा के साथ क्षेत्रों को अधिलेखित नहीं कर सकते हैं, पहले सेक्टरों को मिटाना होगा, जिसका अर्थ है कि प्रत्येक लेखन ऑपरेशन में दो चरण होते हैं: मिटाएं और लिखें। तीसरा, SSD समय के साथ प्रदर्शन में गिरावट दर्ज करता है और प्रत्येक क्षेत्र को सीमित संख्या में ही दोबारा लिखा जा सकता है, इसलिए आप उन री-राइट्स को खाड़ी में रखना चाहेंगे। दूसरे शब्दों में, डीफ्रैगिंग प्रदर्शन में कोई बढ़ावा नहीं देता है, बल्कि आपके SSD के क्षरण को तेज करता है।
विंडोज में, सुनिश्चित करें कि आपने शेड्यूल की गई डिस्क डीफ़्रैग्मेन्टेशन को अक्षम कर दिया है। यहां कैसे:
- क्लिक करें शुरू और प्रकार dfrgui खोज बार में।
- अपना एसएसडी चुनें और क्लिक करें शेड्यूल कॉन्फ़िगर करें ...
- एक शेड्यूल पर चलाएं अनियंत्रित होना चाहिए। क्लिक करना सुनिश्चित करें ठीक इसे अनचेक करने के बाद।
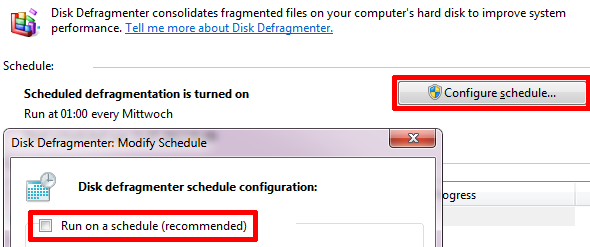
2. अनुक्रमण अक्षम करें
Windows आपके कंप्यूटर पर फ़ाइलों का ट्रैक रखने के लिए एक अनुक्रमण सेवा चलाता है और इस प्रकार Windows खोज में सुधार करता है। समस्या यह है कि जब भी आप अपनी फ़ाइलों को संपादित करते हैं तो इंडेक्सिंग लगातार अपने डेटाबेस को अपडेट करता है। ये छोटे लेखन ऑपरेशन आपके SSD के क्षरण में योगदान करते हैं। दूसरी ओर विंडोज खोज ठीक उसी तरह चलेगी जैसे कि अनुक्रमण बंद किया गया हो।
Windows अनुक्रमण सेवा को बंद करने के लिए, इन चरणों का पालन करें:
- के लिए जाओ शुरू और खुला है संगणक.
- अपने SSD ड्राइव पर राइट-क्लिक करें और चुनें गुण.
- डिस्क गुण विंडो के निचले भाग में, अनचेक करें इस ड्राइव पर फ़ाइल को फ़ाइल गुणों के अलावा अनुक्रमित सामग्री की अनुमति दें.
- क्लिक करें ठीक अपने परिवर्तनों को बचाने के लिए।
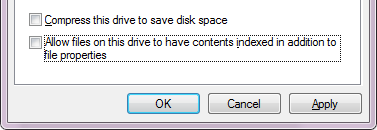
3. TRIM समर्थन सक्षम करें
जब आप विंडोज़ में फ़ाइलों को हटाते हैं, तो ऑपरेटिंग सिस्टम यह इंगित करने के लिए केवल अपने सूचकांक को हटाकर समय बचाता है कि हटाए गए फ़ाइल द्वारा कब्जा कर लिया गया संबंधित स्थान अब उपलब्ध है। हालाँकि, फ़ाइल तब तक नहीं हटाई जाती जब तक कि उस स्थान का उपयोग न हो जाए। चूंकि SSDs पर फिर से अधिलेखित होने से पहले अंतरिक्ष को मिटाने की आवश्यकता होती है, इसलिए TRIM कमांड का उपयोग उन क्षेत्रों को ध्वजांकित करने के लिए किया जाता है जिन्हें निष्क्रिय समय के दौरान साफ़ किया जा सकता है। दूसरे शब्दों में, TRIM उपलब्ध स्थान को मिटाकर नई फाइलों को अधिक कुशल बनाता है।
TRIM विंडोज 7 द्वारा समर्थित है। यह सक्षम है या नहीं, यह जाँचने के लिए, इन चरणों का पालन करें:
- के लिए जाओ शुरू और प्रकार cmd.exe खोज बॉक्स में, फिर दबाएँ [CTRL] + [SHIFT] + [ENTER] उन्नत कमांड प्रॉम्प्ट लॉन्च करने के लिए।
- प्रकार fsutil व्यवहार क्वेरी को अक्षम किया गया कमांड प्रॉम्प्ट में।
- अक्षम करना इसका मतलब है कि TRIM सक्षम है, जबकि = 1 यह अक्षम को इंगित करता है।
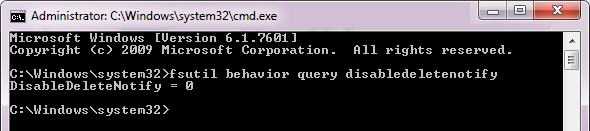
अतिरिक्त युक्तियाँ अनावश्यक डिस्क को कम करने के लिए
आम तौर पर, प्रदर्शन को संरक्षित करने और एक एसएसडी के जीवनकाल को बढ़ाने का सबसे अच्छा तरीका यह है कि जितना संभव हो उतना कम लिखना। इसके अलावा, SSD पर लिखना पढ़ने से अधिक समय लेता है। इसलिए, SSD का उपयोग ऑपरेटिंग सिस्टम चलाने या उन फ़ाइलों को स्थायी रूप से संग्रहीत करने के लिए किया जाता है, जिन्हें आप अक्सर पढ़ते हैं। इससे जवाबदेही को बढ़ावा मिलेगा। फ़ाइलों और फ़ोल्डरों को अक्सर संपादित या लिखा जाता है, हालांकि, यदि संभव हो तो एक अलग एचडीडी में स्थानांतरित किया जाना चाहिए।
निम्नलिखित मदों को संबोधित करने पर विचार करें:
-
अस्थायी फ़ाइलें ले जाएँ
के लिए जाओ शुरू, राइट-क्लिक करें संगणक और चुनें गुण. के लिए जाओ उन्नत सिस्टम सेटिंग्स, पर स्विच उन्नत टैब और क्लिक करें पर्यावरण चर. चुनते हैं अस्थायीक्लिक करें संपादित करें ... और एक नया सेट करें चर मान, अर्थात् भंडारण स्थान। के लिए इस चरण को दोहराएँ टीएमपी फ़ाइलें। -
इंटरनेट एक्सप्लोरर अस्थाई इंटरनेट फ़ाइलें स्थानांतरित करें
IE में,> पर जाएं उपकरण > इंटरनेट विकल्प > सामान्य टैब और अंडर> ब्राउज़िंग इतिहास का चयन करें> समायोजन और> पर क्लिक करें फ़ोल्डर ले जाएँ इसे किसी अन्य स्थान पर निर्देशित करने के लिए। -
फ़ायरफ़ॉक्स मेमोरी (RAM) कैश का उपयोग करें
फ़ायरफ़ॉक्स में, टाइप करें के बारे में: विन्यास पता बार में और हिट दर्ज. सावधान रहने का वादा करें, फिर खोज और डबल-क्लिक करें browser.cache.disk.enable और करने के लिए मूल्य निर्धारित किया है असत्य. कहीं भी राइट-क्लिक करें और> नया> पूर्णांक चुनें और पसंद का नाम सेट करें disk.cache.memory.capacity 32 एमबी के लिए 32768 और 64 एमबी आदि के लिए 65536 के मूल्य के साथ, एमबी में आकार के आधार पर आप ब्राउज़र कैश के लिए आरक्षित करना चाहते हैं। परिवर्तनों को प्रभावी होने के लिए फ़ायरफ़ॉक्स पुनः आरंभ करें। -
पृष्ठ फ़ाइल को अक्षम, स्थानांतरित या कम करें
क्लिक करें शुरू, दाएँ क्लिक करें संगणक और चुनें गुण. बाईं ओर, उन्नत सिस्टम सेटिंग्स पर क्लिक करें और क्लिक करें समायोजन… के अंतर्गत प्रदर्शन. पर स्विच उन्नत टैब, और क्लिक करें परिवर्तन… के अंतर्गत अप्रत्यक्ष स्मृति. सभी का चयन रद्द स्वचालित रूप से सभी ड्राइव के लिए पेजिंग फ़ाइल आकार का प्रबंधन करें सेट करने के लिए a कस्टम आकार या चयन करके पेजिंग को अक्षम करने के लिए कोई पेजिंग फ़ाइल नहीं. -
सिस्टम पुनर्स्थापना बदलें
के लिए जाओ शुरू, दाएँ क्लिक करें संगणक, चुनते हैं गुणक्लिक करें उन्नत सिस्टम सेटिंग्स बाईं ओर, पर स्विच करें प्रणाली सुरक्षा टैब, अपना एसएसडी चुनें, क्लिक करें कॉन्फ़िगर ... और या तो चयन करें सिस्टम सुरक्षा बंद करें या कम करें अधिकतम उपयोग. क्लिक करें ठीक परिवर्तनों को बचाने के लिए। ध्यान दें कि यह सिस्टम में किए गए परिवर्तनों को वापस करके विंडोज मुद्दों को ठीक करने की आपकी क्षमता को कम या समाप्त कर देगा।
आप और क्या टिप्स जोड़ेंगे? आप क्या कहेंगे कि एसएसडी के प्रदर्शन को बनाए रखने या अपने जीवनकाल का विस्तार करने में केवल मामूली प्रभाव है?
छवि क्रेडिट: व्यापार रूपक
टीना पिछले एक दशक से उपभोक्ता तकनीक के बारे में लिख रही हैं। वह प्राकृतिक विज्ञान में डॉक्टरेट, जर्मनी से डिप्लोमेट और स्वीडन से एमएससी करती है। उसकी विश्लेषणात्मक पृष्ठभूमि ने उसे मेकओसेफ़ में एक प्रौद्योगिकी पत्रकार के रूप में उत्कृष्टता प्राप्त करने में मदद की है, जहां वह अब कीवर्ड अनुसंधान और संचालन का प्रबंधन कर रही है।
