विज्ञापन
आउटलुक सबसे लोकप्रिय ईमेल क्लाइंट में से एक है, लेकिन आप इसे अपनी पूर्ण क्षमता के लिए उपयोग नहीं कर सकते हैं। यह उपयोगी तरकीबों से भरा हुआ है जो कर सकता है अपनी उत्पादकता में मदद करें OneNote एकीकरण के साथ प्रोजेक्ट प्रबंधन उपकरण में Outlook चालू करेंOneNote आपकी सोच से अधिक कर सकता है। हम आपको बताएंगे कि Outlook के लिए OneNote प्लगइन का उपयोग करके एक शक्तिशाली प्रोजेक्ट प्रबंधन उपकरण में सूची बनाने के लिए अपने Outlook को कैसे चालू करें। अधिक पढ़ें और इसे एक हवा का उपयोग कर।
हमने कुछ और अज्ञात युक्तियों और तरकीबों को अपनाया है जो आपको आउटलुक मास्टर बनने में मदद करेंगे। चाहे वह सामान्य रूप से टाइप किए गए वाक्यांशों को भरना हो या फिर फ़ाइलों को संलग्न करने के लिए याद दिलाया हो, फिर भी हमने आपको कवर कर लिया है।
साझा करने के लिए निश्चित रूप से अधिक है, इसलिए यदि आपको अपना स्वयं का आउटलुक टिप मिल गया है, तो कृपया हमें नीचे टिप्पणी अनुभाग में बताएं।
1. एक और कैलेंडर टाइम ज़ोन जोड़ें
यदि आप अक्सर विदेश यात्रा करते हैं या किसी व्यक्ति के साथ बैठक आयोजित करते हैं, तो अपने कैलेंडर पर कई समय क्षेत्र प्रदर्शित करना उपयोगी हो सकता है। ऐसा करने के लिए, पर क्लिक करें
फ़ाइल टैब और फिर चयन करें विकल्प बाएं हाथ के नेविगेशन से। नई विंडो से, क्लिक करें पंचांग और फिर स्क्रॉल करें समय क्षेत्र अनुभाग।
आप अपने डिफ़ॉल्ट समय क्षेत्र को प्रदर्शित होते देखेंगे, हालाँकि आप ड्रॉपडाउन का उपयोग करके इसे बदल सकते हैं। दे दो ए लेबल इसलिए आप इसे भेद सकते हैं। फिर टिक करें दूसरी बार ज़ोन दिखाएं और वहीं करो। क्लिक करें ठीक अपने परिवर्तनों को बचाने के लिए।
अब अपने पर जाएँ पंचांग. रिबन में, के भीतर व्यवस्था श्रेणी, या तो का चयन करें दिन, (कार्य सप्ताह या अनुसूची देखें. ये ऐसे विचार हैं जो या तो बाईं ओर या ऊपर दो समय क्षेत्र प्रदर्शित करेंगे।
2. सादा पाठ में सभी मेल देखें
यदि आपको HTML प्रारूप में ईमेल प्राप्त करने के बारे में चिंता है, तो आप Outlook को डिफ़ॉल्ट रूप से सादे ईमेल में सभी ईमेल खोलने के लिए मजबूर कर सकते हैं। यह किसी भी दुर्भावनापूर्ण HTML को चलने से रोक देगा, हालांकि ध्यान दें कि यह नहीं होगा सभी ईमेल खतरों के खिलाफ आप की रक्षा करना 8 ईमेल सुरक्षा युक्तियाँ आप दोस्तों और सहकर्मियों के साथ साझा कर सकते हैं अधिक पढ़ें .
सबसे पहले, क्लिक करें फ़ाइल और फिर सेलेक्ट करें विकल्प. नई विंडो से, चयन करें विश्वास का केन्द्र बाएं हाथ के नेविगेशन से। तब दबायें ट्रस्ट सेंटर सेटिंग्स…. अब, फिर से बाईं ओर, का चयन करें ई-मेल सुरक्षा.
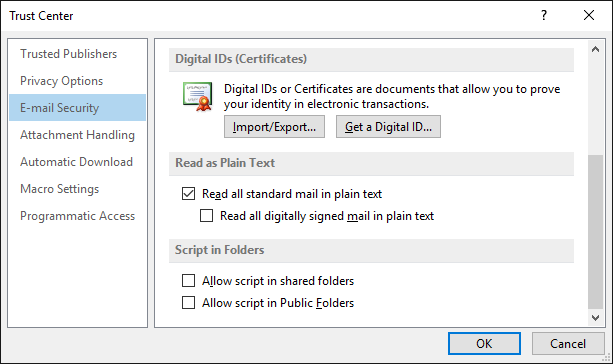
के नीचे सादा पाठ के रूप में पढ़ें हेडर, टिक सादे पाठ में सभी मानक मेल पढ़ें. आप टिक करना भी चुन सकते हैं सादे पाठ में सभी डिजिटल हस्ताक्षरित मेल पढ़ें. डिजिटल रूप से हस्ताक्षरित एक ईमेल का अर्थ है कि प्रेषक ने सामग्री को मंजूरी दे दी है और उसके साथ छेड़छाड़ नहीं की गई है।
अपने परिवर्तनों को सहेजने के लिए, क्लिक करें ठीक. यदि आप कभी भी मूल प्रारूप में एक विशिष्ट ईमेल पढ़ना चाहते हैं, तो उस ईमेल को खोलें, क्लिक करें सूचना पट्टी, और या तो चुनें HTML के रूप में प्रदर्शित करें या रिच टेक्स्ट के रूप में प्रदर्शित करें.
3. स्वचालित रूप से भेजने के लिए मेलबॉक्स संदेशों को साझा किया गया
इससे पहले कि कोई ईमेल वास्तव में भेजा जाए, उसे आपके आउटलुक फ़ोल्डर के माध्यम से प्रोसेस करना होगा। यह जाँच रहा है कि सर्वर त्रुटि के बिना इसे बाहर निकालने में सक्षम है। यदि आप साझा मेलबॉक्स का उपयोग कर रहे हैं, तो आप यह सब पा सकते हैं ईमेल आपके आउटबॉक्स फ़ोल्डर में बैठते हैं जब तक आप मैन्युअल रूप से Send / Receive पर क्लिक नहीं करेंगे।

इसे दूर करने के लिए, रजिस्ट्री को संपादित करना आवश्यक है। इन निर्देशों का सावधानी से पालन करें और आप ठीक हो जाएंगे, लेकिन गलत समायोजन रजिस्ट्री गंभीर मुद्दों का कारण बन सकती है विंडोज रजिस्ट्री पर गलती से मेस अप करने के लिए कैसे नहींविंडोज रजिस्ट्री के साथ काम करना? इन युक्तियों पर ध्यान दें, और आपके पीसी को स्थायी नुकसान होने की संभावना बहुत कम होगी। अधिक पढ़ें जिसके लिए हम जिम्मेदार नहीं हैं।
सबसे पहले, आउटलुक को बंद करें। फिर एक सिस्टम सर्च करें regedit और परिणाम का चयन करें। बाएं हाथ के नेविगेशन का उपयोग करते हुए, निम्न फ़ोल्डर में फ़िल्टर करें:
HKEY_CURRENT_USER \ Software \ Microsoft \ Office \x.0 \ Outlook \ प्राथमिकताएं
बदलने के x.0 आउटलुक के अपने वर्तमान संस्करण के लिए। आउटलुक 2016 के लिए 16.0, आउटलुक 2013 के लिए 15.0, आउटलुक 2010 के लिए 14.0, और इसी तरह।
डबल क्लिक करें DelegateSentItemsStyle मूल्य और परिवर्तन मूल्यवान जानकारी सेवा 0. तब दबायें ठीक. आउटलुक को फिर से खोलें और आपको पता होना चाहिए कि साझा किए गए मेलबॉक्स से सभी आउटगोइंग मेल स्वचालित रूप से भेजता है।
4. एक ईमेल भेजने में देरी
यदि आप तुरंत एक ईमेल नहीं भेजना चाहते हैं, तो आप यह निर्दिष्ट कर सकते हैं कि आप कब भेजना चाहते हैं। ईमेल कम्पोज़िंग विंडो में, सेलेक्ट करें विकल्प रिबन से और फिर क्लिक करें वितरण में विलंब.
यह एक नई विंडो खोलेगा जहाँ आप उपयोग कर सकते हैं पहले नहीं पहुंचाते आपके ईमेल कब भेजे जाएंगे इसकी तारीख और समय चुनने के लिए फ़ील्ड। ध्यान दें कि यदि आप एक्सचेंज सर्वर का उपयोग नहीं कर रहे हैं तो आउटलुक को काम करने के लिए इस अनुरोध के लिए खुला रहना होगा।
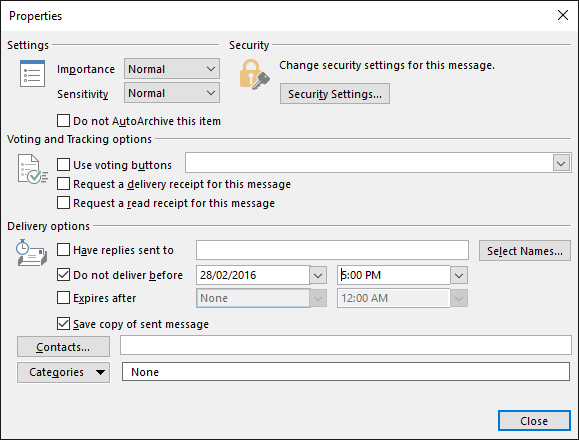
आप एक नियम भी बना सकते हैं जो आपके सभी संदेशों को भेजने में देरी करेगा, या जिन्हें आप निर्दिष्ट करते हैं। इसके लिए, नेविगेट करें फ़ाइल और फिर सेलेक्ट करें नियम और अलर्ट प्रबंधित करें. अंदर ई-मेल नियमक्लिक करें नए नियम और के माध्यम से जादूगर का पालन करें। आप शर्तों को सेट कर सकते हैं, जैसे केवल एक निश्चित संपर्क के लिए भेजे गए ईमेल में देरी। बस सेट करें कार्य सेवा कई मिनटों के बाद डिलीवरी टाल दें और आप सेट हो जाएंगे
5. एक ईमेल याद करें
आप एक एक्सचेंज सर्वर पर प्रदान करते हैं, आप एक ईमेल को याद करने में सक्षम हो सकते हैं जिसे आपने पहले ही भेजा है। हालाँकि, सफलता की दर कई कारकों पर निर्भर करती है, जिन्हें हमने कवर किया है एक ईमेल वापस बुलाने के लिए हमारे गाइड आपने इसे भेजने के बाद आउटलुक में एक ईमेल को कैसे याद किया जाएक्या आपने कभी भेजा और बाद में पछतावा किया था? हम सब वहाँ गए हैं, काश हम भेज सकते हैं। हम आपको दिखाते हैं कि आउटलुक में एक ईमेल कैसे याद किया जाए या जीमेल में भेजने में देरी की जाए। अधिक पढ़ें .
सबसे पहले, अपने पर जाएँ भेजी गई आइटम और उस ईमेल का चयन करें जिसे आप याद करना चाहते हैं। में चाल रिबन का समूह, क्लिक करें क्रिया और फिर सेलेक्ट करें इस संदेश को याद करें….
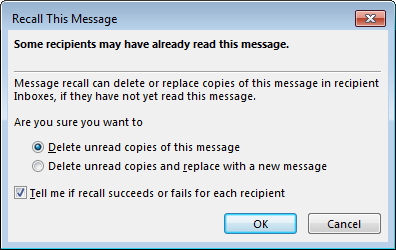
नई विंडो से, चयन करें इस संदेश की अपठित प्रतियां हटाएं ईमेल को प्राप्तकर्ता के इनबॉक्स से हटाने के लिए। वैकल्पिक रूप से, का चयन करें अपठित प्रतियों को हटाएं और एक नए संदेश के साथ बदलें मूल के स्थान पर एक वैकल्पिक ईमेल भेजने के लिए।
टिकटिक मुझे बताएं कि क्या प्रत्येक प्राप्तकर्ता के लिए याद सफल होता है या विफल रहता है यदि आप प्रत्येक रिकॉल प्रयास का परिणाम प्राप्त करना चाहते हैं। तैयार होने पर, क्लिक करें ठीक अपना रिकॉल अनुरोध सबमिट करने के लिए।
6. सामान्य रूप से टाइप की गई बातों का सुझाव दें
यदि आप अक्सर एक ही चीज़ टाइप कर रहे हैं, तो जब आप लिखना शुरू करेंगे तो आउटलुक आपके लिए अपने आप सुझा सकता है। ईमेल की रचना करते समय, अपना वाक्यांश टाइप करें और फिर उसे हाइलाइट करें। अब, चयन करें सम्मिलित करें रिबन से। वहाँ से टेक्स्ट श्रेणी, क्लिक करें जल्दी भागो और फिर त्वरित भाग गैलरी में चयन सहेजें ....
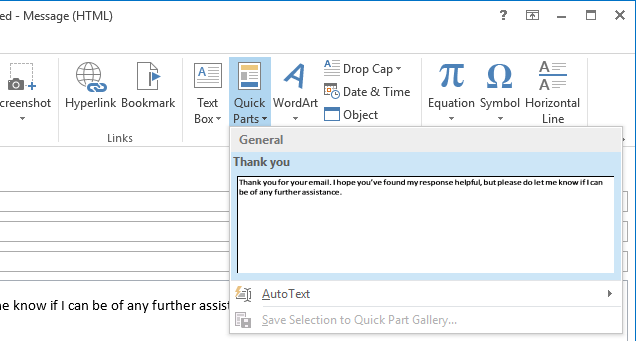
जब आप इसे लिखना शुरू करेंगे तो वाक्यांश अपने आप सुझाया जाएगा और आप दबा सकते हैं दर्ज इसे भरने के लिए। वैकल्पिक रूप से, आप इसका उपयोग कर सकते हैं जल्दी भागो ड्रॉपडाउन इसे चुनने के लिए। आप भी कर सकते हैं दाएँ क्लिक करें इस मेनू पर एक हिस्सा और चुनें व्यवस्थित करें और हटाएं ... यदि आपको कभी इसे कस्टमाइज़ या हटाने की आवश्यकता हो।
7. एक शॉर्टकट विज़ार्ड बनें
आउटलुक एक जटिल जानवर हो सकता है, लेकिन ऐसा इसलिए है क्योंकि यह इतना शक्तिशाली है। लेकिन मेनू में चारों ओर गड़बड़ करने के बजाय, आप प्रक्रियाओं को गति देने और अधिक उत्पादक बनने के लिए शॉर्टकट का उपयोग कर सकते हैं।
उदाहरण के लिए, आप दबा सकते हैं CTRL + N एक नया संदेश बनाने के लिए और CTRL + दर्ज करें भेजना है। इसी तरह, CTRL + R एक उत्तर शुरू होगा, जबकि CTRL + F इसे आगे भेजेंगे।

आप दबा सकते हैं सम्मिलित करें संदेश भेजने के लिए, F7 वर्तनी जांचने के लिए कि आप क्या लिख रहे हैं, और F9 भेजें / प्राप्त करने की प्रक्रिया को चलाने के लिए।
वास्तव में, बहुत सारे महत्वपूर्ण संयोजन हैं जिन्हें हमने बनाया है आउटलुक कीबोर्ड शॉर्टकट के लिए गाइड 25+ आउटलुक कीबोर्ड शॉर्टकट आपको अधिक उत्पादक बनाने के लिएआउटलुक आज सबसे लोकप्रिय डेस्कटॉप ईमेल क्लाइंट में से एक है। यदि आप उन कई आउटलुक उपयोगकर्ताओं में से एक हैं, तो निम्नलिखित कीबोर्ड शॉर्टकट आपको बहुत समय बचाने के लिए निश्चित हैं। अधिक पढ़ें , कैसे नेविगेट करने के लिए और आसानी से बनाने के लिए विस्तार।
8. बनाने के लिए चिपकाएँ
कुछ हासिल करने के लिए कदमों को कम से कम करना हमेशा फायदेमंद होता है। आप एक नया आइटम बना सकते हैं जिसमें स्वचालित रूप से शामिल है जो कुछ भी आपके क्लिपबोर्ड पर है 5 युक्तियाँ एक समर्थक की तरह अपने विंडोज क्लिपबोर्ड को प्रबंधित करने के लिएकॉपी और पेस्ट के रूप में बेहतर रूप से जाना जाता है, छात्रों को विकिपीडिया से पैसेज निकालने के लिए एक टूल, क्लिपबोर्ड आपको टाइपिंग के समय का भार बचा सकता है। हम आपको एक समर्थक की तरह इसका उपयोग करने का तरीका बताएंगे। अधिक पढ़ें . ऐसा करने के लिए, उस अनुभाग पर नेविगेट करें, जिसके लिए आप एक नया आइटम बनाना चाहते हैं - इसलिए किसी ई-मेल के लिए मेल, किसी ईवेंट के लिए कैलेंडर आदि।
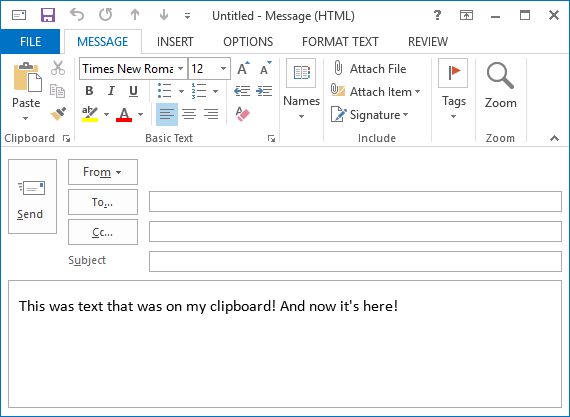
फिर आपको सिर्फ प्रेस करना है Ctrl + V. आइटम बनाया जाएगा और पहले से ही आपके क्लिपबोर्ड पर था। यह एक सरल ट्रिक है, लेकिन जिसका उपयोग आप हमेशा के लिए करेंगे।
9. मार्क को रीड ऑप्शन के रूप में कस्टमाइज़ करें
यदि आप पाते हैं कि आपके ईमेल तब पढ़े जाते हैं जब आप वास्तव में उन्हें ठीक से नहीं देख पाते हैं, तो इस निराशा को दूर करना आसान होता है। किसी ईमेल को बिना पढ़े रखने के रूप में यह देखना त्वरित हो सकता है कि आपको क्या कार्रवाई करने की आवश्यकता है।
सबसे पहले, क्लिक करें फ़ाइल और फिर विकल्प. बाएं हाथ के नेविगेशन से, चुनें मेल. के नीचे आउटलुक पैन शीर्षक, चयन करें पठन फलक… और एक नई विंडो खुल जाएगी।
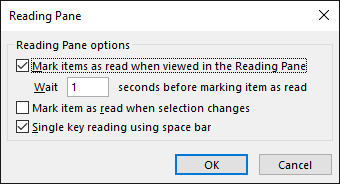
यहां आप कस्टमाइज़ कर सकते हैं कि किसी आइटम को पढ़ने के रूप में चिह्नित करने से पहले प्रतीक्षा करने के लिए कितने सेकंड और चयन बदलते समय इसे पढ़ने के लिए गिनना है या नहीं। अपने विकल्पों को टिक और समायोजित करें, फिर क्लिक करें ठीक अपने परिवर्तनों को बचाने के लिए।
10. फ़ाइलों को संलग्न करने के लिए याद दिलाना
यदि आप अक्सर पाते हैं कि आप ईमेल भेज रहे हैं और किसी फ़ाइल को संलग्न करना भूल रहे हैं, तो यह आपके लिए टिप है। आउटलुक आपके संदेशों को कुछ शब्दों और वाक्यांशों के लिए स्कैन करेगा, जैसे "संलग्न देखें" या "संलग्न", फिर जांचें कि आपने वास्तव में कुछ संलग्न किया है। यदि आप संदेश भेजने से पहले आपको चेतावनी नहीं देंगे।
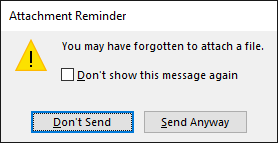
इसे सक्षम करने के लिए, पहले नेविगेट करें फ़ाइल और फिर विकल्प. चुनते हैं मेल बाएं हाथ के नेविगेशन से, फिर स्क्रॉल करें संदेश भेजो अनुभाग। अब टिक करें जब मैं एक संदेश भेजूं जो मुझे एक अनुलग्नक याद आ रहा हो तो मुझे चेतावनी दें. क्लिक करें ठीक अपने परिवर्तनों को बचाने के लिए।
अपने सुझाव साझा करें
वर्षों से किसी प्रोग्राम का उपयोग करना आसान हो सकता है और इसकी सभी पेचीदगियों की पूरी तरह से सराहना नहीं की जा सकती है, इसलिए उम्मीद है कि आपने कुछ सुझाव निकाले हैं जिनका उपयोग आप अपने दैनिक जीवन में उत्पादकता बढ़ाने के लिए कर सकते हैं।
इन युक्तियों को आउटलुक के डेस्कटॉप संस्करण पर केंद्रित किया गया है, इसलिए यदि आप वेब संस्करण का उपयोग कर रहे हैं और अनिश्चित हैं जो आपके लिए सबसे अच्छा है, तो हमारे बारे में जानें आउटलुक वेब और डेस्कटॉप की तुलना Microsoft आउटलुक वेब बनाम डेस्कटॉप: कौन सा आपके लिए सर्वश्रेष्ठ है?Outlook.com एक शक्तिशाली ऑनलाइन ईमेल क्लाइंट है जो ऑफिस ऑनलाइन के साथ मुफ़्त आता है। लेकिन क्या वेब पर आउटलुक अपने डेस्कटॉप समकक्ष के साथ प्रतिस्पर्धा कर सकता है? हमारी आउटलुक तुलना आपको खुद तय करने में मदद करेगी। अधिक पढ़ें .
क्या आप इनमें से किसी भी टिप्स का उपयोग कर रहे हैं? क्या आपके पास साझा करने के लिए अपने स्वयं के आउटलुक ट्रिक्स हैं?
जो अपने हाथों में एक कीबोर्ड के साथ पैदा हुआ था और उसने तुरंत तकनीक के बारे में लिखना शुरू कर दिया था। वह अब एक पूर्णकालिक फ्रीलांस लेखक हैं। मुझे लूम के बारे में पूछें।

