विज्ञापन
विंडोज 10 के डिफॉल्ट फोटोज ऐप में ज्यादातर फोटो एडिटिंग के काम आसानी से हो सकते हैं।
यदि आप विंडोज 10 पीसी का उपयोग कर रहे हैं, तो आपको अपने पसंदीदा में से एक को स्थापित करने और उपयोग करने के लिए लुभाया जा सकता है फोटो संपादन कार्यक्रम नौसिखिया फोटोग्राफर के लिए 10 आसान-से-उपयोग फोटो संपादन कार्यक्रमयदि एडोब लाइटरूम आपके लिए बहुत जटिल लगता है, तो शुरुआती लोगों के लिए इन आसान-से-उपयोग फोटो संपादन कार्यक्रमों की जांच करें। अधिक पढ़ें तथा इसे अपने डिफ़ॉल्ट प्रोग्राम के रूप में सेट करें विंडोज 10 में डिफॉल्ट एप्स और सेटिंग्स को कैसे बदलेंविंडोज 10 में डिफ़ॉल्ट प्रोग्राम कैसे बदलें, यदि आप इस बात से खुश नहीं हैं कि ओएस बॉक्स से बाहर कैसे व्यवहार करता है। अधिक पढ़ें .
उन्हें स्थापित करने से पहले, आपको पहले डिफ़ॉल्ट देना चाहिए विंडोज 10 फोटो ऐप एक जाना क्योंकि इसमें प्रोग्राम से कुछ कम-ज्ञात विशेषताएं शामिल हैं जिन्हें आप अन्यथा चालू कर सकते हैं। इन विशेषताओं में से कई को आसानी से अनदेखा किया जा सकता है, जब तक कि आप नहीं जानते कि उन्हें कहां खोजना है।
हमारे उपयोगी सुझाव देखें अपनी तस्वीरों को बेहतर बनाएं
13 अपनी तस्वीरों को जल्दी सुधारने के टिप्सअच्छी तस्वीरें और खराब तस्वीरें कैमरों द्वारा नहीं बल्कि फोटोग्राफरों द्वारा निर्धारित की जाती हैं। यहां 13 युक्तियां दी गई हैं जो आपकी तस्वीरों को जल्दी सुधारेंगी। अधिक पढ़ें .1. ऐप में अन्य फ़ोल्डर जोड़ें
अपने विंडोज 10 पीसी पर फ़ोटो ऐप खोजें और खोलें। डिफ़ॉल्ट रूप से, ऐप में आपके चित्र फ़ोल्डर में सभी फ़ोटो शामिल हैं, साथ ही आपके वनड्राइव खाते में सहेजे गए फ़ोटो भी हैं।
अपने पीसी पर किसी अन्य फ़ोल्डर में संग्रहीत फ़ोटो जोड़ने के लिए, क्लिक करें समायोजन नीचे बाईं ओर, क्लिक करें + एक फ़ोल्डर जोड़ें सबसे नीचे, उस फ़ोल्डर का चयन करें जिसे आप ऐप में जोड़ना चाहते हैं, फिर क्लिक करें इस फ़ोल्डर को चित्रों में जोड़ें.

2. बाह्य ड्राइव से फ़ाइलें आयात करें
अक्सर, आपको किसी बाहरी स्रोत से तस्वीरें जोड़ने की आवश्यकता होती है, जैसे मेमोरी कार्ड या पेन ड्राइव। ऐसा करने के लिए, ड्राइव को अपने पीसी में डालें, क्लिक करें आयात आइकन सबसे ऊपर-दाएं। ऐप आपकी ड्राइव का पता लगा लेगा और उसकी सभी तस्वीरें डिफ़ॉल्ट रूप से टिक हो जाएंगी। क्लिक करें जारी रखें उन्हें आयात करने के लिए। निम्न स्क्रीन पर, आपको अपने ड्राइव से फ़ोटो हटाने का विकल्प दिखाई देगा।
3. जल्दी से आप चाहते फोटो का पता लगाएँ
एप्लिकेशन को आपके द्वारा ली गई तारीख के आधार पर आपके सभी फ़ोटो बचाता है (आपकी तस्वीरों का उपयोग करके) डेटा EXIF EXIF फोटो डेटा क्या है, इसे कैसे खोजें और इसे कैसे समझेंआज के समय में उपलब्ध प्रत्येक डिजिटल कैमरा आपके द्वारा ली गई प्रत्येक छवि के भीतर EXIF डेटा रिकॉर्ड करता है। डेटा आपकी फ़ोटोग्राफ़ी को बेहतर बनाने के लिए उपयोगी है और काफी दिलचस्प भी हो सकता है, खासकर यदि आप एक geek हैं। अधिक पढ़ें ). संग्रह शीर्ष पर स्थित अनुभाग में ये सभी फ़ोटो शामिल हैं जो दिनांक द्वारा व्यवस्थित हैं (रिवर्स कालानुक्रमिक क्रम में)। अन्य महीनों को देखने के लिए शीर्ष पर तारीख पर क्लिक करें जिसे आप जल्दी से कूदने के लिए क्लिक कर सकते हैं।
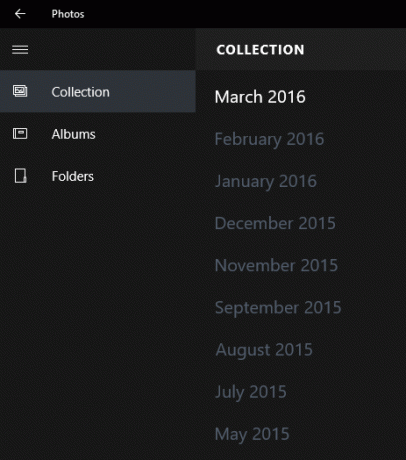
आपके द्वारा हाल ही में अपलोड किए गए फ़ोटो को खोजने के लिए, क्लिक करें एल्बम अनुभाग, फिर क्लिक करें अंतिम आयात.
4. एक बार में कई फ़ोटो हटाएं, कॉपी करें या साझा करें
एप्लिकेशन का उपयोगी बैच-चयन सुविधा आपको एक ही बार में कई फ़ोटो हटाने, कॉपी करने या साझा करने देती है। उन सभी फ़ाइलों को टिक करें जिन्हें आप कार्रवाई करना चाहते हैं, फिर शीर्ष दाईं ओर संबंधित विकल्प का चयन करें। फ़ोटो साझा करने के लिए, आपको यह सुनिश्चित करना होगा कि आप Outlook, Facebook, या Twitter सहित संगत ऐप्स में इंस्टॉल और लॉग इन करें।

आपके द्वारा गलती से हटाए गए फ़ोटो को आपके पीसी के रीसायकल बिन से पुनर्स्थापित किया जा सकता है।
5. एक स्लाइड शो के रूप में एक फ़ोल्डर में छवियाँ खेलें
इस बिंदु के लिए, कृपया फ़ोटो एप्लिकेशन बंद करें।
एक स्लाइड शो के रूप में एक फ़ोल्डर में अपनी सभी छवियों को खेलने के लिए, बस पहली छवि खोलें। यदि आप एक पॉप-अप से पूछते हैं कि आप किस प्रोग्राम का उपयोग करना चाहते हैं, तो चयन करें तस्वीरें, तब दबायें ठीक. अब मारो F5 आपके कीबोर्ड पर कुंजी और आपकी सभी तस्वीरें स्लाइड शो के रूप में बजनी शुरू हो जाएंगी। आप भी उपयोग कर सकते हैं बाएं तथा दायां तीर फ़ाइलों के बीच नेविगेट करने की कुंजी।
6. एक क्लिक के साथ अपनी तस्वीर बढ़ाएँ
अधिकांश अच्छे फोटो एडिटिंग प्रोग्राम (यहां तक कि ऐप्स) में एक-क्लिक फिक्स विकल्प हैं। यह मूल रूप से आपकी छवि का विश्लेषण करता है और उस पर बुनियादी सुधार लागू करता है। इनमें एक धुंधली छवि बनाना, फोटो की चमक, कंट्रास्ट को बढ़ाना आदि शामिल हैं।
फ़ोटो ऐप का उपयोग करके इन सुधारों को लागू करने के लिए, जिस भी फ़ोटो को आप बढ़ाना चाहते हैं, उसे खोलें, फिर क्लिक करें आइकन संपादित करें सबसे ऊपर दाईं ओर। यह वह जगह है जहाँ ऐप के सर्वश्रेष्ठ संपादन सुविधाएँ स्थित हैं। दबाएं enhancजोड़ने के लिए शीर्ष दाईं ओर ई विकल्प एक-क्लिक फिक्स आपकी फोटो को

के रूप में अन्य सभी सुविधाओं के साथ संपादन अनुभाग, शीर्ष दाईं ओर दिए गए विकल्पों का उपयोग करें यदि आप किसी भी परिवर्तन को पूर्ववत करना चाहते हैं, तो अपनी छवि को सहेजें, या इसकी एक प्रति सहेजें। आप बदलाव को रखने से पहले और बाद के प्रभावों की तुलना भी कर सकते हैं तुलना विकल्प पर क्लिक किया। यदि आप माउस का उपयोग नहीं करते हैं, तो दबाकर रखें CTRL + / आपके अंतिम परिवर्तन की तुलना करने के लिए कुंजी।
7. फसल, घुमाएँ और लाल आँख निकालें
नीचे दिए गए विकल्प बेहतर बनाएँ (शीर्ष दाईं ओर) आपको अपनी फ़ोटो को घुमाने, क्रॉप करने और सीधा करने सहित त्वरित बुनियादी संपादन करने देता है। हमने चित्रित किया है नि: शुल्क लाल आँख हटाने के उपकरण RediGone: नि: शुल्क ऑनलाइन रेड आई रिमूवल टूल अधिक पढ़ें , लेकिन फ़ोटो ऐप आपको एक क्लिक के साथ ऐसा करने देता है। सुधारना आप जल्दी से blemishes या pimples और चिकनी सड़कों को हटा देता है।
8. फिल्टर जोड़ें
फ़ोटो ऐप कोई Instagram नहीं है जब फ़िल्टर जोड़ने की बात आती है, लेकिन इसमें छह फ़िल्टर का एक सभ्य मिश्रण होता है जो आपकी फ़ोटो को अधिक गतिशील बना सकता है। क्लिक करें फिल्टर बाईं ओर उन्हें एक्सेस करने के लिए।

इन्हें देखें अपनी तस्वीरों में प्रभाव जोड़ने के लिए मुफ्त वेबसाइटें अपनी तस्वीरों के लिए अद्भुत प्रभाव जोड़ने के लिए 10 साइटेंयदि आप अपनी तस्वीरों में अद्भुत प्रभाव जोड़ना चाहते हैं, तो आपको एक कुशल फ़ोटोशॉप उपयोगकर्ता बनना होगा। अब और नहीं, बस इन 10 बेहतरीन वेब ऐप को देखें। अधिक पढ़ें .
9. अपनी चमक, कंट्रास्ट और तापमान बढ़ाएँ
दबाएं रोशनी बाईं ओर अनुभाग। यहां से, आप प्रत्येक विकल्प को बाईं या दाईं ओर (एक परिपत्र स्लाइडर की तरह) क्लिक करके और चलाकर अपनी तस्वीर की चमक, इसके विपरीत, हाइलाइट्स, और छाया को समायोजित कर सकते हैं। इसी तरह, क्लिक करें रंग अपने तापमान, टिंट, संतृप्ति और रंग की तीव्रता को ट्विक करने के लिए बाईं ओर।
10. चयनात्मक फोकस जोड़ें
चयनात्मक ध्यान एक शानदार तस्वीर संपादन उपकरण है और DSLR कैमरों का प्राथमिक डोमेन है। किसी के लिए भी यह पता नहीं है कि यह क्या है, यह आपको अग्रभूमि / पृष्ठभूमि में एक वस्तु पर ध्यान केंद्रित करने देता है, जबकि बाकी की छवि को हल्के से धुंधला करता है। का अधिक गहराई से संस्करण पढ़ें कैसे काम करता है ऑटोफोकस वास्तव में कैसे काम करता है?ऑटोफोकस आधुनिक कैमरों की एक विशेषता है जो आसानी से दी जा सकती है, लेकिन क्या आपने कभी अपने आप से यह पूछना बंद कर दिया है कि यह कैसे काम करता है? आपका स्मार्टफ़ोन इतनी आसानी से कैसे करता है? अधिक पढ़ें .
फ़ोटो ऐप में इस सुविधा का उपयोग करने के लिए, क्लिक करें प्रभाव नीचे बाईं ओर, फिर क्लिक करें चयनात्मक फोकस दायीं तरफ। आपको अपनी छवि पर चार बिंदुओं वाला एक अर्ध-चक्र दिखाई देगा। आप इस अर्धवृत्त को पुन: स्थिति में ला सकते हैं और अपने ध्यान में अपने क्षेत्र को फिर से व्यवस्थित करने के लिए चार बिंदुओं को क्लिक और खींच सकते हैं। यह निर्धारित करने के लिए कि आपकी शेष छवि कितनी धुंधली दिखाई देती है, परिपत्र पर क्लिक करें धुंधला आइकन शीर्ष दाईं ओर, फिर पांच विकल्पों में से एक का चयन करें (सबसे मजबूत से कमजोर)।

इन उपकरणों का उपयोग करके, आप किसी भी तीसरे पक्ष के कार्यक्रम को स्थापित किए बिना लगभग किसी भी फोटो संपादन की आवश्यकता कर सकते हैं।
क्या कोई विशेषताएँ हैं जिन्हें आप अगले बड़े विंडोज अपडेट में फ़ोटो ऐप में जोड़ा जाना चाहते हैं? आप किस फोटो एडिटिंग प्रोग्राम का उपयोग करना पसंद करते हैं और क्यों?
शेरविन विंडोज, एंड्रॉइड, आईओएस और सोशल मीडिया में रुचि रखने वाला एक प्रौद्योगिकी लेखक है। वह एक उत्सुक खेल प्रशंसक भी है और आमतौर पर नवीनतम क्रिकेट, फुटबॉल या बास्केटबॉल खेल को देख / पा सकता है।

