विज्ञापन
ब्लूटूथ एक ऐसी तकनीक है जिसे ज्यादातर लोग तब तक भूल जाते हैं जब तक यह काम नहीं करता। उदाहरण के लिए, आप महसूस कर सकते हैं कि सब कुछ तैराकी के साथ हो रहा है जब तक कि आपके AirPods कनेक्ट न करने का निर्णय लेते हैं। अधिकांश समय, यह अपेक्षाकृत आसान फिक्स है। लेकिन कभी-कभी यह थोड़ा मुश्किल हो सकता है।
सबसे निराशाजनक मुद्दों में से एक तब होता है जब आपके मैक पर अचानक ब्लूटूथ उपलब्ध नहीं होता है। कम से कम, यह वही है जो ऐसा लगता है, लेकिन क्या आप वास्तव में निश्चित हो सकते हैं? क्या गलत हो रहा है इसका स्पष्ट संकेतक के बिना, आपके मैक पर ब्लूटूथ का समस्या निवारण अंधेरे में घूमने जैसा हो सकता है।
यहाँ आप macOS ब्लूटूथ समस्याओं को कैसे ठीक कर सकते हैं।
1. ब्लूटूथ उपलब्ध नहीं है अपने मैक को रिबूट करें
हां, यह वह कदम है जिसके बारे में आप हमेशा सुनते हैं, लेकिन इसका एक कारण है। अधिक बार नहीं, एक रिबूट आपके मैक-ब्लूटूथ मुद्दों के साथ समस्याओं का एक बैच हल करेगा।
के तहत अपने मैक रिबूट Apple मेनू> पुनरारंभ करें लगभग हर ब्लूटूथ समस्या को ठीक करेगा, विशेष रूप से उन जहां ब्लूटूथ मॉड्यूल दुर्घटनाग्रस्त हो गया है और आप एक गैर-जिम्मेदार प्रणाली का अनुभव कर रहे हैं। Apple के अनुसार, किसी भी USB डिवाइस को हटाने से मदद मिल सकती है, इसलिए आप चाहते हैं कि एक कोशिश भी की जाए।
आगे बढ़ने से पहले, आपको हमारी समीक्षा भी करनी चाहिए macOS पर ब्लूटूथ का उपयोग करने के लिए परिचय कैसे अपने मैक और जोड़ी नए उपकरणों पर ब्लूटूथ चालू करने के लिएअपने मैक, जोड़ी और कनेक्ट डिवाइस पर ब्लूटूथ को कैसे चालू करें, और इस उपयोगी तकनीक को मास्टर करें। अधिक पढ़ें यह सुनिश्चित करने के लिए कि आप कैसे काम करते हैं।
2. अपने मैक के ब्लूटूथ डिवाइस सेटिंग्स की जाँच करें
अपने मैक से कनेक्ट करने के लिए, आपके ब्लूटूथ डिवाइस को चालू करना होगा और बैटरी चार्ज करना होगा। यह स्पष्ट लग सकता है, लेकिन इससे पहले कि आप बड़ी लंबाई में जाने वाली किसी समस्या को ठीक करने की जाँच करें, जो वास्तव में मौजूद नहीं है। यदि आपने पहले इस उपकरण को जोड़ा नहीं है, तो सुनिश्चित करें कि आप इसे सही तरीके से कर रहे हैं (और यह आपके मैक के लिए दृश्यमान है)।
यदि आप ब्लूटूथ स्पीकर या अन्य ऑडियो डिवाइस काम करने की कोशिश कर रहे हैं, तो पहले से ही इसे जोड़ा है, और हैं सोच रहा था कि आप कुछ क्यों नहीं सुन सकते, तो आपको यह सुनिश्चित करना होगा कि यह आपके प्राथमिक आउटपुट के रूप में चुना गया है के अंतर्गत सिस्टम वरीयताएँ> ध्वनि> आउटपुट.
वही माइक्रोफोन के साथ ब्लूटूथ हेडसेट के लिए जाता है: सिर पर इनपुट टैब और वहां अपना ब्लूटूथ डिवाइस चुनें। अगली बार जब आप वायरलेस ऑडियो डिवाइस कनेक्ट करते हैं, तो आपके मैक को आपकी पसंद को याद रखना चाहिए।
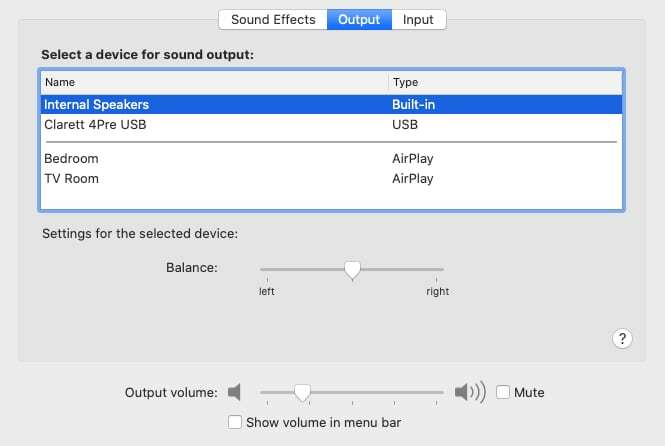
आप पर भी क्लिक कर सकते हैं आयतन मेनू बार में बटन और वहां अपना ऑडियो डिवाइस चुनें। यदि आप अपने मेनू बार में बटन नहीं देखते हैं, तो आपको इसे सक्षम करने की आवश्यकता हो सकती है। के लिए जाओ सिस्टम वरीयताएँ> ध्वनि> आउटपुट, उसके बाद चुनो मेनू बार में वॉल्यूम दिखाएं खिड़की के नीचे।
3. ब्लूटूथ को अक्षम और पुनः सक्षम करें
अपने पूरे मैक को पुनः आरंभ किए बिना ब्लूटूथ को रीसेट करने के लिए, सिर पर सिस्टम वरीयताएँ> ब्लूटूथ और क्लिक करें बंद करें. आप मेनू बार आइकन पर क्लिक करके भी ब्लूटूथ को टॉगल कर सकते हैं - क्लिक करें चालू करो फिर से कोशिश करना। अगर आपको परेशानी हो रही है अपने मैक पर AirDrop का उपयोग करना, इस सेटिंग को शुरू करने से अक्सर आपकी समस्या हल हो सकती है।
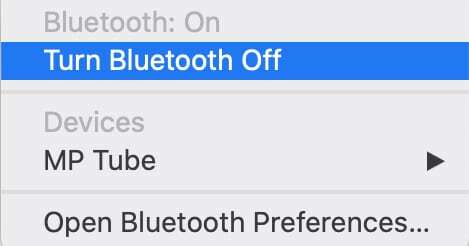
आप पूरी तरह से ब्लूटूथ प्रक्रिया को मारने की कोशिश कर सकते हैं, हालांकि यह हमेशा प्रभावी नहीं होता है। खुला हुआ टर्मिनल और दर्ज करें सुडोल पकील धब्बा आपके व्यवस्थापक पासवर्ड के बाद। यह पृष्ठभूमि प्रक्रिया को मारना और पुनः आरंभ करना चाहिए, जिससे आप फिर से प्रयास कर सकें।
4. अपने मैक के साथ फिर से अपने ब्लूटूथ डिवाइस को पेयर करें
यदि आपने पहले से डिवाइस को पहले से जोड़ा है, तो एक अन्य विकल्प यह है कि आप अपने मैक को यह भूल जाएं और फिर से शुरू करें। आप के तहत सभी वर्तमान में युग्मित ब्लूटूथ डिवाइस को प्रकट कर सकते हैं सिस्टम वरीयताएँ> ब्लूटूथ.
जो कुछ भी आपको समस्या पैदा कर रहा है उसे ढूंढें, उसे चुनें, फिर पर क्लिक करें एक्स के बाद हटाना इससे छुटकारा पाने के लिए।
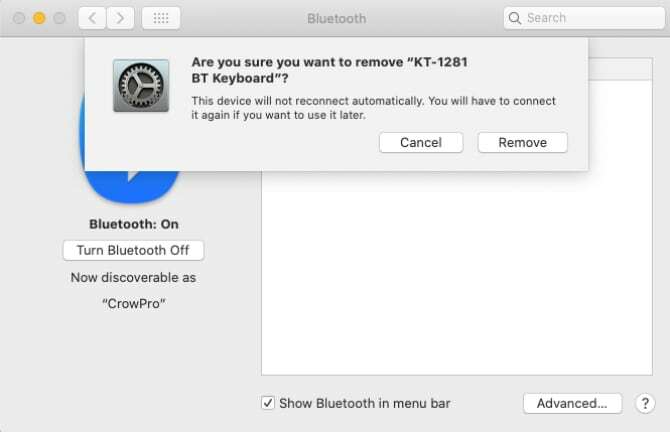
अब आपको फिर से डिवाइस को पेयर करना होगा, जिसमें ज्यादातर समय लाइट फ्लैश होने तक बटन को पकड़ना होता है। यदि आपको यकीन नहीं है तो डिवाइस का मैनुअल देखें।
5. अपना PRAM और / या SMC रीसेट करें
हालाँकि, यह एक अधिक जटिल प्रक्रिया है, अपने Mac के PRAM या SMC को रीसेट करना, पूरे मेजबान मुद्दों के लिए सबसे अधिक अनुशंसित सुधारों में से एक है। सिस्टम मैनेजमेंट कंट्रोलर (SMC) ब्लूटूथ की तुलना में PRAM या NVRAM की तुलना में बहुत कम है। कहा कि, दोनों को रीसेट करने से चोट नहीं लग सकती है, क्योंकि अंतर्निहित समस्या आपके मैक ब्लूटूथ समस्याओं का कारण बन सकती है।
लोग अक्सर इन दोनों चरणों को एक साथ करते हैं, यही कारण है कि वे यहां सूचीबद्ध हैं जैसे वे हैं। हमारे विस्तृत गाइड को देखें अपने PRAM और SMC को कैसे रीसेट करें अपने मैक पर एक SMC और PRAM / NVRAM रीसेट कैसे करेंSMC और PRAM / NVRAM का एक रीसेट मैकबुक प्रो और मैकबुक एयर सहित किसी भी मैक को फिर से सुचारू रूप से चलाने में मदद कर सकता है। अधिक पढ़ें इस प्रक्रिया को करने के लिए, कोई फर्क नहीं पड़ता कि किस प्रकार का मैक आपके पास है।
6. कुछ कुंजी सूची फ़ाइलें हटाएँ
macOS आपकी हार्ड ड्राइव पर दो फ़ाइलों में ब्लूटूथ डिवाइस के बारे में जानकारी संग्रहीत करता है: एक जो आपके लिए व्यक्तिगत है और दूसरी जो आपके मैक पर सभी उपयोगकर्ताओं द्वारा उपयोग की जाती है। जब आप अपने कंप्यूटर को रीस्टार्ट करते हैं, तो जब आप अपने कंप्यूटर को पुनः आरंभ करने के लिए macOS के लिए मजबूर करते हैं, तो इन फ़ाइलों को हटाने की सिफारिश अक्सर ब्लूटूथ मुद्दों से की जाती है।
दोनों फाइलें हैं plist फ़ाइलें, जो XML स्वरूप में एप्लिकेशन डेटा संग्रहीत करने के लिए सभी ऑपरेटिंग सिस्टम पर उपयोग की जाती हैं। इन फ़ाइलों को हटाने और पुनः बनाने के लिए:
- खुला हुआ खोजक और पर क्लिक करें Go> Folder पर जाएं मेनू बार से।
- टाइप या चिपकाना /Library/Preferences.
- नामक एक फ़ाइल के लिए देखो com.apple। Bluetooth.plist और इसे ट्रैश पर खींचें।
- क्लिक करें Go> Folder पर जाएं फिर से टाइप करें या पेस्ट करें ~ / Library / पसंद / ByHost.
- उस फ़ाइल की तलाश करें जो इसके साथ शुरू होती है com.apple। ब्लूटूथ संख्याओं और अक्षरों के बाद (अंत में) .plist) और इसे ट्रैश पर खींचें।
- किसी भी USB डिवाइस को डिस्कनेक्ट करें और अपना कंप्यूटर बंद करें।
- अपने ब्लूटूथ उपकरणों को बंद करें और अपने मैक को फिर से शुरू करें।
- अपने उपकरणों पर ब्लूटूथ सक्षम करें और फिर से जोड़ी बनाने का प्रयास करें।
7. अपने मैक के ब्लूटूथ मॉड्यूल को रीसेट करें
अंतिम उपाय के रूप में, आप अपने ब्लूटूथ मॉड्यूल को फ़ैक्टरी सेटिंग्स पर रीसेट करने का प्रयास कर सकते हैं। इसका मतलब है कि आप सभी मौजूदा युग्मित कनेक्शन खो देंगे। यदि आप उपरोक्त सभी की कोशिश करने के बाद भी समस्याएँ हैं, तो आपके डिवाइस को फिर से काम करने के लिए भुगतान करने की एक छोटी सी कीमत है।
यदि आपके पास मेनू बार में ब्लूटूथ आइकन नहीं है, तो सिर पर सिस्टम वरीयताएँ> ब्लूटूथ और जाँच करें मेनू बार में ब्लूटूथ दिखाएं. अब पकड़ो Shift + विकल्प और मेनू बार में ब्लूटूथ आइकन पर क्लिक करें। दिखाई देने वाले मेनू में, चुनें डीबग> ब्लूटूथ मॉड्यूल रीसेट करें. अब आप अपने उपकरणों को पुनः युग्मित करने का प्रयास कर सकते हैं।
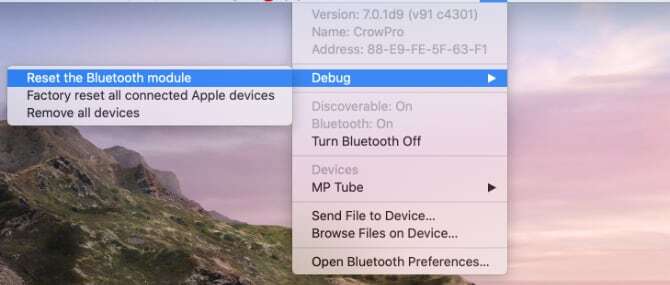
यहां एक अंतिम टिप अपने उपकरणों को फिर से जोड़कर महत्व देना शुरू करना है। आप अपने हेडफ़ोन को केवल इस बात के लिए तैयार नहीं करना चाहते हैं कि उदाहरण के लिए, जिस माउस और कीबोर्ड पर आप निर्भर हैं, वह अभी भी समस्या है। एक बार जब आप महत्वपूर्ण हार्डवेयर से जुड़ जाते हैं, तो आप अन्य मुद्दों पर ध्यान केंद्रित कर सकते हैं।
अभी भी ब्लूटूथ के साथ समस्या है?
सिस्टम फ़ाइलों को हटाने, PRAM को रीसेट करने और फ़ैक्टरी सेटिंग्स में अपने मैक के ब्लूटूथ मॉड्यूल को वापस लाने के बाद अधिकांश समस्याएं गायब हो जानी चाहिए। यदि आपको अभी भी समस्या है, तो संभव है कि आपका मैक हार्डवेयर समस्याओं का सामना कर रहा है, हालाँकि आप चाहते हैं macOS की एक ताजा स्थापना का प्रयास करें भी।
सबसे अच्छा विकल्प एक समर्पित यूएसबी ब्लूटूथ एडाप्टर खरीदना और उसके बजाय उपयोग करना है। पुराने Apple कंप्यूटरों में नए की तुलना में समस्याएँ होने की अधिक संभावना होती है, इसलिए USB डोंगल की कीमत की तुलना में मरम्मत की कीमत अक्सर इसके लायक नहीं होती है। Hideez कुंजी USB स्मार्ट ब्लूटूथ 4.0 डोंगल सस्ती है और चाल चलनी चाहिए।
यदि आपने हाल ही में अपना मैक खरीदा है और यह अभी भी वारंटी के तहत है, या आपने Apple केयर खरीदा है AppleCare वारंटी: आपके विकल्प क्या हैं और क्या यह इसके लायक है?AppleCare + आपके Apple डिवाइस की सुरक्षा करता है, लेकिन क्या यह लागत के लायक है? यहाँ AppleCare + क्या प्रदान करता है और क्या आपको इसे प्राप्त करना चाहिए। अधिक पढ़ें अपने मैक के साथ, आपको ऐप्पल के साथ एक नियुक्ति करनी चाहिए। एक तकनीशियन समस्या को देखेगा और उसे मुफ्त में ठीक करेगा। यह आपके सिस्टम के साथ व्यापक हार्डवेयर समस्या का संकेत हो सकता है, इसलिए यह एक स्मार्ट विचार है। यदि आप समस्या को ठीक करने के बारे में गंभीर हैं, लेकिन कवर नहीं किया गया है, तो आप इसे Apple में ले जा सकते हैं और मरम्मत के लिए भुगतान कर सकते हैं।
क्रिश वूक एक लेखक, संगीतकार, और जब भी कोई वेब के लिए वीडियो बनाता है तो उसे कॉल किया जाता है।

