विज्ञापन
पीसी हार्ड ड्राइव का आकार पिछले वर्षों में एक घातीय दर पर बढ़ रहा है। जबकि दस साल पहले आप भाग्यशाली थे यदि आपके पास 40 जीबी डिस्क स्थान था, तो आज 1 टीबी भंडारण लगभग आम है।
बहरहाल, स्मृति से बाहर भागना अभी भी संभव है। एप्लिकेशन आकार बढ़ रहे हैं, और यदि आप एक पुरानी मशीन या एक छोटी नेटबुक का उपयोग कर रहे हैं, तो आप जल्दी से अपनी मेमोरी सीमा को हिट कर सकते हैं। यदि आप अपनी हार्ड ड्राइव को भरने के करीब नहीं हैं, तो भी कुछ डिस्क स्थान खाली करने से आपके कंप्यूटर के समग्र प्रदर्शन में मदद मिल सकती है।
बहुत सारा तीसरे पक्ष के उपकरण डिस्क स्थान को मुक्त कर सकते हैं आपके विंडोज कंप्यूटर पर स्पेस खाली करने के 6 तरीकेअव्यवस्था उत्पादकता पर एक बड़ी गिरावट हो सकती है। समय के साथ, फ़ाइलें खो जाती हैं, प्रोग्राम अप्रयुक्त हो जाते हैं, और अचानक, आपकी एक बार विशाल हार्ड ड्राइव बेकार चीजों से भर जाती है और आपको इसे साफ करना पड़ता है ... अधिक पढ़ें , लेकिन यह जानने के लिए पढ़ें कि आप विंडोज के स्वयं के साधनों का उपयोग करके डिस्क स्थान को कैसे पुनः प्राप्त कर सकते हैं।
डिस्क की सफाई
अनावश्यक पुरानी फ़ाइलों को हटाने के लिए डिस्क क्लीन-अप विंडोज का अंतर्निहित टूल है। आपकी रीसायकल बिन, टेंप फ़ोल्डर और अन्य यादृच्छिक सिस्टम फाइलें संभावित रूप से गीगाबाइट्स को मुक्त स्थान पर रोक रही हैं - और यह उन फ़ाइलों को हटाने के लिए सुरक्षित है।
डिस्क क्लीन-अप चलाना आसान है। स्टार्ट मेनू या विंडोज 8 चार्म्स बार में सर्च बार के माध्यम से 'डिस्क क्लीनअप' ढूंढें और खोलें। नई विंडो में उस ड्राइव को चुनें जिसे आप साफ करना चाहते हैं, ठीक पर क्लिक करें, और आपकी मशीन यह गणना करना शुरू कर देगी कि क्लीनर को चलाने से कितनी जगह बचाई जा सकती है। इस प्रक्रिया को पूरा होने में कुछ मिनट लगेंगे।
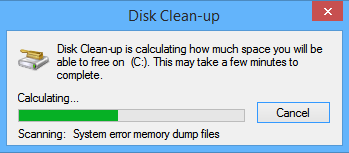
एक बार जब यह समाप्त हो जाता है तो आपको एक स्क्रीन के साथ प्रस्तुत किया जाएगा जो विभिन्न श्रेणियों और प्रत्येक द्वारा उठाए गए अनावश्यक स्थान की सूची को सूचीबद्ध करता है। जिन श्रेणियों को आप हटाना चाहते हैं, उनके बगल में स्थित चेकबॉक्स को चिह्नित करें और 'ठीक' पर क्लिक करें।
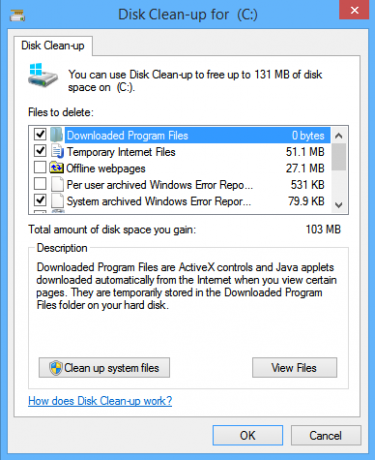
वैकल्पिक रूप से, 'क्लीन अप सिस्टम फाइल्स' पर क्लिक करें। ऐसा करने से आप विण्डोज़ की पिछली स्थापनाओं, पुराने सिस्टम रिस्टोर पॉइंट्स और विभिन्न सिस्टम लॉग फ़ाइलों से लीगेसी फ़ाइलों को हटा सकेंगे। यदि आपने विंडोज के पिछले संस्करण से अपडेट किया है तो आप इस प्रक्रिया को पूरा करके 1 जीबी स्थान बचा सकते हैं।
उन्नत उपयोगकर्ता कर सकते हैं डिस्क क्लीन-अप में हेरफेर स्वचालित रूप से अप्रचलित फाइलों के विंडोज 7 को कैसे साफ रखेंविंडोज में वर्चुअल डस्ट इकट्ठा करने का एक तरीका है, एक ऐसी परिस्थिति जो विंडोज 7 में बहुत ज्यादा नहीं बदली है। ये अप्रचलित फ़ाइलें स्थान लेती हैं और हार्ड ड्राइव विखंडन में योगदान देती हैं। जबकि इनमें से कुछ भी नहीं है ... अधिक पढ़ें सेटिंग्स को बदलकर और किसी कार्य को शेड्यूल करना।
अनावश्यक अनुप्रयोगों की स्थापना रद्द करें
जब आपका कंप्यूटर पुराना हो जाता है तो आप अनिवार्य रूप से विभिन्न एप्लिकेशन और प्रोग्राम इंस्टॉल कर लेते हैं जिनकी अब आवश्यकता नहीं है। वे खेल के पुराने संस्करण हो सकते हैं, उत्पादकता सूट के पिछले संस्करण, या सॉफ्टवेयर जिसे आपने सोचा था कि आप कोशिश नहीं करेंगे, लेकिन अंततः ऐसा नहीं हुआ।
अपने स्थापित कार्यक्रमों के शीर्ष पर बने रहना आपके पीसी को स्वस्थ और तेज बनाए रखने का एक महत्वपूर्ण घटक है। अनचाहे या अनावश्यक ऐप्स को हटाने के लिए, जिनकी आपको आवश्यकता है प्रारंभ मेनू या विंडोज 8 आकर्षण बार में खोज बार के माध्यम से and प्रोग्राम और फीचर्स खोजें और खोलें। एक बार जब यह खुल जाता है, तो आप तब सभी कार्यक्रमों की एक सूची देखेंगे जो आपके मशीन पर स्थापित हैं। सूची को फ़ाइल आकार के आधार पर क्रमबद्ध किया जा सकता है ताकि आप यह देख सकें कि प्रत्येक प्रोग्राम द्वारा कितनी जगह ली गई है (हालांकि सावधान रहें, सभी प्रोग्राम एक मूल्य को सूचीबद्ध नहीं करेंगे)।

एक बार जब आप सूची को क्रमबद्ध कर लेते हैं, तो आप सबसे ऊपर शुरू कर सकते हैं और सबसे पहले अप्रयुक्त कार्यक्रमों को हटा सकते हैं। हमेशा की तरह, सावधानी बरतें - यदि आप इस बारे में अनिश्चित हैं कि किसी प्रोग्राम को आपको विभिन्न ऑनलाइन संसाधनों से क्या सलाह लेनी चाहिए।
अपनी फ़ाइलें संपीड़ित करें
Windows NTFS फ़ाइल सिस्टम का उपयोग करता है, जो एक अंतर्निहित फ़ाइल संपीड़न सुविधा प्रदान करता है। यह सुविधा आपको उन फ़ाइलों को संपीड़ित करने की अनुमति देती है जो आप अक्सर उपयोग करते हैं, जबकि अभी भी आपको आवश्यक होने पर उन्हें सामान्य रूप से एक्सेस करने की अनुमति मिलती है।
यह ध्यान दिया जाना चाहिए कि संपीड़ित फाइलें खोलने में थोड़ा अधिक समय लगता है। यदि आपके पास एक शक्तिशाली कंप्यूटर है, तो अंतर ध्यान देने योग्य नहीं है, लेकिन यदि आपके पास धीमी केंद्रीय प्रसंस्करण इकाई (CPU) है, तो संपीड़न की अनुशंसा नहीं की जाती है।
संपीड़न एमएस ऑफिस दस्तावेजों के लिए विशेष रूप से उपयोगी है जिन्हें आपको रखने की आवश्यकता है, लेकिन शायद ही कभी खुले, पुराने पीडीएफ और बड़ी छवि फाइलें। आपको संगीत या वीडियो फ़ाइलों को संपीड़ित नहीं करना चाहिए क्योंकि ये फ़ाइलें सामान्य रूप से पहले से ही संपीड़ित प्रारूप में सहेजी जाती हैं। इसी तरह, आपको विंडोज सिस्टम फ़ाइलों और अन्य प्रोग्राम फ़ाइलों को संपीड़ित नहीं करना चाहिए, यह आपके कंप्यूटर को धीमा कर देगा और अन्य प्रक्रियाओं को दूषित कर सकता है।

किसी फ़ाइल या फ़ोल्डर को संपीड़ित करने के लिए आपको पहले इसे 'फ़ाइल एक्सप्लोरर' में ढूंढना होगा। एक बार मिल जाने के बाद उस पर राइट क्लिक करें और 'गुण' चुनें और फिर 'उन्नत' करें। बस डिस्क स्थान को बचाने के लिए 'संपीड़ित सामग्री' के बगल में स्थित बॉक्स को चेक करें 'और' ठीक 'पर क्लिक करें।. यदि आपने एक फ़ाइल के बजाय एक फ़ोल्डर को संक्षिप्त करने का निर्णय लिया है, तो विंडोज आपसे पूछेगा कि क्या आप सबफ़ोल्डर और फ़ाइलों को भी संपीड़ित करना चाहते हैं।
प्रक्रिया को पूर्ववत करना समान रूप से सरल है - बस उन्नत विशेषताओं की खिड़की पर वापस जाएं और उसी बॉक्स को अनचेक करें।
सिस्टम रिस्टोर के लिए प्रयुक्त स्पेस कम करें
हालांकि सिस्टम पुनर्स्थापना विफल-सुरक्षित नहीं है सिस्टम पुनर्स्थापना काम नहीं कर रहा है? विंडोज 7 और 10 के लिए 5 फिक्ससिस्टम रिस्टोर आपके पीसी को डिजास्टर से बचाता है। लेकिन क्या होगा अगर यह सिस्टम रिस्टोर हो जाए? हमने तय कर लिया है। अधिक पढ़ें , यह आपको अपने सिस्टम के कॉन्फ़िगरेशन को पिछले समय में वापस करने की अनुमति देता है। यह आपकी व्यक्तिगत फ़ाइलों, जैसे ईमेल, दस्तावेज़ों या फ़ोटो को प्रभावित किए बिना आपके कंप्यूटर में सिस्टम परिवर्तन का एक तरीका है।
हालांकि यह खराब ड्राइवरों, रजिस्ट्री कुंजी, सिस्टम फ़ाइलों और इंस्टॉल किए गए कार्यक्रमों के कारण अप्रत्याशित परिवर्तनों से सुरक्षा का एक महत्वपूर्ण स्तर है, बैकअप बैकअप डिस्क स्थान का बहुत उपयोग करते हैं।

पुनर्स्थापना बिंदु बनाने के लिए उपयोग की जाने वाली मेमोरी की मात्रा को कम करने के लिए, स्टार्ट मेन्यू या चार्म्स बार में से अपना menu कंट्रोल पैनल ’खोलें,‘ सिस्टम ’चुनें, और बाईं ओर स्थित मेनू से the सिस्टम प्रोटेक्शन’ पर क्लिक करें।
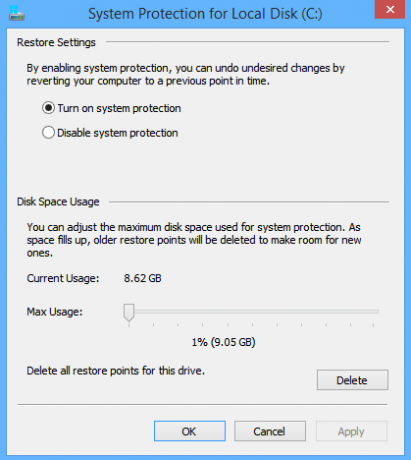
एक बार नई विंडो खुलती है 'सिस्टम प्रोटेक्शन' टैब चुनें और फिर कॉन्फ़िगर पर क्लिक करें. आपको एक विंडो के साथ प्रस्तुत किया जाएगा जिसमें ’डिस्क स्पेस यूसेज’ और स्लाइडिंग स्केल शामिल हैं। अधिक या कम स्थान का उपयोग करने के लिए बस स्लाइडर को खींचें।
OneDrive के ऑनलाइन संग्रहण या एक बाहरी हार्ड ड्राइव का उपयोग करें
यह एक स्पष्ट है, लेकिन यह अभी भी आश्चर्य की बात है कि कितने लोग अपनी सभी फाइलें अपनी स्थानीय मशीन पर रखते हैं। हालांकि पुरानी तस्वीरों और व्यक्तिगत दस्तावेजों को इकट्ठा करना स्वाभाविक है, बहुत कम लोग अपने मुख्य कंप्यूटर पर उस स्थान का उपयोग करने के लिए औचित्य के लिए अक्सर उन्हें देखते हैं।
इसके बजाय, आपको बाहरी हार्ड ड्राइव का उपयोग करने पर विचार करना चाहिए या क्लाउड-आधारित समाधान. Microsoft का अपना क्लाउड-आधारित समाधान, एक अभियान (पूर्व में स्काईड्राइव), सभी विंडोज 8 मशीनों में एकीकृत है। किसी फ़ाइल या फ़ोल्डर को सहेजते समय, आप कर सकेंगे OneDrive को स्थानों के बाएँ-बाएँ स्तंभ में सूचीबद्ध करें विंडोज 8 के लिए स्काईड्राइव: क्लाउड स्टोरेज और मॉडर्न फाइल एक्सप्लोरर ऐपविंडोज 8 मिला? फिर आपके पास स्काईड्राइव है और एक Microsoft खाते के साथ संयोजन में, आपको 7 जीबी मुफ्त भंडारण मिलता है। स्काईड्राइव एक क्लाउड स्टोरेज समाधान है और एक आधुनिक फ़ाइल एक्सप्लोरर के रूप में भी दोगुना है। अधिक पढ़ें आपके कंप्युटर पर। वे मुफ्त में 7 जीबी की पेशकश करते हैं, हालांकि यदि यह पर्याप्त नहीं है, तो Google ड्राइव उपयोगकर्ताओं को प्रति माह $ 9.99 के लिए 1 टीबी भंडारण प्रदान करता है।

यदि आप बाहरी हार्ड ड्राइव, सीगेट में अधिक रुचि रखते हैं 1 टीबी बाहरी हार्ड ड्राइव अमेज़न पर उपलब्ध है $ 69.99 के लिए, जबकि एक बड़े पैमाने पर 4 टीबी मॉडल केवल $ 150.39 के लिए उपलब्ध है (कुछ के लिए हमारे गाइड की जाँच करें सबसे अच्छी बाहरी हार्ड ड्राइव जो आप खरीद सकते हैं सर्वश्रेष्ठ बाहरी हार्ड ड्राइव जो आपको खरीदना चाहिए [गैजेट कॉर्नर]आह, बाहरी हार्ड ड्राइव। गैजेट की दुनिया का यह अनसंग नायक लगभग किसी भी geek के डेस्क पर पाया जा सकता है, आमतौर पर एक मॉनिटर के पीछे दूर या दराज में भरा हुआ होता है। फिर भी यह बहुत अच्छा है ... अधिक पढ़ें ). आप विवेकशील भी हो सकते हैं विंडो के स्टोरेज को एक बाहरी एसडी कार्ड बढ़ाएं एसडी कार्ड के साथ विंडोज 8.1 डिवाइस पर स्टोरेज स्पेस कैसे बढ़ाएंविंडोज 8.1 डिवाइस, यहां तक कि टैबलेट, पूर्ण पीसी हैं और अक्सर एसडी कार्ड का समर्थन करते हैं। वे पुस्तकालयों, डाउनलोड और स्काईड्राइव फ़ाइलों को बाहरी रूप से संग्रहीत करने के लिए महान हैं। हम आपको दिखाएंगे कि अतिरिक्त भंडारण का सबसे अच्छा उपयोग कैसे करें। अधिक पढ़ें , हालांकि जब तक आपको एक तेज हस्तांतरण दर नहीं मिलती है, तब तक आप दिन-प्रतिदिन के उपयोग के लिए पर्याप्त परिणाम नहीं देख सकते हैं।
यदि आप इस पद्धति का चयन करते हैं, तो स्टोरेज स्पेस आपकी फ़ाइलों को प्रबंधित करने का एक अच्छा तरीका है। वे वर्चुअल ड्राइव हैं जो फाइल एक्सप्लोरर में दिखाई देते हैं, जो इस बात पर निर्भर करता है कि आपने उन्हें कैसे सेट किया है, प्रदर्शन बढ़ाने में मदद कर सकता है, आपकी फ़ाइलों को ड्राइव विफलता से बचा सकता है, और भंडारण क्षमता में सुधार कर सकता है। भंडारण स्थान बनाने के लिए, आकर्षण बार में 'स्टोरेज स्पेस' की खोज करें और आइकन पर क्लिक करें। यह सुविधा विंडोज 7 और पहले के संस्करण में उपलब्ध नहीं है।

आपकी युक्तियाँ?
याद रखें, यदि बाकी सब विफल रहता है तो आप कोशिश कर सकते हैं एक पुरानी हार्ड ड्राइव का उपयोग करके डिस्क का आकार बढ़ाएं विंडोज में बूटिंग के बिना डिस्क स्थान खाली करने के लिए कैसेक्या आप अब डिस्क स्थान कम होने के कारण विंडोज में बूट नहीं कर सकते हैं? आप सही टूल का उपयोग करके ऑपरेटिंग सिस्टम में बूट किए बिना आसानी से जगह खाली कर सकते हैं। हम आपको दिखाते हैं कि कैसे। अधिक पढ़ें एक अप्रयुक्त कंप्यूटर से या लिनक्स के माध्यम से अपने पुराने कंप्यूटर तक पहुँचने से। यह एक आसान उपक्रम नहीं है और इसकी अनुशंसा नहीं की जाती है जब तक कि आप बहुत अनुभवी न हों। पुरानी हार्ड ड्राइव से सभी फाइलों और सूचनाओं को हटाना आसान है और इसके लिए आपको कंप्यूटर चालू करने की आवश्यकता नहीं है!
आप डिस्क स्थान कैसे बचाते हैं? क्या आप किसी भी तृतीय-पक्ष उपकरण का उपयोग करते हैं या आप Microsoft की अंतर्निहित सुविधाओं पर भरोसा करते हैं? क्या आप कभी स्मृति से बाहर चले गए हैं और हमारे कुछ सुझावों के लिए मजबूर हो गए हैं? नीचे टिप्पणी करके हमें बताएं।
दान मेक्सिको में रहने वाला एक ब्रिटिश प्रवासी है। वह MUO की बहन-साइट, ब्लॉक डिकोड्ड के लिए प्रबंध संपादक हैं। विभिन्न समय में, वह MUO के लिए सामाजिक संपादक, रचनात्मक संपादक और वित्त संपादक रहे हैं। आप उसे लास वेगास में हर साल CES में शो फ्लोर पर घूमते हुए पा सकते हैं (पीआर लोग, पहुंचते हैं!), और वह बहुत सारे पीछे-पीछे साइट करता है...


