विज्ञापन
जब आप Windows मूवी मेकर के सरल संपादन टूल को मास्टर कर लेते हैं, तो अपने फ़ोटो, वीडियो और संगीत का उपयोग करके मूवी बनाना बच्चे का खेल है।
वीडियो संपादन कठिन लगता है, लेकिन कुछ संपादन मूल बातें पकड़ में आने के बाद यह बहुत आसान है। टन हैं मुफ्त वीडियो संपादन कार्यक्रम विंडोज के लिए सर्वश्रेष्ठ मुफ्त वीडियो संपादकहर कोई इन दिनों वीडियो लेता है। फिर भी शक्तिशाली मुक्त वीडियो संपादक दुर्लभ हैं। हम विंडोज के लिए उपलब्ध पूर्ण सर्वश्रेष्ठ मुफ्त वीडियो संपादकों को प्रस्तुत करते हैं। अधिक पढ़ें , और भी मुफ्त ऑनलाइन वीडियो संपादन उपकरण ऑनलाइन वीडियो संपादन के लिए 4 नि: शुल्क उपकरणऑनलाइन वीडियो संपादन ने सभी को आर्मचेयर फिल्म निर्माताओं में बदलने में मदद की है। यहां वेब पर सर्वश्रेष्ठ पांच संपादक हैं। अधिक पढ़ें . परंतु विंडोज़ मूवी मेकर उपयोग करने में सबसे आसान है।
हम आपको दिखाएंगे कि 30 मिनट से कम समय में एक साधारण असेंबल बनाने के लिए अपनी फ़ोटो, वीडियो और संगीत को एक साथ कैसे जोड़ा जाए। फिर आप उन तकनीकों का उपयोग कर सकते हैं जो हम वर्णन करते हैं और अपने वीडियो को और बढ़ाने के लिए अपनी रचनात्मकता को जोड़ते हैं।
सुविधा के लिए, उन सभी मीडिया फ़ाइलों को सहेजें जो आपकी फिल्म को आपके पीसी पर एक सामान्य फ़ोल्डर में बनाने के लिए उपयोग की जाएंगी। यह इनको पढ़ने लायक भी है उपयोगी वीडियो संपादन युक्तियाँ कैसे एक प्रो की तरह वीडियो को संपादित करने के लिए: 8 युक्तियाँ आपको मास्टर करने की आवश्यकता हैयदि आप अभी संपादन के खेल में उतर रहे हैं, तो आप भ्रमित हो सकते हैं कि आपके पास लाखों क्लिप के साथ क्या करना है... ठीक है, हम मदद करने के लिए यहाँ हैं। अधिक पढ़ें शुरू करने से पहले।
मूवी मेकर का इंटरफ़ेस समझना
अन्य वीडियो संपादन कार्यक्रमों की तुलना में, मूवी मेकर का संपादन इंटरफ़ेस बहुत ही बुनियादी है। कार्यालय कार्यक्रमों के समान, इसमें शीर्ष पर उपयोगी टैब हैं। उदाहरण के लिए, एनिमेशन तथा दृश्यात्मक प्रभाव टैब (जिसे हम बाद में प्राप्त करेंगे) आपको अपनी फ़ाइलों में उन विकल्पों को जोड़ने की अनुमति देते हैं। इसी तरह, परियोजना टैब आपको वीडियो लेआउट को संशोधित करने और आपके ध्वनि स्तर को बदलने देता है; जबकि राय टैब आपको अपने संपादन समय का उपयोग करने के लिए आसान बनाने के लिए विकल्प देता है।
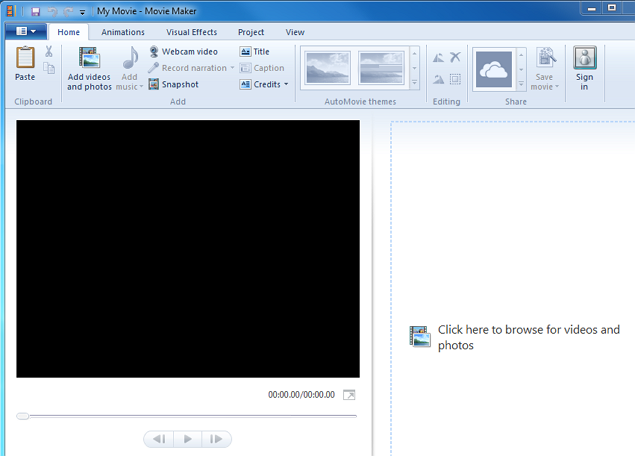
यदि आप एक ही बैठक में अपना संपादन पूरा नहीं कर सकते हैं, तो इसे एक "प्रोजेक्ट" के रूप में सहेजें ताकि आप जल्दी से उस जगह से उठा सकें जहां आपने छोड़ा था। ऐसा करने के लिए, क्लिक करें फिल्म निर्माता ड्रॉप-डाउन मेनू ऊपर बाईं ओर, क्लिक करें के रूप में इस परियोजना को बचाओ, फिर नाम, और इसे अपने पीसी पर सहेजें। जब आप संपादन जारी रखना चाहते हैं, तो बस अपने पीसी पर इस प्रोजेक्ट को लॉन्च करें।
आपकी मीडिया फ़ाइलें आयात करना
किसी भी संपादन प्रक्रिया में पहला कदम मीडिया फ़ाइलों को आयात करना है जो आपकी फिल्म का निर्माण करेंगे। मूवी मेकर में ऐसा करने के लिए, क्लिक करें वीडियो और फ़ोटो जोड़ें होम टैब में, पहले मीडिया फ़ाइल में नेविगेट करें जिसे आप जोड़ना चाहते हैं, फिर क्लिक करें खुला हुआ. एक बार में कई फाइलें जोड़ने के लिए, Ctrl कुंजी दबाएं, अपनी सभी फाइलें चुनें, फिर क्लिक करें खुला हुआ.
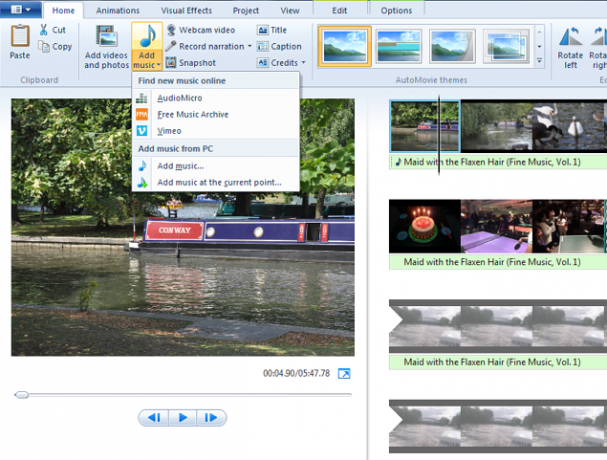
हमने पहले सूचीबद्ध किया है अन्य वेबसाइटें सर्वश्रेष्ठ साइटें मुफ्त संगीत डाउनलोड करने के लिए अधिक पढ़ें तथा उपयोगी संसाधन यहाँ रॉयल्टी मुक्त संगीत के लिए 5 संसाधन हैंमुझे पूरा यकीन है कि आप में से कुछ लोग सोच रहे हैं कि रॉयल्टी फ्री म्यूजिक कहां मिलेगा या नहीं आप एक वीडियो गेम बनाने वाले, या उपयोग करने वाले उन नव-कलाकार मंच प्रदर्शन कवियों में से एक हैं ए... अधिक पढ़ें जहाँ से कॉपीराइट-मुक्त संगीत डाउनलोड किया जा सकता है, और यहां तक कि मुक्त करने के लिए उपयोग छवियों कॉपीराइट और रॉयल्टी मुक्त छवियों और तस्वीरों के लिए शीर्ष 10 साइटेंहमने लाखों मुफ्त छवियों और तस्वीरों के साथ सर्वश्रेष्ठ कॉपीराइट और रॉयल्टी मुक्त स्टॉक फोटोग्राफी वेबसाइटों की एक सूची तैयार की है। अधिक पढ़ें .
संगीत जोड़ने के लिए, क्लिक करें संगीत जोड़ें ड्रॉप डाउन मेनू। ड्रॉप-डाउन मेनू में पहले तीन विकल्प (AudioMicro, Free Music संग्रह और Vimeo) आपको उन वेबसाइटों पर ले जाते हैं जो आपको रॉयल्टी-मुक्त संगीत या पृष्ठभूमि स्कोर डाउनलोड करने देती हैं। अपने पीसी से एक ट्रैक जोड़ने के लिए, क्लिक करें संगीत जोड़ें ड्रॉप-डाउन मेनू पर क्लिक करने के बाद, ट्रैक का चयन करें, फिर क्लिक करें खुला हुआ.
विंडोज मूवी मेकर आपको वॉइस-ओवर या वेबकैम वीडियो रिकॉर्ड करने की सुविधा भी देता है। यदि आप अपने वीडियो कैमरा, USB ड्राइव या मेमोरी कार्ड से फ़ाइलों को आयात करना चाहते हैं, तो क्लिक करें फिल्म निर्माता ड्रॉप-डाउन मेनू ऊपर बाईं ओर, क्लिक करें डिवाइस से आयात करें और उन फ़ाइलों को जोड़ने के लिए चरणों का पालन करें।
संपादन समयरेखा
आयातित फाइलें आपके समयरेखा (दाएं) पर छोटे थंबनेल के रूप में दिखाई देती हैं। पूर्वावलोकन फलक (बाएं) में उस अनुभाग का पूर्वावलोकन करने के लिए अपने समयरेखा पर काले कर्सर को क्लिक करें और खींचें। संपादन करते समय अपने समयरेखा पर वीडियो चलाने और रोकने के लिए स्पेसबार का उपयोग करें।
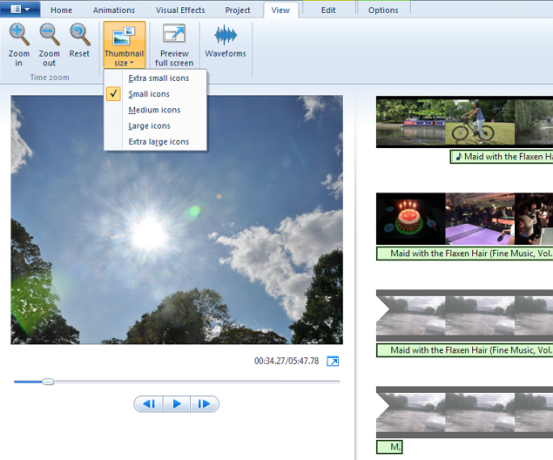
क्लिक करें और किसी भी फ़ाइल को अपनी समय-सीमा के भीतर पुनः व्यवस्थित करने के लिए खींचें। इसी तरह, आप किसी भी थंबनेल का चयन कर सकते हैं जिसे आप नहीं चाहते हैं, फिर दबाएँ हटाएं इसे टाइमलाइन से हटाने के लिए। यह भी याद रखें कि कट, कॉपी और पेस्ट के लिए विंडो के कीबोर्ड शॉर्टकट मूवी मेकर में काम करते हैं, जिससे आप आसानी से एक ही फाइल के कई वर्जन बना सकते हैं।
अपनी टाइमलाइन पर थंबनेल का आकार बढ़ाने के लिए, क्लिक करें राय टैब। यहां, आप ज़ूम विकल्प का उपयोग कर सकते हैं, या उपयोग कर सकते हैं थंबनेल का आकार ड्रॉप डाउन मेनू। आप देखेंगे कि आपका संगीत आपके वीडियो के नीचे एक पतले खंड के रूप में दिखाई देता है। एक बार आपकी सभी फाइलें आपकी समयरेखा पर होने के बाद, आप संपादन शुरू करने के लिए तैयार हैं।
फोटो का संपादन
आपके द्वारा टाइमलाइन पर डाली गई तस्वीर का चयन करें। घर टैब में इसे घुमाने के विकल्प हैं। आप देखेंगे कि आपकी प्रत्येक फ़ोटो अगली फ़ाइल पर जाने से पहले सात सेकंड (मूवी मेकर का डिफ़ॉल्ट समय) के लिए चलती है।
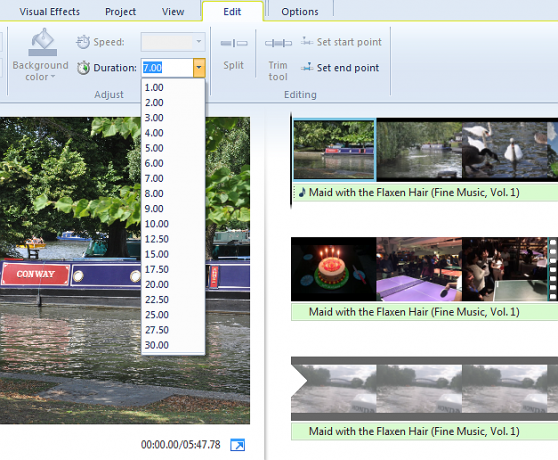
इस अवधि को बदलने के लिए, अपने समय रेखा पर फोटो का चयन करें, क्लिक करें संपादित करें टैब, फिर से एक और मान का चयन करें अवधि ड्रॉप डाउन मेनू। अपनी प्रत्येक फ़ोटो के लिए ऐसा करें, फिर उनकी नई अवधि के साथ आपको खुश होने की जाँच करें और पुष्टि करें।
वीडियो का संपादन
वीडियो का संपादन वह जगह है जहाँ वास्तव में मज़ा शुरू होता है। यह मूल रूप से आपके वीडियो को टाइमलाइन पर खींचकर व्यवस्थित करने का मामला है, फिर उन्हें किसी भी अवांछित भागों को बाहर निकालने के लिए ट्रिम कर रहा है।
क्या होगा यदि आप एक ही (लंबी) वीडियो फ़ाइल से कई छोटी क्लिप चाहते हैं? बस उस फ़ाइल के कई संस्करणों को बनाने के लिए वीडियो थंबनेल को समय पर कॉपी और पेस्ट करें, फिर प्रत्येक संस्करण को अलग से ट्रिम करें।
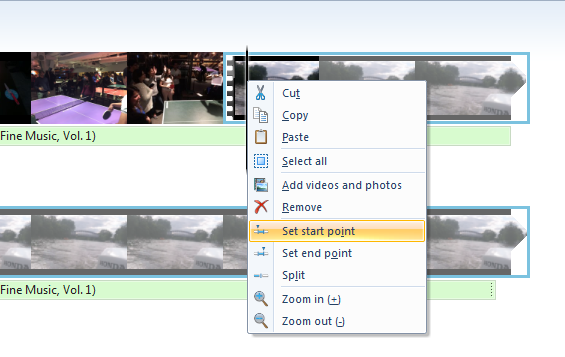
अपने वीडियो ट्रिम करने के लिए, आपको उनके आरंभ और अंत बिंदुओं को परिभाषित करने की आवश्यकता है। उस बिंदु पर समय पर काला कर्सर खींचें, जिस पर आप ट्रिमिंग शुरू करना चाहते हैं, अपने माउस को राइट-क्लिक करें, फिर क्लिक करें प्रारंभिक बिंदू निश्चित करें. अब अंत बिंदु पर भी ऐसा ही करें, और क्लिक करें अंतिम बिंदु सेट करें. यह उतना आसान है आप देखेंगे कि राइट-क्लिक मेनू से आप अपनी टाइमलाइन पर उस विशिष्ट बिंदु पर अन्य मीडिया फ़ाइलों को जोड़ सकते हैं।
संगीत का संपादन
डिफ़ॉल्ट रूप से, आपकी संगीत फ़ाइल को आपके टाइमलाइन की शुरुआत में जोड़ा जाता है। यदि आप चाहते हैं कि आपके वीडियो के बाद संगीत शुरू हो, तो अपनी समयरेखा पर छोटे संगीत बार का चयन करें, फिर उसे उस स्थान पर खींचें जहां आप चाहते हैं कि संगीत प्रारंभ हो।
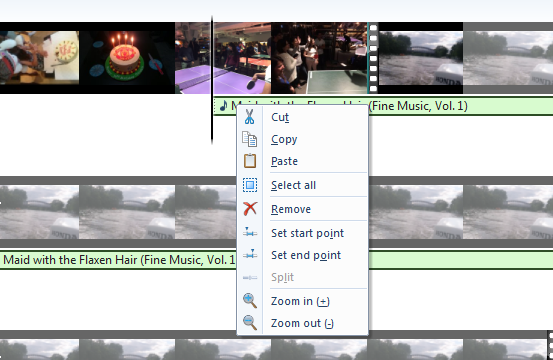
यदि आपके वीडियो के लिए संगीत फ़ाइल बहुत कम है, तो बस इसे लूप करने या दूसरी फ़ाइल जोड़ने के लिए प्रतियां बनाएं। आप अपनी संगीत फ़ाइल को उसी तरह ट्रिम कर सकते हैं जिस तरह से आपने अपने वीडियो ट्रिम किए थे।
शीर्षक, शीर्षक और क्रेडिट जोड़ना
मूवी मेकर आपको एक शीर्षक, कैप्शन और क्रेडिट जोड़ने देता है। आपको ये विकल्प मिलेंगे जोड़ना का खंड घर टैब। उदाहरण के लिए, "शीर्षक", आपके समय के आरंभ में एक गुलाबी खंड के रूप में प्रकट होता है। पूर्वावलोकन फलक में अपना वीडियो शीर्षक टाइप करें।
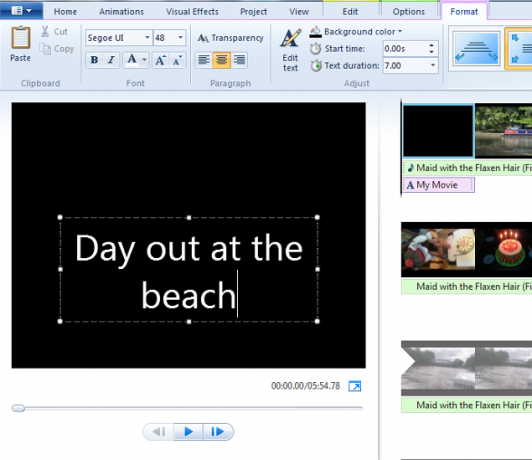
दबाएं स्वरूप टैब अपने पाठ फ़ॉन्ट, शैली और आकार को बदलने के लिए, और विंडो के भीतर अपने टेक्स्ट बॉक्स को पुन: लिखें। जैसे आपकी टाइमलाइन पर तस्वीरें, शीर्षक और अन्य खंड भी डिफ़ॉल्ट रूप से सात सेकंड के लिए खेलते हैं, लेकिन आप इस अवधि को बदल सकते हैं संपादित करें टैब।
प्रभाव के साथ फिनिशिंग टच जोड़ना
विंडोज मूवी मेकर में कुछ सरल प्रभाव होते हैं जो आपके वीडियो को लाइक करते हैं। AutoMovie थीम में अनुभाग घर टैब आपके वीडियो में स्वचालित संक्रमण प्रभाव जोड़ता है।
विभिन्न स्लाइड्स के बीच अपने स्वयं के संक्रमण जोड़ने के लिए, Ctrl कुंजी दबाएं, उन फ़ाइलों का चयन करने के लिए क्लिक करें जिन्हें आप संक्रमण प्रभाव जोड़ना चाहते हैं, क्लिक करें एनिमेशन टैब, तब इच्छित प्रभाव का चयन करें। इसी तरह, दृश्यात्मक प्रभाव टैब में विकल्प हैं (सिपाही, और काले और सफेद सहित), जो विशेष स्लाइड के लिए उपयोगी हो सकते हैं - उदाहरण के लिए, एक सपने के अनुक्रम को दर्शाने के लिए।
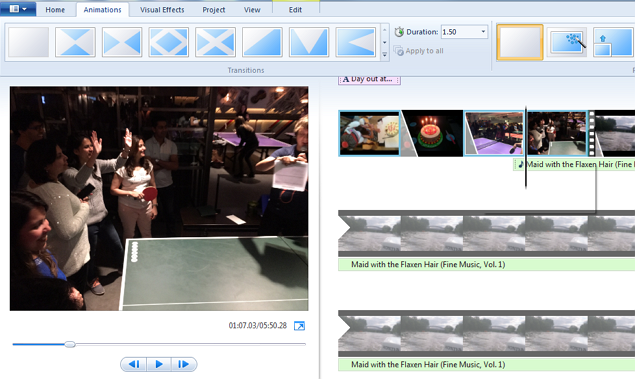
आप अपने वीडियो और ऑडियो फ़ाइलों में फीका भी जोड़ सकते हैं और फीका कर सकते हैं। अपने समय रेखा पर फ़ाइल का चयन करें, क्लिक करें संपादित करें टैब, में फीका (या फेड आउट) ड्रॉप-डाउन मेनू, फिर तीन विकल्पों में से एक चुनें - स्लो, मीडियम और फास्ट।
आपके संगीत को बढ़ाने के अन्य तरीके हैं। टाइमलाइन के भीतर इसे चुनें, फिर क्लिक करें परियोजना टैब जहां आपको इसकी मात्रा बढ़ाने, कथन को बढ़ावा देने और यहां तक कि स्लाइड को अपने बैकग्राउंड स्कोर पर फिट करने के विकल्प दिखाई देंगे।
अपनी संपादित मूवी सहेजें
अपने पूरे क्रम को शुरू से आखिर तक निभाएं और सुनिश्चित करें कि आप इससे खुश हैं। मूवी निर्माता के पास आपकी संपादित मूवी को निर्यात करने के लिए कई विकल्प हैं। दबाएं घर टैब, फिल्म बचाओ शीर्ष दाईं ओर स्थित ड्रॉप-डाउन मेनू, फिर किसी एक विकल्प का चयन करें। बस साथ चलते हैं कंप्यूटर के लिए यदि आप अनिश्चित हैं कि किसे चुनना है
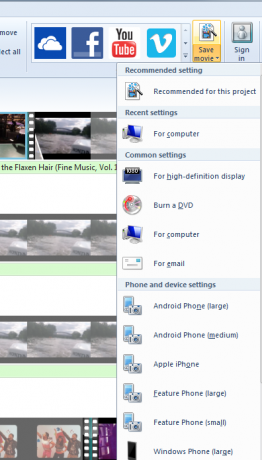
अपने संपादित वीडियो को नाम दें और चुनें कि आप इसे अपने पीसी पर कहाँ सहेजना चाहते हैं। आपके द्वारा चुने गए निर्यात प्रारूप, आपके द्वारा जोड़ी गई फ़ाइलों और प्रभावों की संख्या और आपके कुल वीडियो फ़ाइल आकार के आधार पर, आपकी संपादित मूवी को सहेजने में कुछ मिनट लग सकते हैं। आपको अपने डिफ़ॉल्ट मीडिया प्लेयर का उपयोग करते समय इसे खेलने का विकल्प दिखाई देगा।
मुस्कुराओ... आप उम्मीदवार कैमरा पर हैं
अब क्या यह आपकी अपेक्षा से अधिक आसान नहीं था? और आपने सोचा कि वीडियो संपादन आपके दिन का बेहतर हिस्सा लेगा। यदि आपको उपरोक्त में से कोई भी चरण कठिन लगता है, तो चार चरणों में मूवी बनाने के लिए Microsoft के संक्षिप्त गाइड को पढ़ें।
यदि आप वीडियो रिकॉर्ड करने के लिए प्रेरणा की तलाश में हैं, तो देखें YouTube वीडियो के लोकप्रिय प्रकार 10 सबसे लोकप्रिय YouTube वीडियो आज आप बना सकते हैंयदि आप आज एक YouTube चैनल शुरू करना चाहते हैं, तो ये सबसे लोकप्रिय प्रकार के वीडियो हैं जिन्हें आप बना सकते हैं। अधिक पढ़ें आज आप बना सकते हैं हमने एक उपयोगी भी दिखाया है YouTube वीडियो बनाने के लिए वेब ऐप YouTube पर सर्वश्रेष्ठ वीडियो बनाने के लिए इस भयानक वेब ऐप का उपयोग करेंकभी YouTube चैनल लॉन्च करने का आग्रह महसूस किया, केवल यह जानने के लिए कि परिणाम काफी पास नहीं हैं? शोबॉक्स नाम का एक नया वेब ऐप इसका जवाब है। अधिक पढ़ें , लेकिन मूवी मेकर वीडियो बनाने के लिए एक बेहतर विकल्प है।
क्या आप 30 मिनट से कम समय में फिल्म बनाने के लिए इन सुविधाओं का उपयोग कर सकते हैं? अभ्यास के साथ, हमें विश्वास है कि आप इसे उस समय आधे से भी कम समय में प्राप्त कर पाएंगे। क्या कोई आसान संपादन वीडियो संपादन प्रोग्राम है जिसका आपने उपयोग किया है? नीचे टिप्पणी अनुभाग में अपने विचार पोस्ट करके हमें बताएं।
छवि क्रेडिट: फैबियो पगानी शटर रील के माध्यम से फिल्म रील में कटौती
शेरविन विंडोज, एंड्रॉइड, आईओएस और सोशल मीडिया में रुचि रखने वाला एक प्रौद्योगिकी लेखक है। वह एक उत्सुक खेल प्रशंसक भी है और आमतौर पर नवीनतम क्रिकेट, फुटबॉल या बास्केटबॉल खेल को देख / पा सकता है।

