विज्ञापन
आप अपने चेकलिस्ट के लिए एक्सेल का उपयोग कर सकते हैं। कई ऐप वादा करते हैं अपनी टू-डू सूची को संभालें, लेकिन क्या आपको वास्तव में एक और ऐप की आवश्यकता है? अगर आप पहले से ही अपने दिन एक्सेल में बिता रहे हैं, और मत देखो।
यहां तक कि अगर आप इसे रोजमर्रा की टू-डू लिस्ट ऐप के रूप में उपयोग नहीं करना चाहते हैं, तो चेकलिस्ट एक अच्छा तरीका है जो आपको अभी भी अपनी स्प्रेडशीट में करना होगा, सीधे स्प्रेडशीट में।
आइए देखें कि आप एक्सेल में चेकलिस्ट के साथ क्या कर सकते हैं।
एक्सेल में एक चेकलिस्ट कैसे बनाएं
हम आपको दिखाएंगे कि कैसे चेकबॉक्स बनाने के लिए आप आइटम पूरा करते ही टिक कर सकते हैं। यह तब भी इंगित करेगा जब आपने सभी वस्तुओं की जाँच कर ली है, इसलिए आप एक नज़र में बता सकते हैं। नीचे दिए गए अधिक विवरणों में हम सरल चरण बता रहे हैं:
- डेवलपर टैब सक्षम करें।
- अपनी स्प्रेडशीट में चेकलिस्ट आइटम दर्ज करें।
- चेकबॉक्स और उन्नत स्वरूपण जोड़ें।
1. डेवलपर टैब सक्षम करें
चेकलिस्ट बनाने के लिए, आपको सक्षम होना चाहिए डेवलपर रिबन पर टैब करें। ऐसा करने के लिए, रिबन पर राइट-क्लिक करें और चुनें रिबन को कस्टमाइज़ करें.
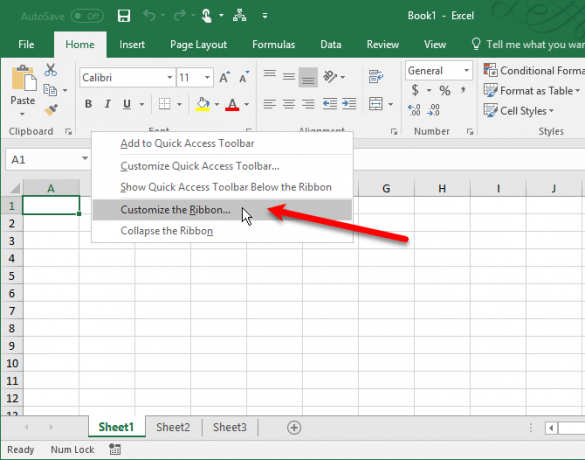
की सूची में
मुख्य टैब के दाईं ओर एक्सेल विकल्प संवाद बॉक्स, जाँच करें डेवलपर बॉक्स और फिर क्लिक करें ठीक.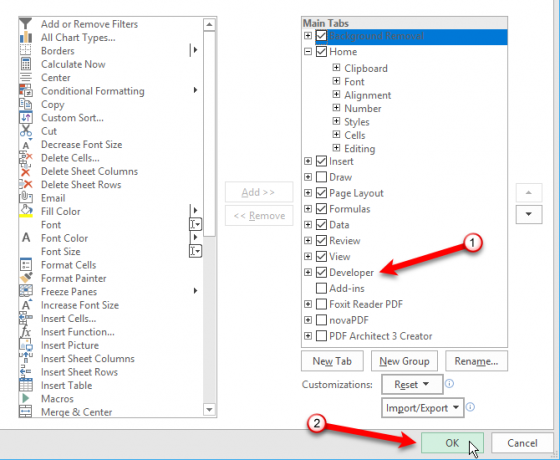
2. अपनी स्प्रेडशीट में चेकलिस्ट आइटम दर्ज करें
अपनी टू-डू सूची, प्रति सेल एक आइटम दर्ज करें। हमारे उदाहरण में, हम एक सेल दिखाने जा रहे हैं कुल सामान और एक कुल दिखा रहा है आइटम पैक, या हमारी सूची में कितने आइटम चेक किए गए हैं। क्या मैं जाने के लिए अच्छा हूँ? सेल के साथ लाल होगा नहीं इसमें यदि सभी वस्तुओं की जाँच नहीं की जाती है। एक बार जब आप सभी मदों की जाँच कर लेते हैं, क्या मैं जाने के लिए अच्छा हूँ? सेल हरा हो जाता है और पढ़ता है हाँ.
दबाएं डेवलपर टैब। तब दबायें सम्मिलित करें में नियंत्रण अनुभाग और क्लिक करें चेक बॉक्स (प्रपत्र नियंत्रण).
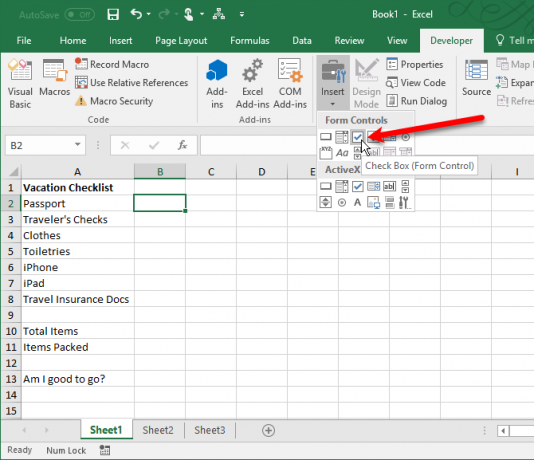
3. चेकबॉक्स जोड़ें
उस सेल में क्लिक करें जिसमें आप चेकबॉक्स सम्मिलित करना चाहते हैं। आप देखेंगे कि चेकबॉक्स के दाईं ओर पाठ है। हम केवल पाठ बॉक्स चाहते हैं, पाठ नहीं। जबकि चेकबॉक्स नियंत्रण चयनित है, चेकबॉक्स के बगल में स्थित पाठ को हाइलाइट करें और इसे हटा दें।
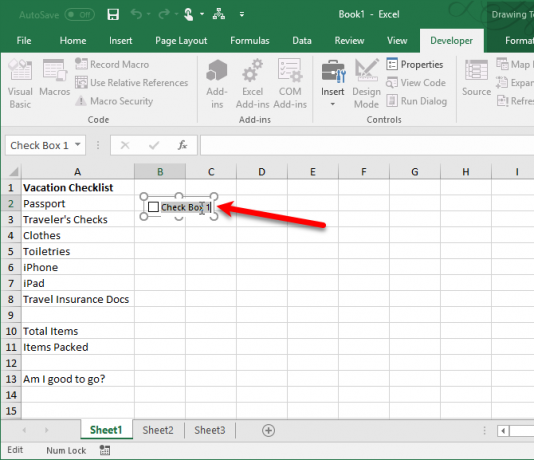
कक्षों में चेकबॉक्स के साथ काम करना मुश्किल है क्योंकि बॉक्स को चेक किए बिना चेकबॉक्स वाले सेल का चयन करना कठिन है। लेकिन, इसके आसपास तरीके हैं।
आपके द्वारा पाठ को हटाए जाने के बाद चेकबॉक्स नियंत्रण स्वचालित रूप से आकार परिवर्तन नहीं करता है। यदि आप इसका आकार बदलना चाहते हैं, तो चेकबॉक्स का चयन करने के लिए सेल पर राइट-क्लिक करें और फिर चेकबॉक्स पर बाएं क्लिक करें। इसे कोनों पर हलकों के साथ चुना जाएगा (जैसा कि ऊपर दिखाया गया है)। चेकबॉक्स के आकार के लिए दाईं ओर एक सर्कल को चेक बॉक्स के आकार तक खींचें। फिर, आप चेकबॉक्स को सेल के केंद्र में ले जा सकते हैं।
एक मतपत्र में स्कैनिंग और एक्सेल में चेक बॉक्स को जोड़ने में एक घंटा लगता है। बूम। इलेक्ट्रॉनिक फॉर्म जिसे कोई भी पीसी पर भर सकता है और प्रिंट कर सकता है।
- - अमेरिका को बेहतर स्क्वाड बनाओ??? (@ Marquesadesade3) 10 अक्टूबर, 2017
अब, हम उस चेकबॉक्स को अपने बाकी टू-डू लिस्ट आइटम में कॉपी करना चाहते हैं। चेकबॉक्स वाले सेल का चयन करने के लिए, चेकबॉक्स के बिना इसके चारों ओर किसी भी सेल का चयन करें। फिर, चेकबॉक्स के साथ सेल में जाने के लिए अपने कीबोर्ड पर एक तीर कुंजी का उपयोग करें।
चेकबॉक्स को अन्य कक्षों में कॉपी करने के लिए, अपने कर्सर को चेकबॉक्स के साथ चयनित सेल के निचले-दाएं कोने पर ले जाएं, जब तक कि यह एक प्लस चिह्न में बदल नहीं जाता। सुनिश्चित करें कि कर्सर एक हाथ नहीं है। वह बॉक्स को चेक करेगा। उन कक्षों पर प्लस साइन डाउन खींचें, जिनमें आप चेकबॉक्स की प्रतिलिपि बनाना चाहते हैं और माउस बटन छोड़ना चाहते हैं। उन सभी कक्षों में चेकबॉक्स की प्रतिलिपि बनाई गई है।
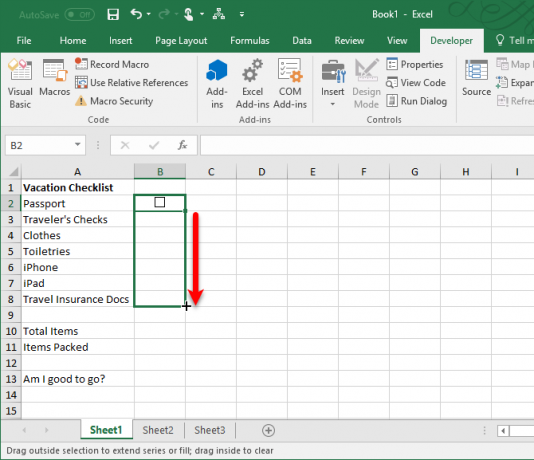
उन्नत चेकलिस्ट स्वरूपण
आप अपनी चेकलिस्ट का उपयोग किस लिए करना चाहते हैं, इस पर निर्भर करते हुए, आप अपनी सूची को मान्य करने और उसकी स्थिति को सारांशित करने के लिए आगे स्वरूपण तत्व जोड़ सकते हैं।
एक सही / गलत कॉलम बनाएँ
इस चरण के लिए, हमें स्टोर करने के लिए चेकबॉक्स के दाईं ओर कॉलम का उपयोग करने की आवश्यकता है सच तथा असत्य चेकबॉक्स के लिए मान। यह हमें उन मूल्यों का परीक्षण करने की अनुमति देता है, यदि सभी बक्से की जांच की जाती है या नहीं।
पहले चेकबॉक्स पर राइट-क्लिक करें और चुनें प्रारूप नियंत्रण.
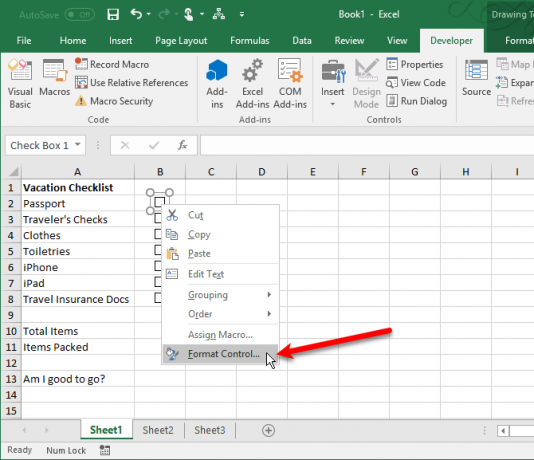
पर नियंत्रण पर टैब करें प्रारूप वस्तु संवाद बॉक्स, दाईं ओर सेल चयन बटन पर क्लिक करें सेल लिंक डिब्बा।
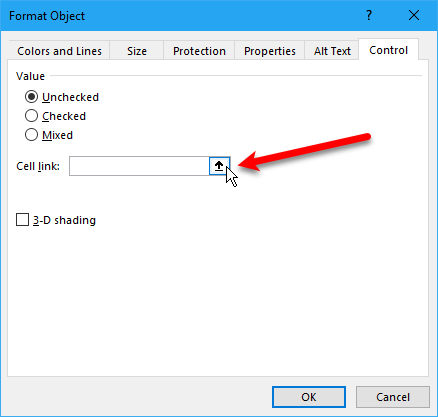
चेकबॉक्स सेल के दाईं ओर सेल का चयन करें। चयनित सेल का पूर्ण संदर्भ इसमें डाला गया है सेल लिंक के कॉम्पैक्ट संस्करण पर बॉक्स प्रारूप नियंत्रण संवाद बॉक्स। डायलॉग बॉक्स का विस्तार करने के लिए सेल चयन बटन पर फिर से क्लिक करें। क्लिक करें ठीक इसे बंद करने के लिए संवाद बॉक्स पर।
अपनी सूची में प्रत्येक चेकबॉक्स के दाईं ओर सेल का चयन करने के लिए चेकबॉक्स पर राइट-क्लिक करने से प्रक्रिया को दोहराएं।
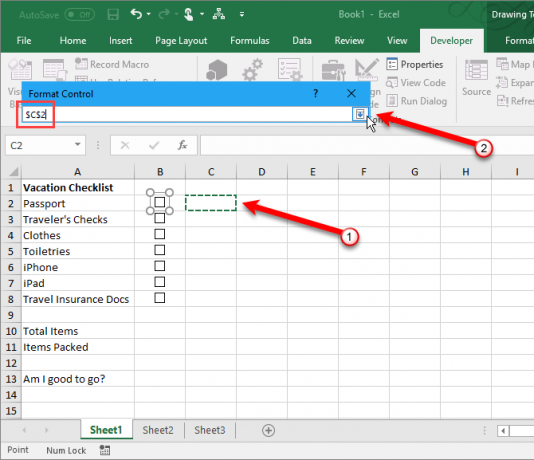
कुल आइटम दर्ज करें और चेक किए गए आइटम की गणना करें
इसके बाद, सेल में अपनी सूची के कुल चेकबॉक्स को दाईं ओर दर्ज करें कुल सामान सेल।
अब, हम गणना करने के लिए एक विशेष फ़ंक्शन का उपयोग करें आवश्यक Microsoft Excel सूत्र और फ़ंक्शंस धोखा शीटदुनिया के पसंदीदा स्प्रेडशीट कार्यक्रम के माध्यम से शॉर्टकट लेने के लिए इस एक्सेल फॉर्मूला को धोखा दें। अधिक पढ़ें कितने चेकबॉक्स चेक किए गए हैं।
सेल में सेल के दाईं ओर निम्नलिखित पाठ दर्ज करें आइटम पैक (या जो भी आप इसे कहते हैं) और दबाएं दर्ज.
= COUNTIF (C2: सी 8, TRUE)यह कोशिकाओं की संख्या में गिना जाता है सी स्तंभ (सेल से) सी 2 के माध्यम से सी 8) जिसका मूल्य है सच. बदलने के "C2: सी 8“कॉलम चेक और पंक्ति संख्याओं के साथ कॉलम के साथ अपने चेकबॉक्स के दाईं ओर।
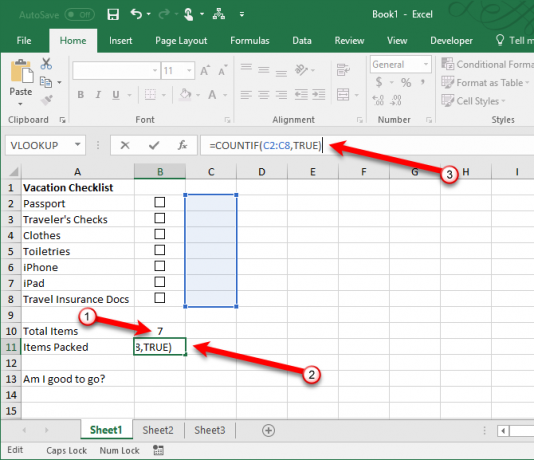
सही / गलत कॉलम छिपाएं
हमें स्तंभ की आवश्यकता नहीं है सच तथा असत्य मान दिखा रहे हैं, इसलिए इसे छिपा दें। पूरे कॉलम को चुनने के लिए लेटरेड कॉलम हेडिंग पर क्लिक करें। फिर, कॉलम शीर्षक पर राइट-क्लिक करें और चुनें छिपाना.
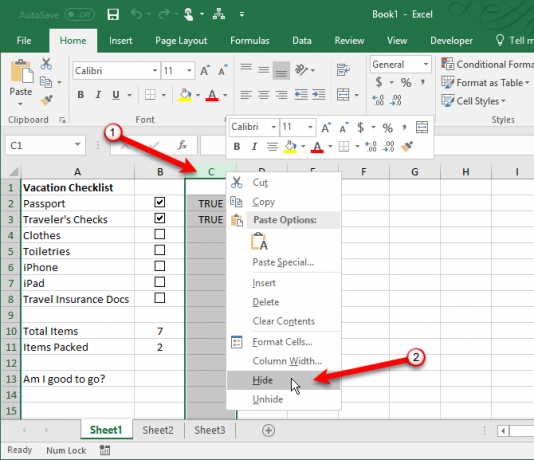
अक्षर स्तंभ शीर्ष अब छोड़ देते हैं सी, लेकिन एक छिपी हुई कॉलम को इंगित करने वाली एक दोहरी रेखा है।
चेक करें कि क्या सभी चेकबॉक्स चेक किए गए हैं
हम उपयोग करेंगे अगर के लिए कार्य करते हैं क्या मैं जाने के लिए अच्छा हूँ? (या जो भी आप इसे कहते हैं) यह निर्धारित करने के लिए कि क्या सभी चेकबॉक्स चेक किए गए हैं। के दाईं ओर सेल का चयन करें क्या मैं जाने के लिए अच्छा हूँ? और निम्न पाठ दर्ज करें।
= IF (B10 = B11, "हाँ", "नहीं")इसका मतलब है कि यदि सेल में संख्या B10 चेक बॉक्स से गणना की गई संख्या के बराबर है B11, हाँ सेल में स्वचालित रूप से दर्ज किया जाएगा। अन्यथा, नहीं दर्ज किया जाएगा।
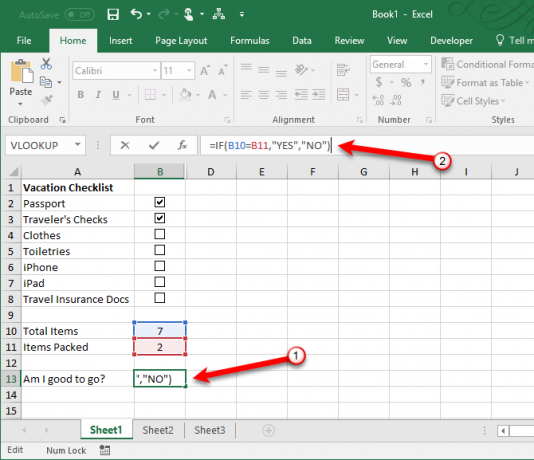
सशर्त स्वरूपण लागू करें
आप कक्षों में मानों के आधार पर सेल को रंगीन भी कर सकते हैं B10 तथा B11 बराबर हैं या नहीं। इसे Conditional Formatting कहा जाता है। हम आपको दिखाएंगे कि यदि सभी चेकबॉक्सों की जाँच नहीं की जाती है और यदि वे हैं तो हरे रंग को चालू करने के लिए क्या दर्ज करना है। हमारे लेख के बारे में देखें सशर्त फॉर्मेटिंग सशर्त स्वरूपण के साथ एक्सेल स्प्रेडशीट में स्वचालित रूप से डेटा प्रारूपित करेंएक्सेल की सशर्त स्वरूपण सुविधा आपको एक्सेल स्प्रेडशीट में व्यक्तिगत कोशिकाओं को उनके मूल्य के आधार पर प्रारूपित करने देती है। हम आपको दिखाते हैं कि विभिन्न रोजमर्रा के कार्यों के लिए इसका उपयोग कैसे करें। अधिक पढ़ें नियम बनाने की जानकारी के लिए।
पर एक नियम बनाएँ सशर्त स्वरूपण नियम प्रबंधक संवाद बॉक्स का उपयोग कर यह निर्धारित करने के लिए कि कौन से सेल को प्रारूपित करना है, एक सूत्र का उपयोग करें नियम प्रकार। निम्न पाठ दर्ज करें जहाँ यह सूत्र सत्य है, वहां मान फ़ॉर्मेट करें डिब्बा। बदलने के B10 तथा B11 आपके लिए सेल संदर्भ के साथ कुल सामान तथा आइटम पैक (या जो भी आपने इन कोशिकाओं का नाम दिया है) मान, यदि वे समान सेल नहीं हैं। (देख हमारे एक्सेल नाम बॉक्स के लिए गाइड एक्सेल में नाम बॉक्स का उपयोग कैसे करेंMicrosoft Excel में नाम बॉक्स को अनदेखा न करें! यहां बताया गया है कि यह उपयोगी क्यों है और यह आपकी स्प्रेडशीट उत्पादकता को कैसे बढ़ावा दे सकता है। अधिक पढ़ें अगर आपको उस पर अधिक जानकारी चाहिए।)
= $ B10 <> $ B11तब दबायें स्वरूप और एक लाल का चयन करें भरण रंग और क्लिक करें ठीक.
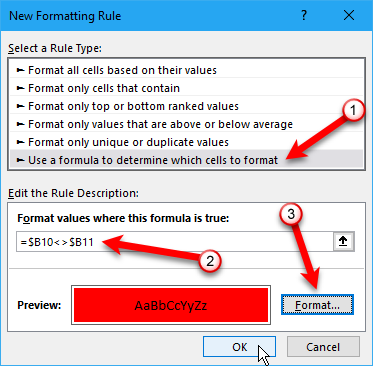
एक ही प्रकार का एक और नया नियम बनाएँ, लेकिन निम्न पाठ में प्रवेश करें जहाँ यह सूत्र सत्य है, वहां मान फ़ॉर्मेट करें डिब्बा। यदि आपकी चेकलिस्ट से मिलान करने की आवश्यकता है, तो फिर से, सेल संदर्भों को बदलें।
= $ B10 <> $ B11तब दबायें स्वरूप और एक हरे रंग का चयन करें भरण रंग और क्लिक करें ठीक.
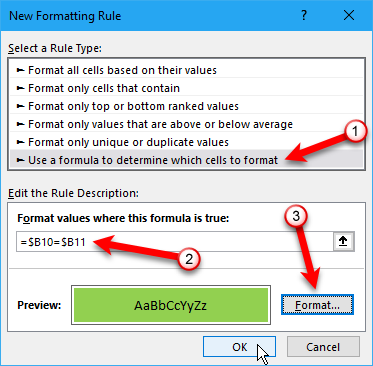
पर सशर्त स्वरूपण नियम प्रबंधक संवाद बॉक्स, उस सेल के लिए एक पूर्ण संदर्भ दर्ज करें जिसे आप हरे या लाल रंग में रंगना चाहते हैं प्र लागू होता है डिब्बा। दोनों नियमों के लिए एक ही सेल संदर्भ दर्ज करें। हमारे उदाहरण में, हमने प्रवेश किया = $ बी $ 13.
क्लिक करें ठीक.
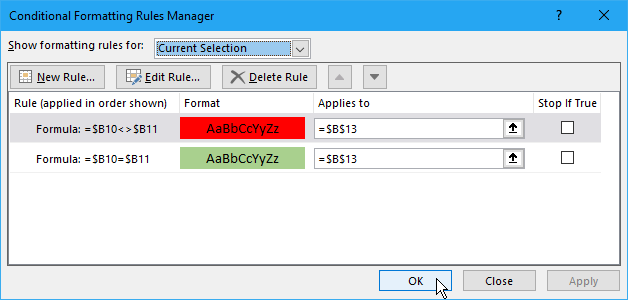
हमारी क्या मैं जाने के लिए अच्छा हूँ? बॉक्स में बी कॉलम अब हरा हो गया और पढ़ा गया हाँ जब सभी चेकबॉक्स चेक किए जाते हैं। यदि आप किसी भी आइटम को अनचेक करते हैं, तो यह लाल हो जाएगा और पढ़ा जाएगा नहीं.
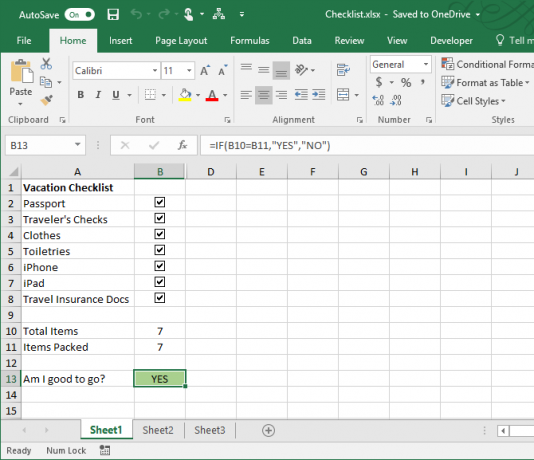
एक्सेल चेकलिस्ट पूरा? चेक!
एक चेकलिस्ट एक प्रकार की सूची है जिसे आप एक्सेल में बना सकते हैं। आप भी कर सकते हैं कस्टम सूची बनाएं Microsoft Excel में एक कस्टम सूची कैसे बनाएंक्या आपको अपने एक्सेल स्प्रेडशीट में डेटा का एक ही सेट भरना है? एक्सेल में बस एक कस्टम सूची बनाएं और ऑटोफिल का उपयोग करें। अधिक पढ़ें आपके द्वारा अक्सर उपयोग की जाने वाली जानकारी के लिए, जैसे विभाग के नाम और लोगों के नाम। इसके अलावा, आप अपने एक्सेल चेकलिस्ट का उपयोग कर सकते हैं अपनी बैठकों को कुशलतापूर्वक चलाएं 5 तरीके मीटिंग को कुशलतापूर्वक चलाने और समय बर्बाद करने से रोकेंआप समय की एक बड़ी बर्बादी के बजाय बैठकों को अधिक कुशल कैसे बनाते हैं? ये वेबसाइट और ऐप मदद कर सकते हैं। अधिक पढ़ें .
यदि आप डेटा प्रविष्टि को तेज़ और आसान बनाने के लिए Excel में फ़ॉर्म बना रहे हैं, तो आप कर सकते हैं ड्रॉपडाउन सूची बनाएं Microsoft Excel में एक ड्रॉपडाउन सूची कैसे बनाएंMicrosoft Excel में एक ड्रॉपडाउन सूची बनाने का तरीका जानें, साथ ही इसे कस्टमाइज़ करें और एक निर्भर ड्रॉपडाउन सूची जोड़ें। अधिक पढ़ें कस्टम आइटम के साथ।
उत्पादक बने रहने की कोशिश कर रहा है? टीry इन सूचियों में से एक 3 प्रकार की सूचियाँ जो वास्तव में आपको अधिक उत्पादक बनने में मदद करती हैंTo-do सूचियाँ अंतिम उत्पादकता हथियार हैं। ये-टू लिस्ट आपको वो सारी शक्ति दे सकती है जिसकी आपको ज़रूरत होती है। अधिक पढ़ें .
लोरी कॉफ़मैन एक स्वतंत्र तकनीकी लेखक है जो सैक्रामेंटो, सीए क्षेत्र में रहते हैं। वह एक गैजेट और टेक गीक है, जो लिखने के लिए प्यार करता है कि कैसे विषयों की एक विस्तृत श्रृंखला के बारे में लेख। लोरी को रहस्य, क्रॉस सिलाई, संगीत थिएटर और डॉक्टर हू पढ़ना भी पसंद है। लिंक्डइन पर लोरी के साथ जुड़ें।

