विज्ञापन
Microsoft Word का ट्रैक परिवर्तन सुविधा एक तरीका है जिसमें वह केवल Google डॉक्स को हराता है। यह एक अविश्वसनीय रूप से मजबूत उपकरण है जो अधिकांश संपादकों के बिना बस नहीं रह सकता है - लेकिन इसके पास अपने quirks हैं।
जब Microsoft Word के मार्कअप सुविधाओं का उपयोग करने की बात आती है, तो एक प्रमुख पालतू जानवर तब होता है, जब मुझे ट्रैक किए गए स्वरूपण परिवर्तनों से भरा दस्तावेज़ मिलता है। वे साइडबार को भरते हैं, महत्वपूर्ण टिप्पणियों को देखना कठिन बना सकते हैं, और वे स्पष्ट करने के लिए एक दर्द है। कभी-कभी जब आप एक प्रारूपण परिवर्तन को स्वीकार करते हैं, तो आप अचानक दस और देखते हैं।

जबकि आप नीचे तीर पर क्लिक कर सकते हैं परिवर्तन स्वीकार करें और क्लिक करें सभी परिवर्तन स्वीकार करें स्वरूपण परिवर्तनों से छुटकारा पाने के लिए, यह उन अन्य परिवर्तनों से भी दूर है जिन्हें आपको पहले समीक्षा करने की आवश्यकता हो सकती है। इसके आस-पास जाने के लिए, आप पहले Microsoft Word में ट्रैक किए गए परिवर्तनों को फ़िल्टर करना चाहते हैं।
चरण 1: फ़िल्टर जो ट्रैक किए गए परिवर्तन दिखाए गए हैं
सबसे पहले आपको फ़िल्टर करना होगा कि क्या मार्कअप परिवर्तन दिखाए गए हैं। ऐसा करने के दो तरीके हैं:
- सुनिश्चित करें कि आपके पास समीक्षा टैब खुला है और बगल में स्थित तीर पर क्लिक करें मार्कअप दिखाएँ. एक-एक करके, ड्रॉप-डाउन मेनू में प्रत्येक आइटम को केवल अनचेक करें का प्रारूपण.

- या आप ट्रैकिंग पैनल के निचले भाग को खोलने के लिए तीर पर क्लिक कर सकते हैं ट्रैक विकल्प बदलें. खुलने वाले संवाद बॉक्स में, इसके अलावा सभी विकल्पों को अनचेक करना सुनिश्चित करें प्रारूपित करना।
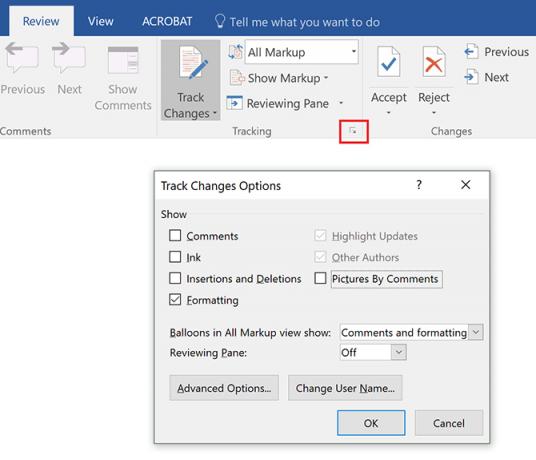
चरण 2: केवल फ़िल्टर किए गए ट्रैक में परिवर्तन लागू करें
अब आपको अपने दस्तावेज़ के साइडबार में केवल स्वरूपण परिवर्तन देखना चाहिए, अन्य सभी ट्रैक परिवर्तन तत्व अब दिखाई नहीं देने चाहिए।
समीक्षा टैब में, सीधे स्वीकार करें बटन के नीचे तीर पर क्लिक करें और क्लिक करें सभी परिवर्तन स्वीकार किए जाते हैं.

अब सभी स्वरूपण परिवर्तन स्वीकार किए जाने चाहिए थे और आपको उनकी चिंता नहीं करनी चाहिए थी। (एकमात्र अपवाद आपके हेडर और फुटर का कोई भी स्वरूपण होगा।)
चरण 3: फ़िल्टर किए गए ट्रैक परिवर्तन वापस लाएं
अपने दस्तावेज़ की समीक्षा करना फिर से शुरू करने के लिए, आप चरण 1 में अपनी पसंदीदा विधि का उपयोग करके बाकी ट्रैक परिवर्तन तत्वों पर दृश्य को चालू कर सकते हैं।
यदि आप Microsoft Word के ट्रैक परिवर्तन पसंद करते हैं लेकिन Google Doc की सहयोगी विशेषताएं, Microsoft ने आपको कवर कर लिया है Word 2016 में वास्तविक समय सहयोग संभव है ऑफिस 2016 हिस्ट्री फ़ीचर के साथ सहयोग को कैसे कम करेंअपने सहयोगियों के साथ एक दस्तावेज़ पर काम करने की आवश्यकता है? ट्रैकिंग परिवर्तन थकाऊ हुआ करते थे। Office 2016 के इतिहास की सुविधा के साथ, व्यवसाय और SharePoint उपयोगकर्ताओं के लिए OneDrive के लिए उपलब्ध है, दस्तावेज़ संस्करणों का प्रबंधन एक तस्वीर बन जाता है। अधिक पढ़ें .
चित्र साभार: dennizn /Depositphotos
नैन्सी वाशिंगटन डीसी में रहने वाले एक लेखक और संपादक हैं। वह पहले नेक्स्ट वेब पर मध्य पूर्व की संपादक थीं और वर्तमान में संचार और सोशल मीडिया आउटरीच पर डीसी-आधारित थिंक टैंक में काम करती हैं।

