विज्ञापन
संभावना है कि आप पहले से ही जानते हैं कैसे अपने मैक पर एक स्क्रीनशॉट लेने के लिए. यह अपेक्षाकृत आसान है, और फायदे और नुकसान के साथ आता है।
लेकिन उन स्क्रीनशॉट को साझा करना? इतना आसान नही।
स्क्रीनशॉट को एक साझा करने योग्य लिंक में पैक करना बहुत सारे उपयोगकर्ताओं के लिए एक महत्वपूर्ण विशेषता है। तथा CloudApp इसके लिए सबसे अच्छे समाधानों में से एक है। यह उपयोग करना आसान है, विश्वसनीय है, और एक उदार नि: शुल्क योजना के साथ आता है।
चलिए देखते हैं कि आप क्लाउडएप का उपयोग स्क्रीनशॉट लेने, स्क्रीन रिकॉर्डिंग, फाइल, जीआईएफ, एनोटेशन और मीडिया के माध्यम से तुरंत साझा करने के लिए कैसे कर सकते हैं।
CloudApp से स्क्रीनशॉट कैसे लें
की ओर जाना CloudApp का साइनअप पृष्ठ आरंभ करना। अपने Google खाते से साइन अप करें या क्लाउडअप खाता बनाएं, फिर आपको अपने प्लेटफ़ॉर्म के लिए ऐप डाउनलोड करने के लिए प्रेरित किया जाएगा। CloudApp के लिए उपलब्ध है खिड़कियाँ, मैक, तथा क्रोम. हम इस अवलोकन में मैक संस्करण का उपयोग करेंगे।
मैक मेनू बार घटक क्लाउडऐप को होस्ट करता है, जिससे यह हर समय सुलभ रहता है। आप एप्लिकेशन का चयन करके और एप्लिकेशन चुनकर स्क्रीनशॉट ले सकते हैं तस्वीर बटन।

कीबोर्ड शॉर्टकट का उपयोग करना, आप इसे तुरंत उपयोग कर सकते हैं शिफ्ट + सेमी + ५. एक बार जब आप चयन उपकरण को खोल देते हैं, तो किसी भी अन्य उपकरण के साथ स्क्रीनशॉट को स्नैप करें।
एक बार जब आप स्क्रीनशॉट को पकड़ लेते हैं, तो CloudApp इसे लिंक के रूप में तुरंत कैप्चर करता है। क्या अधिक है, यह तुरंत आपके क्लिपबोर्ड पर लिंक डालता है। इसे एक ब्राउज़र में पेस्ट करें, और आप अपने स्क्रीनशॉट को अपने पेज पर देखेंगे।

इस वेबपेज से, आप आगे जा सकते हैं। दबाएं एम्बेड अपनी वेबसाइट पर एम्बेड करने के लिए HTML कोड को हथियाने के लिए बटन, या एन्नोटेट इसे चिह्नित करने के लिए।
स्लैक या सोशल मीडिया जैसे कहीं भी यह सुविधाजनक है, स्क्रीनशॉट लिंक साझा करने के लिए स्वतंत्र महसूस करें।
CloudApp के साथ अपनी स्क्रीन रिकॉर्ड कैसे करें
अपनी स्क्रीन को कैप्चर करना आपके सामने जो है उसे नेत्रहीन प्रदर्शित करने का एक शानदार तरीका है। एक त्वरित स्क्रीन रिकॉर्डिंग आपको किसी समस्या की व्याख्या कर सकती है, एक विचार को चित्रित कर सकती है, या कुछ महत्वपूर्ण पर कब्जा कर सकती है।
आप CloudApp के स्क्रीन रिकॉर्ड टूल के माध्यम से यह सब कर सकते हैं।
मेनू बार के माध्यम से CloudApp को खोलकर शुरू करें। पहले आइकन का चयन करें, जो अंदर प्ले बटन के साथ स्क्रीन की तरह दिखता है। फिर उस क्षेत्र को चुनें जिसे आप रिकॉर्ड करना चाहते हैं।

इस स्क्रीन से, आप अपनी रिकॉर्डिंग को बढ़ाने के लिए कुछ अतिरिक्त सुविधाओं का उपयोग कर सकते हैं, जैसे कि वॉयस रिकॉर्डिंग और वेबकैम बुलबुले। यह सही है जब एक रिकॉर्डिंग में संदर्भ जोड़ना चाहते हैं।
एक बार जब सब कुछ अच्छा लग रहा है, हिट अभिलेख. आप एक ही समय में अपने वेब कैमरा और आवाज कथन के साथ स्क्रीन रिकॉर्ड कर सकते हैं। आपके द्वारा रिकॉर्डिंग पूरा करने के बाद, साझा करने योग्य लिंक आपके क्लिपबोर्ड पर चलेगा, जो दुनिया के साथ साझा करने के लिए तैयार है।
ध्यान दें कि स्क्रीन रिकॉर्डिंग फ़ाइलें स्क्रीनशॉट की तुलना में अपलोड होने में अधिक समय लेती हैं। इस प्रकार आपको भ्रम से बचने के लिए अपने क्लाइंट या सहकर्मियों के साथ लिंक साझा करने से पहले कुछ क्षण इंतजार करना चाहिए।
CloudApp के साथ GIF कैप्चर कैसे करें
एक GIF प्रदर्शित करने के लिए खोज रहे हैं? आप टूलकिट से भी ऐसा कर सकते हैं।
यदि आप किसी पूर्ण-स्क्रीन रिकॉर्डिंग के बिना कुछ समझाना चाहते हैं तो यह सुविधा काम आती है। जीआईएफ फाइलें आकार में छोटी और वीडियो की तुलना में अधिक पोर्टेबल हैं।

एक GIF बनाना 5+ सर्वश्रेष्ठ साइटें और ऐप्स, सही GIF खोजने, बनाने या संपादित करने के लिएप्रफुल्लित करने वाले मेमों से लेकर पेंचकस तक, हर जगह जीआईएफ हैं। लेकिन आप सही GIF कहां पाते हैं? आप खुद को कैसे बनाते हैं? कुछ सही साइटों और उपकरणों के साथ, आपको सेट किया जाएगा। अधिक पढ़ें स्क्रीन रिकॉर्डिंग के समान है, और यह आपको वेबकेम या वॉयस नैरेशन भी जोड़ने की अनुमति देता है। चुनना GIF CloudApp मेनू बार आइकन के अंदर टूल।
यहां से, आप स्क्रीन को स्थिति और हिट कर सकते हैं अभिलेख. जीआईएफ रिकॉर्डिंग फ्रेम द्वारा फ्रेम पर कब्जा कर लेगी, जिससे आपको कहीं भी साझा करने के लिए एक साझा लिंक मिल जाएगा।
किसी भी तरह से CloudApp एक GIF विशेषज्ञ नहीं है। लेकिन यह एक सरल जीआईएफ निर्माण सेवा प्रदान करता है जो तेजी से कब्जा करने के लिए एकदम सही है।
CloudApp के साथ अपने स्क्रीनशॉट को कैसे साझा करें
CloudApp में विस्तारित उपकरण आपको और आगे जाने की अनुमति देते हैं।
मेनू बार आइकन खोलें और आप अपने पिछले स्क्रीनशॉट, रिकॉर्डिंग, और GIF (मुक्त योजना में सीमित भंडारण के साथ) का एक पुस्तकालय पाएंगे। इस लाइब्रेरी से, आप लिंक कॉपी कर सकते हैं, मूल फाइलें डाउनलोड कर सकते हैं, और एनोटेट भी कर सकते हैं।
एनोटेशन आपको कई एडिटिंग टूल के साथ स्क्रीनशॉट को संशोधित करने की अनुमति देता है। यह अतिरिक्त स्पष्टीकरण जोड़ने के लिए एकदम सही है।
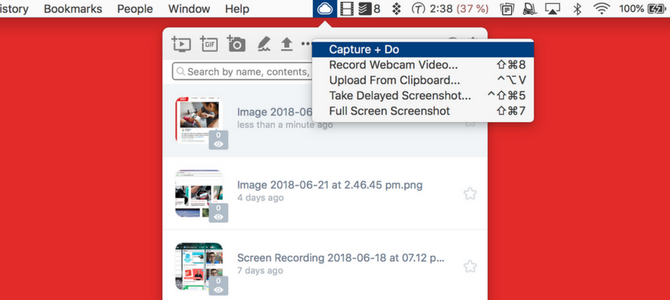
टूलकिट में क्लिपर टूल के उपयोग से बचने के लिए विलंबित स्क्रीनशॉट और फुलस्क्रीन शॉट्स लेने की क्षमता भी है। फ़ाइलें और दस्तावेज़ साझा करना मैक से फ़ाइलें और फ़ोल्डर साझा करने के लिए 9 त्वरित तरीकेजब भी आप कुछ साझा करना चाहते हैं, तो ईमेल संदेशों में फ़ाइलों को खींचने की बीमारी? एक बेहतर तरीका हो सकता है। अधिक पढ़ें एक सुरक्षित लिंक का उपयोग करना भी यहाँ संभव है।
CloudApp के पास डाउनलोड करने के लिए तैयार CloudApp के अंदर डाउनलोड और देशी स्क्रीनशॉट खोलने का विकल्प भी है। हालाँकि, यह आपके भंडारण और उपकरण के उपयोग को सीमित करता है।
इसी तरह के स्क्रीनशॉट उपकरण की तुलना कैसे करें?
CloudApp उपलब्ध एकमात्र त्वरित स्क्रीन कैप्चर टूल नहीं है। विकल्पों में से एक मेजबान है जो आपको आसानी से स्क्रीन रिकॉर्डिंग को कैप्चर करने और साझा करने की अनुमति देता है।
करघा उन करीबी प्रतियोगियों में से एक है। यह केवल क्रोम एक्सटेंशन होने की पेशकश के लिए हल्का-हल्का धन्यवाद है - मैक या विंडोज प्रोग्राम स्थापित करने की कोई आवश्यकता नहीं है।
लूम के साथ स्क्रीन रिकॉर्डिंग लेना आसान है, और कई विकल्पों की पेशकश करता है। पहले, आप चुन सकते हैं कि क्या आप रिकॉर्ड करना चाहते हैं स्क्रीन और कैम या बस स्क्रीन या कैमरा.
यहां से, आप पूर्ण डेस्कटॉप या केवल वर्तमान टैब रिकॉर्ड कर सकते हैं।

CloudApp की तरह लूम, आपको लंबे विवरण के बजाय वीडियो के माध्यम से कुछ समझाने की सुविधा देता है। इसके अलावा, लूम पूरी तरह से स्वतंत्र है, हालांकि यह जल्द ही प्रीमियम सुविधाओं को जोड़ने की योजना बना रहा है।
लूम का एक बड़ा दोष यह है कि यह स्क्रीनशॉट नहीं लेता है। फिर भी यह आपकी स्क्रीन रिकॉर्डिंग के लिए असीमित भंडारण प्रदान करता है। यह CloudApp के साथ विरोधाभास है, जो आपको स्क्रीन रिकॉर्डिंग और परिमित फ़ाइल संग्रहण की समय सीमा तक सीमित करता है।
एक और प्रतियोगी, Droplr, आप स्क्रीनशॉट और फ़ाइलों को तुरंत साझा करने की अनुमति देता है। यह लूम के मुफ्त ऐप पर बढ़त देता है, लेकिन ड्रोपलर मासिक प्रो सब्सक्रिप्शन के तहत स्क्रीनशॉट और स्क्रीन रिकॉर्डिंग तकनीक को लॉक कर देता है।
क्या CloudApp आपके लिए सही उपकरण है?
CloudApp कुछ सीमाओं के साथ एक मुफ्त योजना प्रदान करता है। यह आपको प्रति माह 25 शेयरों तक सीमित करता है, 15 सेकंड में रिकॉर्डिंग और जीआईएफ कैपिंग के साथ। $ 8 / माह प्रो योजना असीमित शेयरों को अनलॉक करती है और स्क्रीन रिकॉर्डिंग पर समय सीमा को हटा देती है। यह आपको बड़ी फ़ाइलों को अपलोड करने और आपके अधिकतम संग्रहण को बढ़ाने की सुविधा भी देता है।
यदि आप केवल मीडिया को कभी-कभार साझा करते हैं और अपने वर्तमान कार्यान्वयन के साथ एक दर्द बिंदु साझा करने की जल्दी पाते हैं, तो CloudApp की मुफ्त योजना निश्चित रूप से देखने लायक है। गंभीर हिस्सेदारों को प्रति माह केवल कुछ डॉलर के लिए बहुत कुछ मिलता है।
इस तरह एक उपकरण के बिना साझा करने के लिए, बाहर की जाँच करें वेब पर किसी के भी साथ फ़ाइल साझा करने के सर्वोत्तम तरीके वेब पर किसी के भी साथ फ़ाइल साझा करने के 15 सर्वश्रेष्ठ तरीकेलोगों और उपकरणों के बीच फ़ाइलों को साझा करने के कई तरीके हैं। इन 15 टूल के साथ, आप बिना ऐप डाउनलोड, अकाउंट रजिस्ट्रेशन या किसी क्लाउड स्टोरेज सेटअप के फाइल को जल्दी से शेयर कर सकते हैं। अधिक पढ़ें .
फ्रांसेस्को MakeUseOf में एक जूनियर लेखक है। यूके में आधारित, वह उत्पादकता सॉफ्टवेयर का बहुत बड़ा प्रशंसक है और वे कैसे काम करते हैं, समीक्षा के लिए समर्पित एक बढ़ते YouTube चैनल को चला रहे हैं। उनका दिन का काम एक फ्रीलांस मार्केटर के रूप में है।

