विज्ञापन
स्क्रीन और आंखें - हमारे और हमारे कंप्यूटर के बीच संबंधों में साझेदार। फिर भी वे कभी-कभी एक-दूसरे के साथ युद्ध करते दिखते हैं, क्या वे नहीं हैं? कंप्यूटर प्रिंट का उपयोग करते हैं जो बहुत छोटा है, आपकी दृष्टि बदलती है, आपको सिरदर्द और तनाव मिलता है, और कंप्यूटर को बहुत सारे गंदे नाम मिलते हैं।
इसे उस तरह से नहीं किया जाना है! याद रखें कि आप अपने कंप्यूटर को कमांड करते हैं। बस सीखें कैसे और विंडोज़ पढ़ना आसान बना सकता है कंप्यूटर बुजुर्गों के लिए सुलभ बनाने के लिए 7 कदम अधिक पढ़ें तुम्हारे लिए। बेशक, यदि आप एक छोटे या पुराने मॉनिटर का उपयोग कर रहे हैं, तो आप कर सकते हैं अपने मॉनिटर को अपग्रेड करें मॉनिटर के लिए खरीदारी करते समय आपको 5 चीजें पता होनी चाहिएकंप्यूटर मॉनिटर कंप्यूटिंग अनुभव का अक्सर कम करके आंका गया हिस्सा होता है। टेबलेट पर $ 500 खर्च करने या कंप्यूटर पर 1,000 डॉलर खर्च करने वाले फ़्लॉन्च अक्सर नहीं खाते के आधार पर एक मॉनिटर खरीदेंगे ... अधिक पढ़ें कुछ नया और बड़ा करने के लिए। आइए कुछ बातों पर ध्यान दें, जो आपके विंडोज कंप्यूटर स्क्रीन का आनंद लेने में आपकी मदद कर सकती हैं, चाहे आप निकट, दूरदर्शी, युवा या वृद्ध हों। इसे कहते हैं
सरल उपयोग और आप इसे आपके लिए काम कर सकते हैं।आप में से जो लोग Mac का उपयोग करते हैं, वे चिंता न करें, ऐप्पल में एक्सेसिबिलिटी फीचर बहुत हैं पहुँच सुविधाओं के लिए एक मैक ओएस एक्स गाइडमैक ओएस एक्स में कई पहुंच सुविधाएँ हैं, जिसमें अधिकांश उपयोगकर्ताओं की आवश्यकताओं को समायोजित किया जा सकता है। यहाँ वे क्या हैं, और वे क्या करते हैं अधिक पढ़ें तुम्हारे लिए भी!
मैं फिर कौन सा हूँ? Nearsighted या दूरदर्शी?
याद रखने का एक सरल तरीका है कि उन शब्दों का क्या मतलब है, यह जानने के लिए कि शर्तें कहती हैं कि आपके लिए क्या देखना सबसे आसान है: आपके चेहरे के पास कुछ, या कुछ दूर।
आइए इसके जीवविज्ञान पर एक नज़र डालें तुम्हें पता है कि आंख बहुत अधिक एक क्षेत्र है, आखिरकार हम इसे नेत्रगोलक कहते हैं। आंख को एक विशालकाय थिएटर होने के रूप में सोचें और आप उसके बीच में बैठे हैं। प्रोजेक्टर (या हमारे आसपास की दुनिया) एक लेंस के माध्यम से प्रकाश चमकता है। यदि सब कुछ सही हो जाता है, तो लेंस प्रकाश को मूवी स्क्रीन (रेटिना) पर केंद्रित करता है और हम फिल्म को काफी अच्छी तरह से देख सकते हैं।
यदि प्रकाश के सामने या उससे दूरी पर ध्यान केंद्रित किया जाता है, तो स्क्रीन सब कुछ धुंधली होती है। जब यह स्क्रीन के सामने केंद्रित होता है, तो इसे मायोपिया या निकटता कहा जाता है। यदि फिल्म स्क्रीन आपके करीब थी, तो सब कुछ फोकस में होगा।

जब प्रकाश उस जगह से परे केंद्रित होता है, जहां स्क्रीन है, तो वह हाइपरोपिया या दूरदर्शिता है। यदि आप फिल्म स्क्रीन को थोड़ा पीछे खिसकाते हैं, तो आप चित्रों को ठीक देख सकते हैं।
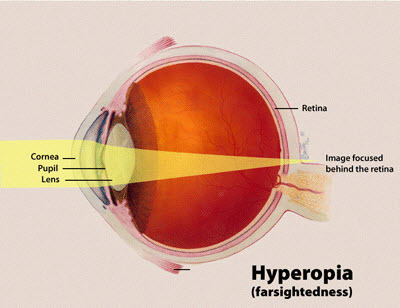
तो इसके साथ क्या उम्र हो गई? का आगमन, मुहाने पर निकट दृष्टि दोष लोगों में काफी आम है क्योंकि वे अपनी किशोरावस्था में प्रवेश करते हैं और 20 के दशक की शुरुआत में खराब हो सकते हैं। ज्यादातर लोगों के लिए, मायोपिया उस उम्र के आसपास स्थिर हो जाती है और वे अपनी दृष्टि में बहुत अधिक बदलाव नहीं देखते हैं। उसके बाद वसंत के लिए यह थोड़ा अधिक दुर्लभ है, लेकिन फिर यह खुद को प्रकट करने या 40 वर्ष की आयु के आसपास खराब हो जाता है।
दूरदृष्टि दोष किसी भी उम्र में पेश कर सकता है, फिर भी छोटे बच्चों में अनसुना नहीं होता है और यह 40 साल की उम्र में भी प्रकट हो सकता है। हाइपरोपिया वाले छोटे बच्चों के लिए, यह समस्या के लिए असामान्य नहीं है कि वे शुरुआती किशोरावस्था में खुद को ठीक कर लें, जब नेत्रगोलक बढ़ना बंद हो जाता है। जब यह 40 से अधिक लोगों में पॉप अप हो जाता है, तो इसे अधिक सटीक रूप से कहा जाता है जरादूरदृष्टि.
क्या होता है कि आंख कम लचीली हो जाती है, जिससे आंख के करीब चीजों पर ध्यान केंद्रित करना कठिन हो जाता है। यदि आप किसी व्यक्ति को हथियार की लंबाई पर अखबार पढ़ते हुए देख रहे हैं, तो उनके पास प्रेस्बोपिया हो सकता है। क्योंकि आंख कम और कम लचीली हो जाती है, 40 से अधिक उम्र के लोग दूर की चीजों, साथ ही करीब वस्तुओं पर ध्यान केंद्रित करने के साथ कठिनाई का विकास कर सकते हैं। इसे अभी भी प्रेसबायोपिया कहा जाता है।
विंडोज में Nearsightedness के साथ काम करना
हाइपरोपिया की तुलना में ऑपरेटिंग सिस्टम फीचर्स या प्रोग्राम के माध्यम से मायोपिया को समायोजित करना बहुत आसान है। इन सभी उपकरणों का मूल सिद्धांत यह है कि वे पाठ और छवियों को बड़ा, स्पष्ट और देखने में आसान बनाते हैं। विंडोज दो महत्वपूर्ण तरीकों से मदद करता है।
प्रदर्शन सेटिंग्स का उपयोग करना
पहली कोशिश समायोजन ClearType पाठ. ClearType एक एलसीडी डिस्प्ले पर दांतेदार अक्षर बनाने की एक विधि है जिसमें चिकनी दिखने वाले किनारे हैं। इससे कुछ लोगों के लिए पाठ पर ध्यान केंद्रित करना, पढ़ना आसान बनाना आसान हो सकता है।
पर क्लिक करें शुरू बटन और प्रकार प्रदर्शन खोज क्षेत्र में। शीर्ष खोज आइटम जो आता है प्रदर्शन. उस पर क्लिक करें।

डिस्प्ले विंडो के बायीं ओर, आपको एक लिंक दिखाई देगा जिसमें लिखा होगा, ClearType टेक्स्ट समायोजित करें. उस पर क्लिक करें।

खुलने वाली अगली विंडो आपको पढ़े गए बॉक्स को चेक या अनचेक करके ClearType टेक्स्ट को चालू या बंद करने की सुविधा देती है ClearType चालू करें. यह पहले से ही चालू हो सकता है, और यदि यह नहीं है, तो चेकबॉक्स पर क्लिक करें।
 ClearType बंद करें
ClearType बंद करें
जब आप ऐसा करते हैं, तो चेकबॉक्स के नीचे पाठ का बॉक्स उपस्थिति बदल जाएगा। संभावना है कि जब ClearType चालू होता है, तो पाठ को पढ़ना आपके लिए कुछ आसान हो जाएगा। यदि ऐसा है, तो पर क्लिक करें आगे अपनी आवश्यकताओं के लिए ठीक टाइप करें
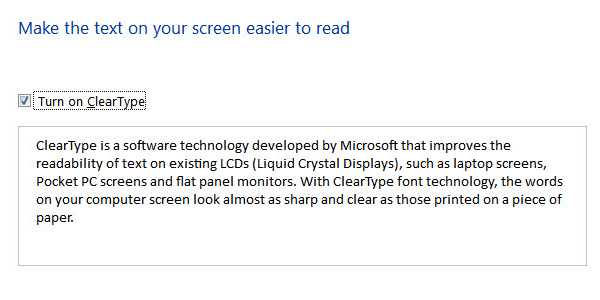 ClearType पर
ClearType पर
इस प्रक्रिया को नीचे दिए गए वीडियो में दिखाया गया है। यह आपको पसंद है जब आप एक आँख परीक्षा प्राप्त कर रहे हैं और ऑप्टोमेट्रिस्ट आपसे पूछ रहा है कि कौन सा संस्करण पढ़ना आसान है - एक या दो? उसके माध्यम से अपना रास्ता तय करें और अंत तक आपको स्क्रीन पर पाठ को पढ़ने में आसान होना चाहिए।
यदि इस प्रकार की स्पष्टता इतनी अधिक नहीं है, तो इसका आकार बदलने पर ध्यान दें। फिर में, में प्रदर्शन विंडो आप देखेंगे कि आपके पास अपनी स्क्रीन को पढ़ने में आसान बनाने के लिए तीन विकल्प हैं;
छोटे - 100%, वह डिफ़ॉल्ट आकार है

मध्यम – 125%

बड़ा – 150%

लेबल आकार में दिखाए जाते हैं कि जब आप उस स्तर को चुनते हैं तो पाठ और चित्र होंगे। आप देख सकते हैं कि जैसे-जैसे डिफॉल्ट साइज बढ़ेगा, कम और कम चीजें स्क्रीन पर फिट होंगी। हालाँकि, यह आपके लिए एक ऐसा व्यापार है, जो इसके लायक है।
यदि आपको नहीं लगता कि 150% पर्याप्त होगा, तो आप इसका उपयोग कर सकते हैं कस्टम टेक्स्ट आकार (DPI) सेट करें स्थापना। आपको जो उचित लगेगा, उसे निर्धारित करें। आपको चेतावनी मिल सकती है कि, "यदि आप इस सेटिंग को इस रिज़ॉल्यूशन पर सेट करते हैं तो कुछ आइटम आपकी स्क्रीन पर फिट नहीं हो सकते हैं।" किसी बारे में चिन्ता की जरूरत नहीं। आप इसे हमेशा वापस बदल सकते हैं। विंडोज आपको लॉग ऑफ करने के लिए कहेगा और फिर लॉग ऑन करेगा ताकि सेटिंग्स लागू हो सकें।
इस वीडियो पर एक नज़र डालें जो आपको दिखाता है कि कस्टम टेक्स्ट आकार कैसे सेट किया जाए।
इसका नकारात्मक पक्ष यह है कि कुछ कार्यक्रम अच्छी तरह से नहीं बढ़ सकते हैं, इसलिए उनका उपयोग करना मुश्किल हो सकता है। प्रदर्शन के कुछ हिस्सों को सही ढंग से दिखाए जाने के लिए बहुत बड़ा हो सकता है, जैसा कि आप कुछ चित्रों में देख सकते हैं। यदि पूरे स्क्रीन को स्केल करना आपके लिए अच्छा नहीं है, तो ताल एक बेहतर विकल्प हो सकता है।
यदि आप अपनी स्क्रीन पर पाठ को आपके लिए अधिक पठनीय पाते हैं, तो यह बहुत अच्छा है! फिर भी, आपके कीबोर्ड पर पाठ केवल सादा अपरिवर्तनीय है। यदि आपको इसके कारण टाइपिंग में कठिनाई हो रही है, तो विचार करें पाठ कार्यक्रम के लिए आवाज नियंत्रण वेबसाइटों और ड्रैगन डिक्टेट 4.0 के साथ भाषणों को प्रसारित करेंहालाँकि Apple में Mac OS X में टेक्स्ट फीचर के लिए एक भाषण शामिल है, लेकिन इसमें अभी भी Nuance के ड्रैगन डिक्टेट की अग्रिम क्षमताओं का अभाव है - Mac के लिए अपनी तरह का एकमात्र वॉयस डिक्टेशन प्रोग्राम। अधिक पढ़ें . सॉफ़्टवेयर और माइक्रोफ़ोन का उपयोग करते हुए, आप जो कहते हैं वह टाइप हो जाता है।
मैग्नीफायर का उपयोग करना
आप के माध्यम से या तो आवर्धक उपकरण तक पहुँच सकते हैं प्रदर्शन विंडो या क्लिक के माध्यम से शुरू बटन और टाइपिंग ताल खोज क्षेत्र में। शॉर्टकट पर क्लिक करें ताल.

एक नया, विडंबनापूर्ण रूप से छोटा, खिड़की खुल जाएगा। आपके डेस्कटॉप पर चीजों का आकार भी उसी समय बढ़ सकता है। नीचे दी गई तस्वीर को वास्तविक आकार दिखाया गया है और यह चित्रांकन वास्तविक है।
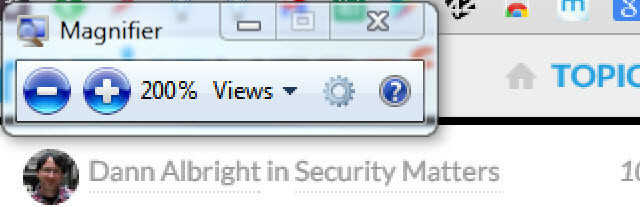
प्लस और माइनस बटन पर क्लिक करके आप स्क्रीन के अपने दृश्य को ज़ूम इन या ज़ूम आउट कर सकते हैं। का उपयोग करते हुए दृश्य बॉक्स का चयन करें जिसे आप विभिन्न देखने के तरीकों से चुन सकते हैं।
आपके पास पूर्ण स्क्रीन आवर्धित हो सकता है, इसलिए सब कुछ बढ़े हुए हैं। या आपके पास एक आभासी आवर्धक कांच हो सकता है, जो केवल उस स्क्रीन के हिस्से को बढ़ाता है जिसे आप अपना माउस घुमाते हैं।

आप एक डॉक की गई विंडो भी चुन सकते हैं जो स्क्रीन के उस हिस्से को दिखाती है जो आपका माउस खत्म हो गया है, डॉक्ड विंडो के अंदर आवर्धित किया गया है। डॉक किए जाने से मेरा मतलब है कि आवर्धन क्षेत्र ठीक उसी स्थान पर रहता है। देखें कि रेयान दुबे के लेख के बारे में छोटा पाठ ऊपर कैसे बढ़ाया गया है?

प्रत्येक विधि को यह देखने की कोशिश करें कि आपको कौन सा पसंद है। यदि आपने कुछ सेकंड के लिए आवर्धक विंडो का उपयोग नहीं किया है, तो यह एक आइकन में बदल जाता है, जो आवर्धक कांच जैसा दिखता है। यह स्क्रीन पर थोड़ा कम दखल देता है। मैग्नीफायर विंडो को वापस लाने के लिए बस इसके ग्लास वाले हिस्से में क्लिक करें।

रंग और कंट्रास्ट
अलग-अलग रंग योजनाएं और स्क्रीन पर आइटमों के बीच के विपरीत को अलग करने से स्क्रीन को आसानी से फोकस करने में मदद मिल सकती है। यह थके हुए लोगों के लिए काम कर सकता है, सीomputer वीision एसyndrome (CVS), हाइपरोपिया या मायोपिया और यहां तक कि डिस्लेक्सिया से पीड़ित लोग भी। यदि आप डिस्लेक्सिया के साथ काम कर रहे हैं, तो डिस्लेक्सिया में देखें, जो डिस्लेक्सिया के साथ रहने वाले लोगों की मदद करने के लिए डिज़ाइन किया गया फ़ॉन्ट है।
स्थापित करना उच्च विषमता अपने कंप्यूटर पर, पर क्लिक करें शुरू बटन। खोज फ़ील्ड में, टाइप करें उपयोग की सरलता. आप परिणाम देखेंगे आसानी से सुलभ केंद्रउस पर क्लिक करें। एक नयी विंडो खुलेगी।

नई विंडो में आपको एक विकल्प दिखाई देगा उच्च कंट्रास्ट सेट करें. उस पर क्लिक करें।

आगे आपको कुछ विकल्प दिखाई देंगे। कुंजी संयोजन का उपयोग करके उच्च कंट्रास्ट को चालू या बंद करने के विकल्प पर ध्यान दें Alt छोड़ दिया + बायां शिफ्ट + प्रिंट स्क्रीन.

इसका मतलब यह है कि अगर आप नीचे पकड़ है ऑल्ट तथा खिसक जाना आपके कीबोर्ड के बाईं ओर बटन, और प्रेस करने के लिए अपने दूसरे हाथ का उपयोग करें प्रिंट स्क्रीन बटन, आप में और बाहर स्विच कर सकते हैं उच्च विषमता मोड। आगे बढ़ो और कोशिश करो कि।
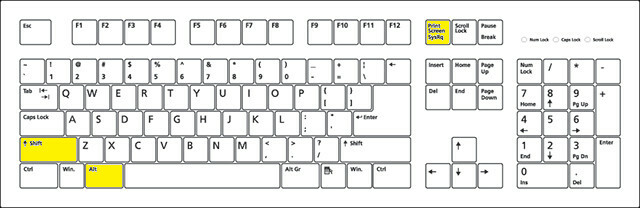
जब आप करते हैं, तो एक नई छोटी विंडो खुलेगी, जिसमें आप उच्च कंट्रास्ट चालू करना चाहते हैं? बस पर क्लिक करें हाँ बटन।

आपको एक अजीब बीप सुनाई दे सकती है और बदलाव को पूरा होने में कुछ सेकंड लग सकते हैं। वह ठीक है। आप जो पाएंगे, वह यह है कि Microsoft प्रोग्राम की पृष्ठभूमि अब काली है और नियमित पाठ अब सफेद हो गया है। स्क्रीन के कुछ अन्य हिस्सों ने भी रंग बदल दिया होगा। निम्नलिखित इस बात का उदाहरण है कि विंडोज आपको किस रूप में देख सकता है उच्च कंट्रास्ट मोड 10 डार्क विंडोज थीम्स और स्किन आई स्ट्रेन को कम करने के लिएक्या आप सिरदर्द या चिढ़ आँखों से संघर्ष करते हैं? आप आंखों के तनाव से निपट सकते हैं। कंप्यूटर स्क्रीन विशेष रूप से अंधेरे में शानदार रूप से उज्ज्वल हो सकते हैं। डार्क थीम आपका मुफ्त उपाय हो सकता है। अधिक पढ़ें .
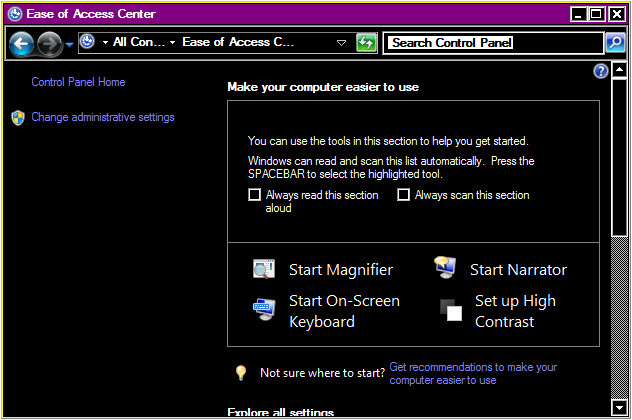
इससे कुछ लोगों को पढ़ने में आसानी होती है। अगर आपको पढ़ने में आसानी होती है उच्च विषमता मोड, अब आप जानते हैं कि इसे कैसे चालू किया जाए। यदि यह मदद नहीं करता है, तो आप इसे बंद कर सकते हैं और ऊपर दिए गए अन्य तरीकों को आज़मा सकते हैं।
कथावाचक
यदि उपरोक्त विधियों के कुछ संयोजन का उपयोग करने से कुछ मदद मिलती है, फिर भी कुछ चीजें हैं जिन्हें पढ़ना मुश्किल है, तो आप इसे चालू करने पर विचार कर सकते हैं कथावाचक सर्विस। को खोलो आसानी से सुलभ केंद्र फिर। आपको एक विकल्प कहा जाएगा नैरेटर शुरू करें. उस पर क्लिक करें।

आप अपने वक्ताओं के माध्यम से एक आवाज सुन सकते हैं। यह वर्णनकर्ता है एक छोटी खिड़की खुल गई होगी, साथ ही। यह वह जगह है जहाँ आप अपनी नैरेटर प्राथमिकताएँ सेट कर सकते हैं।
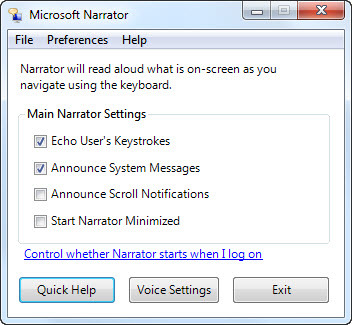
यह पहली बार में थोड़ा अजीब हो सकता है, लेकिन आपको इसकी आदत हो जाती है, यह एक वास्तविक मदद हो सकती है। नीचे दिया गया वीडियो देखें, और सुनें कि कैसे नरेटर आपको बताता है कि आपकी स्क्रीन पर क्या हो रहा है। बेशक, नैरेटर केवल तभी उपयोगी है जब आप इसे सुन सकते हैं। अगर वहाँ है आपके कंप्यूटर से कोई आवाज़ नहीं आ रही है कंप्यूटर स्पीकर काम नहीं कर रहे हैं? कैसे ध्वनि नहीं करने के लिए ठीक करेंविंडोज पीसी पर ध्वनि समस्याएं परेशान कर रही हैं। यदि आपके स्पीकर काम नहीं कर रहे हैं, तो यहां बताया गया है कि इसे कैसे ठीक करें और अपने कंप्यूटर पर ध्वनि वापस प्राप्त करें। अधिक पढ़ें , आपको पहले इसे ठीक करना होगा।
यदि आप नैरेटर के लिए ज्यादा देखभाल नहीं करते हैं, तो याद रखें कि यह सिर्फ एक ही रास्ता है आपके कंप्यूटर ने आपको पढ़ा है 5 तरीके आपके कंप्यूटर को बनाने के लिए आप दस्तावेज़ पढ़ेंक्या आप अपने कंप्यूटर को जोर से पढ़ सकते हैं? बेशक! अपने पीसी पर इन टेक्स्ट-टू-स्पीच विधियों और उपकरणों का प्रयास करें। अधिक पढ़ें .
विंडोज में दूरदर्शिता के साथ काम करना
दुर्भाग्य से, ऐसा बहुत कुछ नहीं है कि एक ऑपरेटिंग सिस्टम, या एक कार्यक्रम, दूरदर्शी लोगों की सहायता के लिए कर सकता है। यदि स्क्रीन आपके चेहरे के बहुत करीब है, तो पाठ या आवर्धक चित्रों में ज़ूम करना वास्तव में बहुत मदद नहीं करता है। हालांकि, रास्ते में मदद मिल सकती थी। कैलिफोर्निया विश्वविद्यालय के एक प्रोफेसर ब्रायन बार्स्की एक ऐसी तकनीक विकसित कर रहे हैं जो बिना चश्मे के किसी को भी कंप्यूटर का उपयोग करने में मदद कर सकती है।
चूंकि हाइपरोपिया अक्सर प्रेस्बायोपिया से जुड़ा होता है, इसलिए कंप्यूटर स्क्रीन से बार-बार ब्रेक लेना अच्छा होता है ताकि आपकी आंखों की फोकसिंग मांसपेशियों को ब्रेक मिल सके। आप विकास नहीं करना चाहते हैं सीomputer वीision एसyndrome (CVS)।
वहाँ कई हैं ऐसे ऐप्स उपलब्ध हैं जो आंखों के तनाव को रोकने में मदद करते हैं उत्पादकता खोने के बिना कंप्यूटर से संबंधित आंख तनाव को रोकने के लिए 4 तरीकेक्या आप कंप्यूटर स्क्रीन के सामने कई घंटे बिताते हैं? यदि आप ऐसा करते हैं, तो आप संभवतः उस अपरिहार्य आंख के तनाव से परिचित हैं जो इसके साथ आता है। सिर दर्द, आंखों में जलन, खुजली और बस थका हुआ होना ... अधिक पढ़ें . ये शायद उन लोगों के लिए एक अच्छा विचार है जो एक घंटे से अधिक समय तक कंप्यूटर का उपयोग करते हैं।
क्या आप अब स्पष्ट देखते हैं?
Microsoft ने दृष्टि दोष वाले लोगों के लिए कुछ सहायक उपकरण एक साथ रखे हैं। रास्ते के साथ, आपने विभिन्न आवश्यकताओं वाले लोगों के लिए विंडोज का उपयोग करना आसान बनाने के लिए कई उपकरण देखे होंगे। यदि आप पाते हैं कि इन विधियों के साथ विंडोज का उपयोग करना अभी भी मुश्किल है, तो अपने ऑप्टोमेट्रिस्ट से संपर्क करें। वे अतिरिक्त उपकरणों की सिफारिश करने में सक्षम हो सकते हैं, या आपको एक एजेंसी के संपर्क में डाल सकते हैं जो मदद कर सकता है। कई देशों में ऐसे संगठन हैं जो ज़रूरत पड़ने पर अतिरिक्त उपकरणों की लागत में मदद करते हैं।
क्या आप दृष्टि दोष के साथ काम कर रहे हैं या किसी को जानते हैं कि कौन है? आपको किस प्रकार के उपकरण मददगार लगे? स्वास्थ्य देखभाल पेशेवर या संगठन क्या मदद करने में सक्षम थे? टिप्पणियां इसे साझा करने के लिए एक शानदार जगह हैं, यह वह जगह है जहां हम सभी बढ़ सकते हैं। हम सब एक साथ इसमें हैं।
छवि क्रेडिट:मायोपिया आरेख तथा हाइपरोपिया आरेख विकिमीडिया के माध्यम से, चश्मा और कंप्यूटर के साथ जैक रसेल तथा पीसी कीबोर्ड लेआउट शटरस्टॉक के माध्यम से
आईटी, प्रशिक्षण और तकनीकी ट्रेडों में 20+ वर्षों के अनुभव के साथ, यह मेरी इच्छा है कि जो मैंने सीखा है वह किसी और के साथ सीखने के लिए तैयार हो। मैं सबसे अच्छा संभव तरीके से सबसे अच्छा काम करने का प्रयास करता हूं, और थोड़ा हास्य के साथ।

