विज्ञापन
विंडोज 10 के भीतर की खोज अविश्वसनीय रूप से शक्तिशाली है, लेकिन आप शायद इसका पूरा उपयोग नहीं कर रहे हैं। हम आपको खोज के आस-पास की सभी युक्तियों और चालों को दिखाने के लिए हैं, जिसका अर्थ है कि आप नीचे शिकार कर सकते हैं जो आपको अधिक कुशलता से चाहिए।
चाहे आप खोज करने के लिए काम करने वाले मापदंडों का उपयोग करते हुए, जहां विंडोज खोज करते हैं, जहां समायोजन हो खोज, या केवल कुछ अक्षरों को यथासंभव टाइप करना, यहां सलाह आपको खोज में बदल देगी जादूगर।
यदि आपको साझा करने के लिए अपनी खोज टिप मिल गई है, तो कृपया नीचे टिप्पणी अनुभाग में हमें अवश्य बताएं।
1. पहले अक्षर का उपयोग करके खोजें
यदि आप किसी प्रोग्राम या फ़ाइल को लंबे नाम से खोज रहे हैं, तो आप शायद पहले से ही जानते हैं कि आपको इसे पूरी तरह से टाइप करने की आवश्यकता नहीं है। एक बार एक मैच मिल गया है, परिणाम प्रदर्शित किया जाएगा। लेकिन आप अपने कीस्ट्रोक्स को कम से कम करने के लिए इसे एक कदम आगे ले जा सकते हैं।
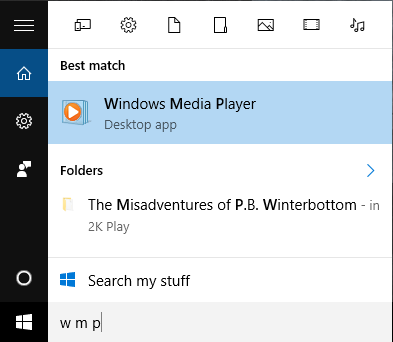
किसी ऐसे शब्द को खोजने के लिए, जो कई शब्दों से बना है, बस प्रत्येक शब्द के पहले अक्षर को टाइप करें और प्रत्येक अक्षर के बीच में एक जगह रखें। उदाहरण के लिए, Google Chrome टाइप करके पाया जा सकता है
जी सी, विंडोज मीडिया प्लेयर के साथ पाया जा सकता है डब्ल्यू एम पी, और इसी तरह।2. टास्कबार में खोज जोड़ें
आप प्रारंभ मेनू खोल सकते हैं और खोज शुरू करने के लिए सीधे टाइप कर सकते हैं। हालाँकि, आप भी कर सकते हैं अपने टास्कबार में एक समर्पित खोज आइकन या बार जोड़ें विंडोज 10 टास्कबार को कस्टमाइज़ करने के 7 टिप्सटास्कबार विंडोज 10 में एक प्रधान विशेषता बनी हुई है। इसमें एक नया रूप और नई सुविधाएँ दी गई हैं, जिसमें कोरटाना भी शामिल है। हम आपको टास्कबार को अपना बनाने के लिए सभी ट्विस्ट दिखाते हैं। अधिक पढ़ें . ऐसा करने के लिए, दाएँ क्लिक करें टास्कबार पर एक खाली जगह, पर होवर करें खोज और फिर सेलेक्ट करें खोज आइकन दिखाएं या खोज बॉक्स दिखाएं.
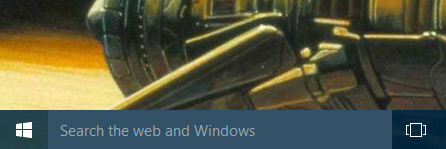
यदि आप खोज बॉक्स को जोड़ने की क्षमता नहीं देखते हैं, तो इसका मतलब है कि आपका टास्कबार इसका समर्थन करने के लिए पर्याप्त लंबा नहीं है। इसे ठीक करने के लिए, दाएँ क्लिक करें एक खाली टास्कबार स्पेस फिर से चुनें और चुनें गुण. नई विंडो में, अनटिक छोटे टास्कबार बटन का उपयोग करें और फिर क्लिक करें ठीक.
3. आपकी खोज को कम करने के लिए फ़िल्टर का उपयोग करें
प्रारंभ मेनू या खोज बॉक्स में खोज करते समय, आप फ़िल्टर को उस फ़ाइल के प्रकार को जल्दी से संकीर्ण करने के लिए उपयोग कर सकते हैं जिसे आप चाहते हैं। आपके पास कई अलग-अलग फ़िल्टरिंग विकल्प हैं। आपको बस इतना करना है कि आप अपने खोज शब्दों से पहले, कॉलन के बाद, शब्द का इनपुट करें। उपलब्ध फिल्टर हैं क्षुधा, समायोजन, फ़ाइलें, फ़ोल्डरों, तस्वीरें, वीडियो, संगीत, तथा वेब.
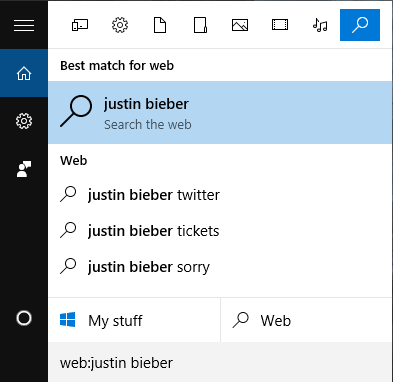
उदाहरण के लिए, यदि आप जानवरों के बारे में कोई दस्तावेज़ ढूंढना चाहते हैं तो आप खोज नहीं सकते फ़ाइलें: जानवरों. यदि आप इस विषय पर वेबसाइटों में अधिक रुचि रखते थे तो आप खोज नहीं करेंगे वेब: जानवर.
4. त्वरित गणना
ज़रूर, विंडोज में एक अंतर्निहित कैलकुलेटर है 9 उपेक्षित विंडोज कैलकुलेटर सुविधाएँ आपका दिन (और पैसा बचाने के लिए)क्लासिक विंडोज कैलकुलेटर में कई अनदेखी विशेषताएं हैं। हम उन्हें प्रकाश में लाते हैं और आपको दिखाते हैं कि आप इस ऐप का उपयोग तेजी से गणित करने, असामान्य गणना करने और पैसे बचाने के लिए कैसे कर सकते हैं। अधिक पढ़ें , लेकिन क्या आप जानते हैं कि आप कुछ त्वरित गणना करने के लिए खोज का उपयोग कर सकते हैं? इसके लिए आपको वेब को सक्षम करने की आवश्यकता होगी। खोज पर पहुंचें, फिर जाएं समायोजन और मुड़ें ऑनलाइन खोज करें और वेब परिणाम शामिल करें सेवा पर.
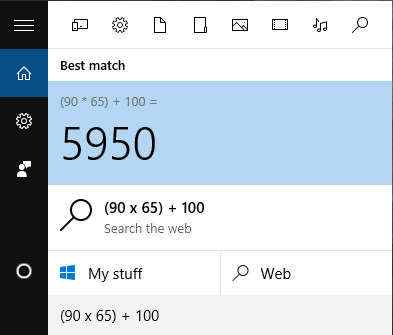
अब आप खोज बार में गणना टाइप कर सकते हैं और यह वहीं योग प्रदर्शित करेगा। बेशक, यह उपयुक्त नहीं है अगर आप उन्नत गणित करने की कोशिश कर रहे हैं, लेकिन यह सरल गणनाओं से तेजी से काम करने के लिए अविश्वसनीय रूप से आसान है।
5. अनुकूलित करें जहाँ Windows खोज करता है
डिफ़ॉल्ट रूप से, विंडोज में कई स्थान होंगे जो खोज करते समय स्कैन करेंगे। यदि आप विशेष स्थानों को खोज से शामिल या बाहर करना चाहते हैं, तो यह आसान है। सबसे पहले, एक सिस्टम खोज करें अनुक्रमण विकल्प और प्रासंगिक परिणाम का चयन करें। यहां आपको वे सभी स्थान दिखाई देंगे, जिन्हें अनुक्रमित किया गया है, जिसका अर्थ है कि वे खोजे गए हैं।
इन्हें बदलने के लिए, क्लिक करें संशोधित. फिर आप फ़ोल्डर पेड़ों के माध्यम से नेविगेट कर सकते हैं और उन स्थानों पर टिक कर सकते हैं जिन्हें आप खोजना चाहते हैं। उदाहरण के लिए, आप एक बाहरी हार्ड ड्राइव को शामिल करना चाह सकते हैं। हो जाने के बाद, क्लिक करें ठीक.
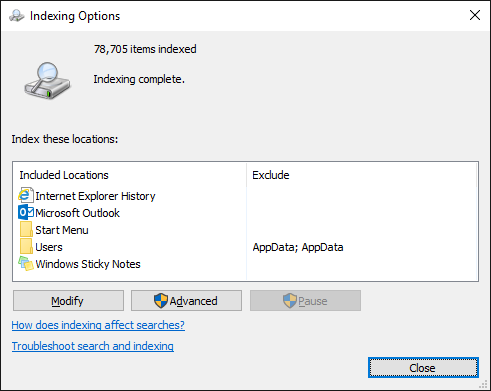
अनुक्रमण विकल्प विंडो पर वापस, आप विशेष फ़ाइल प्रकारों को भी शामिल या बाहर कर सकते हैं। इसके लिए क्लिक करें उन्नत और फिर पर स्विच करें फ़ाइल प्रकारों टैब। फिर से, टिक के साथ अपने चयन करें, फिर क्लिक करें ठीक.
बड़े फ़ोल्डर पथों को छोड़कर और आपके फ़ाइल प्रकारों को सीमित करने से खोज फ़ंक्शन को गति मिल सकती है, लेकिन आपका माइलेज केवल इस बात पर निर्भर करेगा कि आपने कितने आइटम अनुक्रमित किए हैं। सच कहूं, तो मैंने पाया कि विंडोज 10 की खोज तेज़ हो रही है।
6. फ़ाइल एक्सप्लोरर के भीतर खोजें
आप शीर्ष दाईं ओर दिखाई देने वाले खोज बॉक्स का उपयोग करके फ़ाइल एक्सप्लोरर के भीतर से भी खोज सकते हैं। आप पर नेविगेट कर सकते हैं यह पी.सी. यदि आप अपने पूरे सिस्टम को खोजना चाहते हैं, लेकिन आप जिस भी फ़ोल्डर को पसंद करते हैं, उससे सीधे खोज सकते हैं। बस अपना खोज शब्द इनपुट करें और परिणाम प्रदर्शित होंगे।
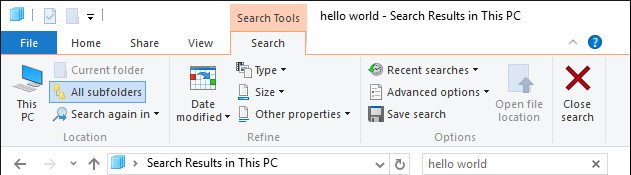
खोज करने के बाद, आप इसका उपयोग करने में सक्षम होंगे खोज रिबन पर टैब करें। यहां से आप ड्रॉपडाउन की तरह अपने परिणामों को फ़िल्टर कर सकते हैं तिथि संशोधित, प्रकार, तथा आकार. यदि आप अनुक्रमित स्थानों से जल्दी और बाहर फ़िल्टर करना चाहते हैं, तो उपयोग करें उन्नत विकल्प ड्रॉप डाउन। आप उपयोग कर सकते हैं खोज संग्रहित करें एक स्मार्ट फ़ोल्डर बनाने के लिए, जिसे हम अपने गाइड में कवर करते हैं विंडोज़ स्मार्ट फ़ोल्डर स्थापित करना अपनी खोजों को सहेजकर Windows स्मार्ट फ़ोल्डर सेट करेंएक स्मार्ट फ़ोल्डर वास्तव में एक फ़ोल्डर नहीं है। यह एक सहेजी गई खोज है। एक स्मार्ट फ़ोल्डर आपको खोजकर्ता को आपके द्वारा बार-बार की जाने वाली खोजों को दर्ज करने के लिए एक शॉर्टकट लेने की अनुमति देता है। अधिक पढ़ें .
खोज बॉक्स के भीतर अपनी खोजों को फ़िल्टर करने के लिए, आपको मापदंडों का उपयोग करने की आवश्यकता होगी। आप इन्हें हमारे यहां खोज सकते हैं विंडोज सर्च ट्रिक्स गाइड प्रो उपयोगकर्ताओं द्वारा उपयोग किए जाने वाले शीर्ष 7 विंडोज सर्च ट्रिक्स अधिक पढ़ें , लेकिन उन सबसे काम में शामिल हैं प्रकार, संशोधित, तथा आकार. अपने खोज शब्द के बाद, एक बृहदान्त्र के साथ इनका उपयोग करें। उदाहरण के लिए, प्रकार: संगीत, संशोधित: पिछले साल तथा आकार बड़ा.
7. तृतीय-पक्ष एप्लिकेशन का उपयोग करें
यदि विंडोज 10 की बिल्ट-इन सर्च सरसों को काट नहीं रही है, तो आप तृतीय-पक्ष एप्लिकेशन का पता लगाना चाहते हैं। अनगिनत विकल्पों में से कई स्वतंत्र हैं। हमने अतीत में सबसे अच्छा गोल किया है, इसलिए हमारी जाँच करें विंडोज खोज के लिए भयानक विकल्प विंडोज खोज के लिए 6 भयानक विकल्पक्या एक विंडोज सिस्टम खोज आपको मैन्युअल खोज की तुलना में चीजों को खोजने में अधिक समय लेती है? तुम अकेले नहीं हो। आइए हम आपको अधिक कुशल विंडोज सर्च टूल दिखाते हैं। अधिक पढ़ें . वैकल्पिक रूप से, उन देखें खोज कार्यक्रम हम गति पर निर्णय लेने की सलाह देते हैं विंडोज डेस्कटॉप खोज के लिए सबसे तेज़ उपकरण क्या हैं?खोज उन डिजिटल टूल में से एक है जिसे हम प्रदान करते हैं और बहुत अधिक निर्भर करते हैं। सौभाग्य से, विंडोज एक आसान खोज सुविधा के साथ आता है। क्या तृतीय-पक्ष उपकरण बेहतर और तेज़ हो सकते हैं? हमने परीक्षण किया। अधिक पढ़ें .

यदि आप कुछ तात्कालिक सिफारिशों के बाद हैं, सब कुछ कितना सरल और हल्का होने के कारण यह एक अच्छा विकल्प है। यदि आपको कुछ और अधिक उन्नत करने की आवश्यकता है, जैसे कि एक अपनी फ़ाइलों की सामग्री खोजें विंडोज में फाइल कंटेंट कैसे सर्च करेंकभी आपको अपने कंप्यूटर पर संग्रहीत एक फ़ाइल को खोजने में परेशानी हुई? डिफ़ॉल्ट रूप से, विंडोज़ हर एक फ़ाइल की सामग्री को नहीं खोजेगा। इसे आसानी से बदला जा सकता है और यहां बताया गया है कि कैसे! अधिक पढ़ें केवल मेटाडेटा के बजाय, फिर देखें एजेंट फिरौती. यह प्रोग्राम आपकी फ़ाइलों के अंदर दिखेगा, खोज शब्द ढूंढेगा, और आपको बताएगा कि यह फ़ाइल के भीतर कहाँ दिखाई देता है।
खोजें और जीतें
इसका उल्लेख नहीं करना चाहिए कोरटाना, निजी सहायक Cortana को कैसे सेट करें और विंडोज 10 में उसे हटा देंऑफिस के बाद से Cortana Microsoft का सबसे बड़ा उत्पादकता उपकरण है। हम आपको दिखाएंगे कि विंडोज 10 के डिजिटल असिस्टेंट के साथ शुरुआत कैसे करें या बेहतर गोपनीयता के लिए कोरटाना को कैसे बंद करें। अधिक पढ़ें विंडोज 10 के भीतर। यदि आप वास्तव में खोज करने के लिए कितना सीमित करना चाहते हैं, तो आप अपनी आवाज़ का उपयोग करके कॉर्टाना को आपके लिए सामान खोजने के लिए कह सकते हैं! के लिए सुनिश्चित हो पता चलता है कि कौन से ऐप Cortana का समर्थन करते हैं Cortana के साथ कौन से विंडोज 10 एप काम करते हैंकोरटाना वास्तव में उपयोगी हो सकता है, लेकिन आपको यह कैसे पता होना चाहिए कि कौन से ऐप उसका समर्थन करते हैं? यहाँ पर पलक झपकते कैसे पता करें। अधिक पढ़ें इसका अंतिम उपयोग प्राप्त करने के लिए।
इन सभी युक्तियों के साथ सशस्त्र, अब आप आगे जा सकते हैं और अपनी सभी खोजों को जीत सकते हैं। चाहे आप अपने अनुक्रमण विकल्पों को समायोजित करते हैं, मापदंडों का उपयोग करते हैं, या बस एक तृतीय-पक्ष कार्यक्रम का उपयोग करते हैं, आप एक धमाके में क्या चाहते हैं, यह पा सकेंगे।
आप सभी को बेहतर खोज करने में मदद करने के लिए आप क्या सुझाव साझा कर सकते हैं? क्या आपको लगता है कि विंडोज 10 किसी महत्वपूर्ण खोज सुविधाओं को याद कर रहा है?
जो अपने हाथों में एक कीबोर्ड के साथ पैदा हुआ था और उसने तुरंत तकनीक के बारे में लिखना शुरू कर दिया था। वह अब एक पूर्णकालिक फ्रीलांस लेखक हैं। मुझे लूम के बारे में पूछें।


