विज्ञापन
माइक्रोसॉफ्ट एक्सेल संख्या और पाठ दोनों के साथ काम करने में बहुत अच्छा है — लेकिन यदि आप एक ही सेल में दोनों का उपयोग कर रहे हैं, तो आप किसी कठिनाई में भाग सकते हैं। सौभाग्य से, आप अपने डेटा के साथ अधिक कुशलता से काम करने के लिए कोशिकाओं से संख्या या पाठ निकाल सकते हैं। हम कई विकल्पों को प्रदर्शित करते हैं, इस प्रारूप के आधार पर कि आपका डेटा वर्तमान में है।
एक्सेल नंबर पाठ के रूप में स्वरूपित
यह एक सामान्य स्थिति है, और सौभाग्य से — से निपटने के लिए बहुत आसान है। कभी-कभी, जिन कोशिकाओं में केवल संख्याएँ होती हैं, उन्हें गलत तरीके से लेबल किया जाता है या पाठ के रूप में स्वरूपित किया जाता है, जिससे Microsoft Excel को संचालन में उपयोग करने से रोका जा सकता है।
आप नीचे दी गई छवि में देख सकते हैं कि कॉलम ए में कोशिकाओं को पाठ के रूप में स्वरूपित किया गया है, जैसा कि संख्या प्रारूप बॉक्स द्वारा इंगित किया गया है। आप प्रत्येक कक्ष के ऊपरी बाएँ कोने में एक हरे रंग का झंडा भी देख सकते हैं।

एक्सेल में टेक्स्ट को नंबर में बदलें
यदि आप ऊपरी बाएँ कोने में हरे रंग का झंडा देखते हैं, तो एक या अधिक कक्षों का चयन करें, चेतावनी चिह्न पर क्लिक करें और चयन करें संख्या में परिवर्तित करें.
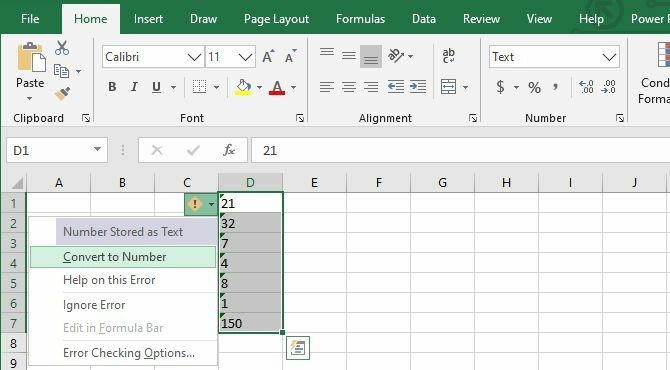
अन्यथा, कक्षों का चयन करें और, रिबन में संख्या स्वरूप मेनू में, डिफ़ॉल्ट का चयन करें संख्या विकल्प।
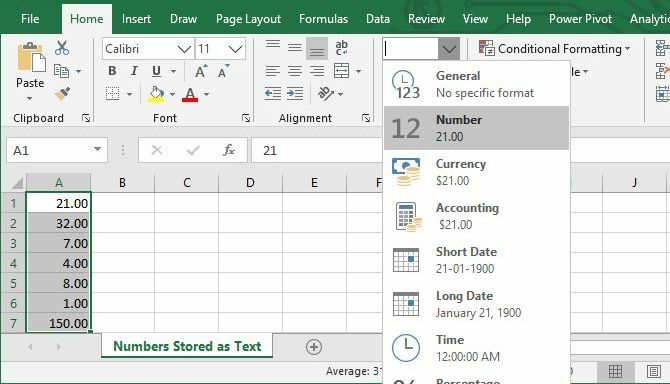
यदि आपको अधिक बारीक विकल्पों की आवश्यकता है, तो हाइलाइट की गई सेल पर राइट-क्लिक करें और चुनें प्रारूप कोशिकाएं, जो संबंधित मेनू को खोलेगा। यहां, आप संख्या प्रारूप को अनुकूलित कर सकते हैं और दशमलव को जोड़ या हटा सकते हैं, 1,000 विभाजक जोड़ सकते हैं या नकारात्मक संख्याओं का प्रबंधन कर सकते हैं।
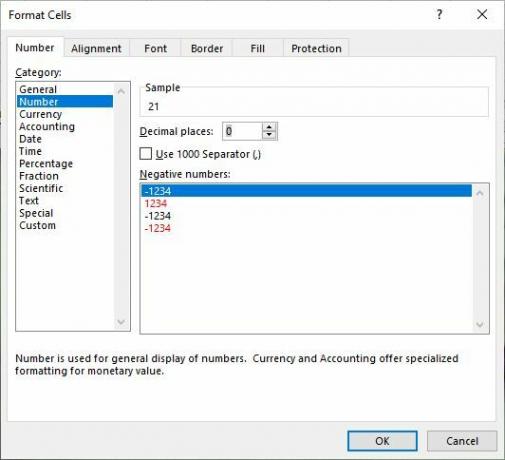
जाहिर है, आप किसी नंबर को टेक्स्ट, या टेक्स्ट को करंसी, टाइम, या किसी अन्य फॉर्मेट में बदलने के लिए ऊपर उल्लिखित रिबन या फॉर्मेट सेल विकल्प का उपयोग कर सकते हैं।
एक्सेल के पेस्ट विशेष के साथ संख्या स्वरूपण लागू करें
इस विधि को काम करने के लिए, आपको एक संख्या (किसी भी संख्या) को एक सेल में दर्ज करना होगा; यह महत्वपूर्ण है कि यह सेल नंबर के रूप में भी स्वरूपित है। उस सेल को कॉपी करें। अब, उन सभी कक्षों का चयन करें जिन्हें आप संख्या प्रारूप में बदलना चाहते हैं, पर जाएं होम> पेस्ट> पेस्ट विशेष, चुनते हैं प्रारूप शुरू में कॉपी किए गए सेल के केवल स्वरूपण को पेस्ट करने के लिए, फिर क्लिक करें ठीक.
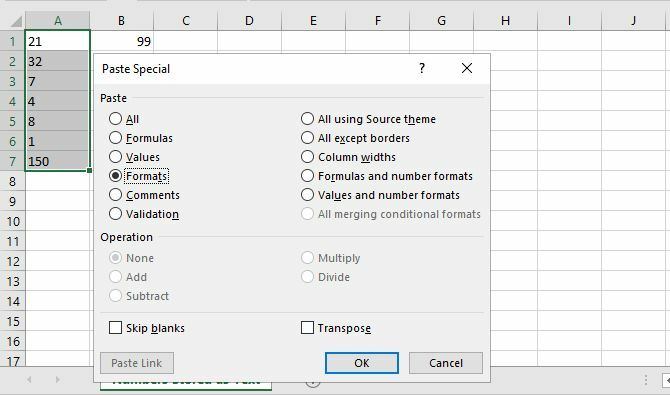
यह ऑपरेशन आपके द्वारा चुने गए सेल के प्रारूप को लागू करता है जो सभी चयनित कोशिकाओं, यहां तक कि पाठ कोशिकाओं तक भी कॉपी किया जाता है।
मिक्स्ड फॉर्मेट सेल्स से नंबर या टेक्स्ट निकालें
अब हम हार्ड पार्ट पर जाते हैं: उन सेल से नंबर मिलते हैं जिनमें इनपुट के कई फॉर्मेट होते हैं। यदि आपके पास एक संख्या और एक इकाई है (जैसे "7 फावड़ियों," जैसा कि हमारे पास नीचे है), तो आप इस समस्या में भाग लेंगे। इसे हल करने के लिए, हम कोशिकाओं को संख्या और पाठ में विभाजित करने के लिए कुछ अलग तरीके से देखने जा रहे हैं, जिससे आप प्रत्येक व्यक्ति के साथ काम कर सकते हैं।
पाठ से अलग संख्या
यदि आपके पास बहुत सारी कोशिकाएँ हैं जिनमें संख्याओं और पाठ या दोनों के गुणकों का मिश्रण है, तो उन्हें मैन्युअल रूप से अलग करना समय की एक बड़ी मात्रा में ले सकता है। प्रक्रिया को तेज़ी से करने के लिए, आप Microsoft Excel का उपयोग कर सकते हैं स्तंभों को पाठ समारोह।
उन कक्षों का चयन करें जिन्हें आप कनवर्ट करना चाहते हैं, पर जाएं डेटा> स्तंभों को पाठ, और कोशिकाओं को सही ढंग से बाहर आने के लिए विज़ार्ड का उपयोग करें। अधिकांश भाग के लिए, आपको बस क्लिक करना होगा आगे तथा समाप्त, लेकिन सुनिश्चित करें कि आप एक मिलान सीमांकक चुनें; इस उदाहरण में, एक अल्पविराम।
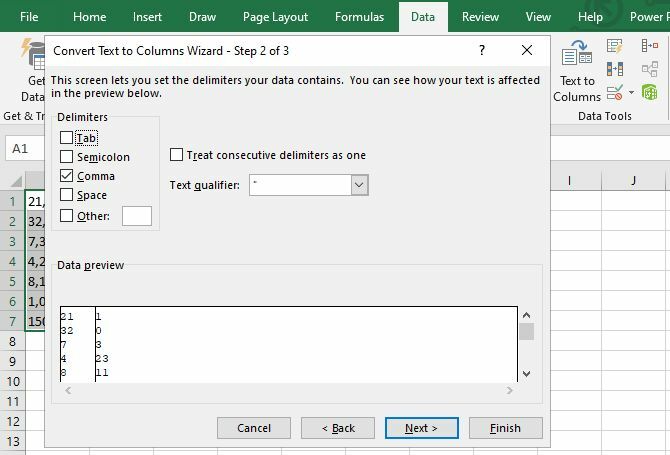
यदि आपके पास केवल एक- और दो-अंकीय संख्या है, तो निश्चित चौड़ाई विकल्प उपयोगी भी हो सकता है, क्योंकि यह केवल सेल के पहले दो या तीन अक्षरों से अलग हो जाएगा। आप इस तरह से कई विभाजन भी बना सकते हैं।
ध्यान दें: पाठ के रूप में स्वरूपित कक्ष नहीं स्वचालित रूप से एक संख्या स्वरूपण (या इसके विपरीत) के साथ उभरता है, जिसका अर्थ है कि आपको अभी भी इन कोशिकाओं को ऊपर वर्णित रूप में परिवर्तित करना पड़ सकता है।
डिलीट किए गए स्ट्रिंग से एक नंबर या टेक्स्ट निकालें
यह विधि थोड़ी बोझिल है, लेकिन छोटे डेटासेट पर बहुत अच्छी तरह से काम करती है। यहाँ हम जो मानते हैं वह यह है कि एक स्थान संख्या और पाठ को अलग करता है, हालाँकि यह विधि किसी अन्य परिसीमन के लिए भी काम करती है।
हमारे द्वारा उपयोग किया जा रहा मुख्य कार्य LEFT है, जो किसी कक्ष से सबसे बाएं वर्ण लौटाता है। जैसा कि आप ऊपर दिए गए हमारे डेटासेट में देख सकते हैं, हमारे पास एक-, दो- और तीन-वर्ण संख्याओं वाली कोशिकाएँ हैं, इसलिए हमें कक्षों में से सबसे बाएँ एक, दो या तीन वर्णों को वापस करने की आवश्यकता होगी। के साथ LEFT को मिलाकर खोज समारोह 4 एक्सेल लुकअप स्प्रेडशीट को कुशलता से खोजने के लिए कार्यएक बड़ी एक्सेल स्प्रेडशीट की खोज करना हमेशा आसान नहीं होता है। समय बचाने और स्प्रैडशीट को कुशलतापूर्वक खोजने के लिए लुकअप फ़ार्मुलों का उपयोग करें। अधिक पढ़ें , हम अंतरिक्ष के बाईं ओर सब कुछ वापस कर सकते हैं। यहाँ समारोह है:
= LEFT (A1, SEARCH ("", A1, 1))
यह अंतरिक्ष के बाईं ओर सब कुछ वापस कर देगा। शेष कक्षों पर सूत्र लागू करने के लिए भरण हैंडल का उपयोग करना, यह वही है जो हमें मिलता है (आप छवि के शीर्ष पर फ़ंक्शन बार में सूत्र देख सकते हैं):
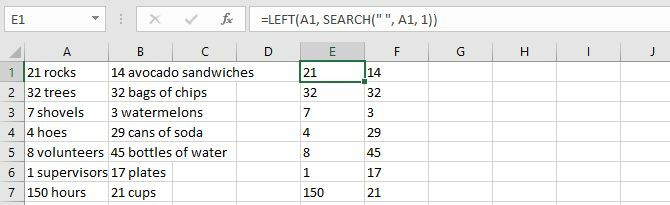
जैसा कि आप देख सकते हैं, हमारे पास अब सभी संख्याएँ अलग-अलग हैं, इसलिए हम उन्हें जोड़ तोड़ कर सकते हैं। पाठ को अलग करना चाहते हैं? हम उसी तरह राइट फ़ंक्शन का उपयोग कर सकते हैं:
= अधिकार (A1, LEN (A1) -SEARCH ("", A1, 1))
यह X वर्णों को सेल के दाईं ओर से लौटाता है, जहाँ x सेल की कुल लंबाई है, जो अंतरिक्ष के बाईं ओर वर्णों की संख्या को घटाती है।
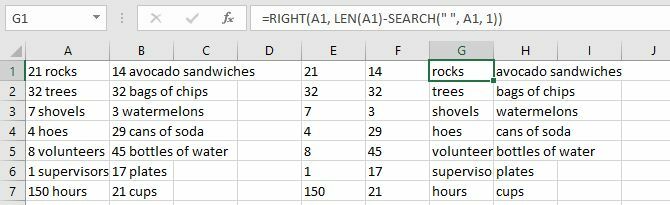
अब आप टेक्स्ट में फेरबदल भी कर सकते हैं। उन्हें फिर से संयोजित करना चाहते हैं? इनपुट के रूप में सभी सेल के साथ केवल CONCATENATE फ़ंक्शन का उपयोग करें:
= CONCATENATE (E1, F1)
जाहिर है, यह विधि सबसे अच्छा काम करती है अगर आपके पास संख्याएं और इकाइयां हैं, और कुछ नहीं। यदि आपके पास अन्य सेल प्रारूप हैं, तो आपको सही काम करने के लिए सब कुछ प्राप्त करने के लिए सूत्रों के साथ रचनात्मक प्राप्त करना पड़ सकता है। यदि आपके पास एक विशालकाय डेटासेट है, तो यह उस फॉर्मूले को प्राप्त करने में लगने वाले समय के लायक होगा!
एक निरंतर स्ट्रिंग के एक छोर से एक नंबर निकालें
अब क्या होगा अगर आपके नंबर और टेक्स्ट को अलग करने वाला कोई सीमांकक नहीं है?
अगर तुम हो स्ट्रिंग के बाईं या दाईं ओर से संख्या निकालना, आप ऊपर चर्चा की गई LEFT या RIGHT सूत्र की भिन्नता का उपयोग कर सकते हैं:
= वाम (A1, SUM (LEN (A1) -LEN (स्थानापन्न (A1, { "0", "1", "2", "3", "4", "5", "6", "7", "8", "9"}, ""))))
= अधिकार (A1, SUM (LEN (A1) -LEN (स्थानापन्न (A1, { "0", "1", "2", "3", "4", "5", "6", "7", "8", "9"}, ""))))
यह स्ट्रिंग के बाएं या दाएं से सभी संख्याओं को लौटाएगा।
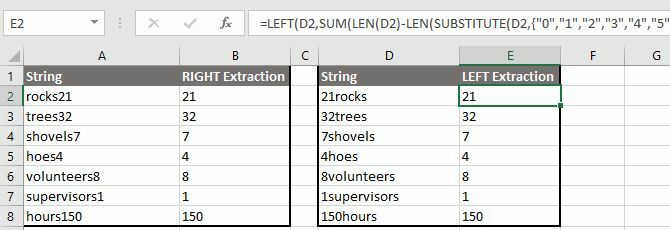
अगर तुम हो स्ट्रिंग के दाईं ओर से संख्या निकालना, तुम भी एक दो कदम प्रक्रिया का उपयोग कर सकते हैं। सबसे पहले, MIN फ़ंक्शन का उपयोग करके स्ट्रिंग में अपने पहले अंक का स्थान निर्धारित करें। फिर, आप उस जानकारी को RIGHT सूत्र की भिन्नता में फीड कर सकते हैं, अपने ग्रंथों से अपनी संख्याओं को विभाजित करने के लिए।
= मिन (खोज ({} 0,1,2,3,4,5,6,7,8,9, A1 और "0123456789"))
= अधिकार (A1, LEN (A1) -B1 + 1)
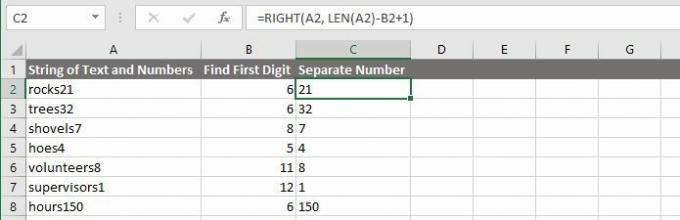
ध्यान दें: जब आप इन सूत्रों का उपयोग करते हैं, तो याद रखें कि आपको कॉलम वर्णों और सेल नंबरों को समायोजित करना पड़ सकता है।
एक सतत स्ट्रिंग के दोनों सिरों से नंबर निकालें
उपरोक्त रणनीतियों के साथ, आपको सबसे मिश्रित-प्रारूप वाली कोशिकाओं में से संख्याओं या पाठ को निकालने में सक्षम होना चाहिए जो आपको परेशानी दे रहे हैं। यहां तक कि अगर वे नहीं करते हैं, तो आप संभवतः उन वर्णों को पाने के लिए Microsoft Excel में शामिल कुछ शक्तिशाली पाठ फ़ंक्शन के साथ उन्हें जोड़ सकते हैं। हालांकि, कुछ और अधिक जटिल परिस्थितियां हैं जो अधिक जटिल समाधानों के लिए कहते हैं।
उदाहरण के लिए, मैंने पाया मंच पोस्ट जहां कोई व्यक्ति "45t * & 65 /" जैसे स्ट्रिंग से नंबर निकालना चाहता था, ताकि वह "4565" के साथ समाप्त हो जाए। एक अन्य पोस्टर ने निम्न सूत्र को करने का एक तरीका बताया:
= SUMPRODUCT (MID (0 & A1, LARGE (INDN (ISNUMBER - MID) (A1, ROW ($ 1: $ 25), 1)) * ROW ($ 1: $ 25), 0), ROW ($ 1: $ 25)) + 1 1) * 10 ^ पंक्ति ($ 1: $ 25) / 10)
पूरी तरह से ईमानदार होने के लिए, मुझे नहीं पता कि यह कैसे काम करता है। लेकिन फ़ोरम पोस्ट के अनुसार, यह संख्याओं के एक जटिल स्ट्रिंग और अन्य वर्णों से बाहर ले जाएगा। मुद्दा यह है कि, पर्याप्त समय, धैर्य और प्रयास से, आप किसी भी चीज़ के बारे में संख्या और पाठ निकाल सकते हैं!
बस तुम्हें यह करना होगा सही संसाधनों का पता लगाएं एक्सेल फ़ार्मुलों के साथ मदद चाहिए? परामर्श करने के लिए 7 संसाधनएक्सेल स्प्रेडशीट गोल्ड स्टैंडर्ड है। यदि आपको एक्सेल का उपयोग करने की आवश्यकता है और फिर भी इसके साथ खुद को परिचित करना है, तो ये संसाधन आपको मूल रूप से और अधिक से परिचित कराएंगे। अधिक पढ़ें .
टीना पिछले एक दशक से उपभोक्ता तकनीक के बारे में लिख रही हैं। वह प्राकृतिक विज्ञान में डॉक्टरेट, जर्मनी से डिप्लोमेट और स्वीडन से एमएससी करती है। उसकी विश्लेषणात्मक पृष्ठभूमि ने उसे मेकओसेफ़ में एक प्रौद्योगिकी पत्रकार के रूप में उत्कृष्टता प्राप्त करने में मदद की है, जहां वह अब कीवर्ड अनुसंधान और संचालन का प्रबंधन कर रही है।