विज्ञापन
आप Microsoft Outlook से अधिक कमांड लाइन स्विच का उपयोग करके सीख सकते हैं।
कमांड लाइन इंटरफ़ेस आपको भयभीत कर सकता है, खासकर यदि आप इसे उपयोग करने से विशेष रूप से परिचित नहीं हैं। हालाँकि, यदि आप मूल बातें सीखने के इच्छुक हैं तो यह प्रमुख लाभ प्रदान कर सकता है।
सभी प्रकार के कार्यों को करने के लिए आउटलुक में कमांड लाइन स्विच का उपयोग किया जा सकता है। चाहे आप किसी समस्या का निवारण कर रहे हों या केवल अपने सामान्य उपयोग को गति देने की कोशिश कर रहे हों, ये स्विच गंभीर लाभ प्रदान करते हैं।
आउटलुक के साथ शुरू करने के लिए यहां 25 कमांड लाइन स्विच हैं।
रन कमांड का परिचय
कमांड लाइन स्विच इनपुट करने का सबसे आसान तरीका रन कमांड का उपयोग करके है, जो अनिवार्य रूप से सिंगल-लाइन संस्करण है पूर्ण कमांड लाइन इंटरफ़ेस विंडोज कमांड लाइन के लिए एक शुरुआतकर्ता गाइडकमांड लाइन आपको अपने कंप्यूटर के साथ सीधे संवाद करने और विभिन्न कार्यों को करने का निर्देश देती है। अधिक पढ़ें .
विंडोज 10 में, आप सर्च बार में रन टाइप करके या शॉर्टकट का उपयोग करके एक नया रन कमांड खोल सकते हैं विंडोज कुंजी + आर.

आपको इस विंडो को देखना चाहिए - बस अपने वांछित स्विच में इनपुट करें
खुला हुआ फ़ील्ड और इसे निष्पादित करने के लिए Enter दबाएँ।अब इस टूल का उपयोग करके कुछ कार्यों को करने का तरीका देखें!
ई - मेल भेज रहा हूँ
ईमेल भेजने की प्रक्रिया को तेज करने के लिए कमांड लाइन स्विच का उपयोग किया जा सकता है। नया संदेश लिखने के लिए, रन डायलॉग में निम्नलिखित दर्ज करें:
आउटलुक। exe / c ipm.noteयह एक रिक्त आउटलुक ईमेल उत्पन्न करेगा। अतिरिक्त जोड़कर ईमेल के प्राप्तकर्ता का नाम जोड़ना भी संभव है /म कमांड के अंत में स्विच करें:
आउटलुक। exe / c ipm.note / m dvader@empire.orgपरिणाम एक नया आउटलुक ईमेल है जिसमें प्राप्तकर्ता भरा हुआ है:

तुम भी का उपयोग करके एक लगाव जोड़ सकते हैं /ए स्विच करें और इसकी डिस्क स्थान निर्दिष्ट करें।
आउटलुक। exe / m artoo@rebellion.net / a "C: \ My Documents \ deathstarplans.pdf"निम्नलिखित ईमेल ड्राफ्ट में कौन सा परिणाम है:
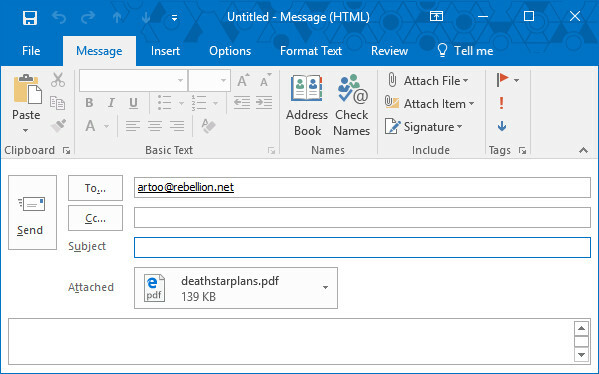
आपने गौर किया होगा IPM.Note पिछली कमांड से स्विच को छोड़ दिया गया था। जब तक आउटलुक को फ़ाइल को एक अलग प्रकार के आइटम से जोड़ने के लिए विशिष्ट निर्देश प्राप्त नहीं होते हैं, तब तक प्रोग्राम यह मान लेगा कि उपयोगकर्ता ईमेल का मसौदा तैयार करने की कोशिश कर रहा है।
एक अलग आइटम में सामग्री संलग्न करने के लिए, जैसे कोई कार्य सरल कार्य और परियोजना प्रबंधन के लिए आउटलुक का उपयोग कैसे करेंआउटलुक परियोजनाओं और कार्यों के प्रबंधन के लिए एक सरल उपकरण के रूप में काम कर सकता है। हम आपको दिखाते हैं कि अनुस्मारक और नियत तिथियों को सेट करने के लिए आउटलुक टास्क कैसे सेट करें, डॉस को असाइन करें और टाई को ट्रैक करें। अधिक पढ़ें , आपको बस इतना करना है कि कमांड में एक और स्विच जोड़ें।
अन्य आइटम बनाना
ईमेल भेजने के लिए उपयोग किए जाने वाले कमांड में अंतिम तत्व को संशोधित करके, आप विभिन्न Outlook आइटम बना सकते हैं:
-
ipm.contact- एक नया संपर्क बनाता है। -
ipm.stickynote- एक नया नोट बनाता है। -
ipm.task- एक नया कार्य बनाता है। -
ipm.appointment- एक नई नियुक्ति बनाता है। -
ipm.activity- एक नई पत्रिका प्रविष्टि बनाता है।
आउटलुक की सफाई
सिस्टम प्रशासक के रूप में काम करने वाला कोई भी व्यक्ति आपको बताएगा कि कुछ कर्मचारियों को अपने कंप्यूटर स्टेशन को समायोजित करने की प्रवृत्ति हो सकती है।
क्या वे ऐसी सेटिंग के साथ फ़िदा हो रहे हैं, जो अनछुए या दोहराए जाने वाले रिमाइंडर्स होने चाहिए, जो सिस्टम को रोकते हैं, इस गंदगी को साफ करने से निराशा हो सकती है।
सौभाग्य से, हम प्रोग्राम को छूने के बिना भी आउटलुक के कुछ हिस्सों को साफ करने के लिए स्विच का उपयोग कर सकते हैं। निम्न आदेश स्वतः पूर्ण रजिस्टर से सभी नामों और ईमेल पतों को हटा देगा:
outlook.exe / cleanautocompletecacheबहुत सी अन्य चीजें हैं जो हम आउटलुक में साफ कर सकते हैं /cleanautocompletecache एक और स्विच के लिए:
-
/cleancategories- किसी भी कस्टम श्रेणी के नाम हटाता है और श्रेणी के नामों को उनके डिफ़ॉल्ट लेबल पर पुनर्स्थापित करता है। -
/cleanclientrules- क्लाइंट-आधारित नियमों को हटाता है। -
/cleanserverrules- सर्वर आधारित नियम हटाता है। -
/cleanrules- क्लाइंट-आधारित और सर्वर-आधारित दोनों नियमों को हटाता है। -
/cleanreminders- क्लियर और रिमाइंडर को पुन: बनाता है। -
/cleanviews- किसी भी कस्टम दृश्य को हटाता है और डिफ़ॉल्ट को पुनर्स्थापित करता है।
फ़ाइलें खोलना और ढूँढना
आउटलुक के माध्यम से नेविगेट करने के लिए आउटलुक में व्यक्तिगत फ़ाइलों को खोलने के लिए स्विचेस का उपयोग किया जा सकता है। निम्न आदेश या तो MSG प्रारूप का उपयोग करके एक संदेश फ़ाइल या ओएसएस प्रारूप का उपयोग करके एक सहेजी गई खोज को खोल देगा - बस स्वैप करें फ़ाइल का नाम.
outlook.exe / f फ़ाइल-नामहम भी स्वैप कर सकते हैं / च के लिये /hol एक HOL फ़ाइल खोलने के लिए, और /ical एक आईसीएस फ़ाइल खोलने के लिए।
कभी-कभी आपके पास उस सामग्री का फ़ाइल नाम नहीं हो सकता है जिसे आप खोज रहे हैं। इस स्थिति में, आप का उपयोग कर सकते हैं /finder स्विच:
आउटलुक। exe / खोजकइससे उत्पादन होगा उन्नत खोज विंडो, जो कि आउटलुक में छिपी किसी भी चीज को खोजने के लिए एक शक्तिशाली खोज उपकरण है।

आउटलुक खोलना
एक रन कमांड से आउटलुक को प्रारंभ करना प्रक्रिया से कुछ सेकंड दाढ़ी कर सकता है, लेकिन केवल यही कारण नहीं है कि आप इसका उपयोग करना चाहते हैं। स्विच का लाभ उठाकर, आप आउटलुक खोल सकते हैं और एक ही समय में अन्य उपयोगी कार्य कर सकते हैं।
रीडिंग पेन अक्षम के साथ आउटलुक खोलने के लिए रन डायल में निम्नलिखित दर्ज करें:
आउटलुक। exe / nopreviewआप बाहर स्विच कर सकते हैं /nopreview के लिये /safe रीडिंग पेन और किसी भी सक्रिय टूलबार अनुकूलन दोनों को निष्क्रिय करने के लिए।
वैकल्पिक रूप से, आप आउटलुक को इनिशियलाइज़ कर सकते हैं और निम्न कमांड का उपयोग करके एक विशिष्ट फ़ोल्डर खोल सकते हैं:
outlook.exe / फ़ोल्डर-नाम का चयन करेंबस प्रतिस्थापित करें फोल्डर का नाम किसी विशेष फ़ोल्डर या संदर्भ जैसे शीर्षक के साथ आउटलुक: कैलेंडर.
एक विशेष रूप से समय की बचत स्विच है /sniff. यह स्विच आउटलुक को खोलता है, इनबॉक्स में नए मीटिंग अनुरोधों की तलाश करता है और कैलेंडर के लिए कुछ भी जोड़ता है।
आप स्विच को इस तरह सक्रिय करते हैं:
आउटलुक। exe / सूंघआउटलुक के क्रैश होने की स्थिति में, एक स्विच होता है जो क्रैश से पहले सक्रिय होने वाले प्रोफ़ाइल और फ़ोल्डरों को खोलने का प्रयास कर सकता है:
outlook.exe / पुनर्स्थापित करेंअंत में, यदि आप आउटलुक विंडो का उपयोग करके आउटलुक को आरंभ करना चाहते हैं जो पहले से ही खुला है (यदि कोई मौजूद है), तो आप इस कमांड का उपयोग कर सकते हैं:
आउटलुक। exe / रीसायकलCleanfreebusy कहाँ है?
आप देख सकते हैं कि आउटलुक 2016 के लिए इन स्विचों में से एक बहुत शक्तिशाली स्विच की अनुपस्थिति:
outlook.exe / cleanfreebusyदुर्भाग्य से, यह स्विच 2016 के आउटलुक संस्करण में उपलब्ध नहीं है। Microsoft ने 2010 संस्करण में इस सुविधा को चरणबद्ध किया। इस सुविधा के लिए प्रत्यक्ष प्रतिस्थापन अभी तक नहीं है, शायद भविष्य में, एक विकल्प होगा।
कमांड लाइन इंटरफ़ेस में आगे के चरण
जब आप आउटलुक के साथ इनमें से कुछ स्विच का उपयोग करते हैं, तो आप उम्मीद करते हैं कि कमांड लाइन डरावनी नहीं है क्योंकि यह दूर से दिखता है।
कमांडिंग लाइन से अधिक जटिल कार्यों को करने की दिशा में पहला कदम इनपुट कमांड की अवधारणा सीखना है। अगला, इसका उपयोग करने का प्रयास क्यों न करें अपने नेटवर्क पर नियंत्रण रखें विंडोज में नेटवर्क सेटिंग्स को कैसे रीसेट करेंविंडोज 10 में नेटवर्क इश्यू होना? एक नया विकल्प आपको एक बार में अपनी नेटवर्क सेटिंग्स पूरी तरह से रीसेट करने देता है। यहां रीसेट कैसे करें और इसके बारे में आपको क्या पता होना चाहिए। अधिक पढ़ें , अपने विंडोज सिस्टम को तेज करें 7 सामान्य कार्य Windows कमांड प्रॉम्प्ट त्वरित और आसान बनाता हैकमांड प्रॉम्प्ट को आपको डराने न दें। यह आपकी अपेक्षा से अधिक सरल और उपयोगी है। आप आश्चर्यचकित हो सकते हैं कि आप केवल कुछ कीस्ट्रोक्स के साथ क्या पूरा कर सकते हैं। अधिक पढ़ें , या सही इमोजी चुनें कमांड लाइन का उपयोग करके सही इमोजी का पता कैसे लगाएंइमोजी मज़ेदार हैं, लेकिन कभी-कभी आपको परफेक्ट खोजने में परेशानी होती है। अगली बार ऐसा होने में आपकी सहायता करने के लिए यहां एक गीकी टूल है। अधिक पढ़ें .
एंथनी ग्रांट एक फ्रीलांस लेखक है जो प्रोग्रामिंग और सॉफ्टवेयर को कवर करता है। वह प्रोग्रामिंग, एक्सेल, सॉफ्टवेयर और टेक्नोलॉजी में एक कंप्यूटर साइंस का प्रमुख दबंग है।

