विज्ञापन
कीबोर्ड शॉर्टकट अभी भी आपके कंप्यूटर के आसपास तेज़ी से ज़ूम करने का सबसे अच्छा तरीका है। हमने कवर किया सबसे अच्छा माइक्रोसॉफ्ट ऑफिस शॉर्टकट और भी कैसे अपने खुद के शॉर्टकट बनाने के लिए आप में गीक के लिए 12+ कस्टम विंडोज कीबोर्ड शॉर्टकटविंडोज में सैकड़ों कीबोर्ड शॉर्टकट शामिल हैं, लेकिन आप अपनी पसंद के लगभग शॉर्टकट बना सकते हैं। यहां बताया गया है कि अपने विंडोज शॉर्टकट को कैसे कस्टमाइज़ किया जाए। अधिक पढ़ें यदि सैकड़ों डिफ़ॉल्ट आपके लिए पर्याप्त नहीं हैं।
जो हमने अभी तक कवर नहीं किया है, वह विंडोज टास्कबार के लिए कीबोर्ड शॉर्टकट हैं। यहाँ सभी बेहतरीन शॉर्टकट हैं जिनका आप उपयोग कर सकते हैं टास्कबार को और बेहतर बनाएं विंडोज 10 के लिए 6 एडवांस्ड टास्कबार ट्विक्सविंडोज 10 में कई बदलाव आए हैं और टास्कबार को नहीं बख्शा गया। फिर भी, कई छोटे-छोटे मोड़ आपके अनुभव को बढ़ा सकते हैं। हम आपको दिखाएंगे कि आप इसे पूर्णता के लिए कैसे अनुकूलित कर सकते हैं। अधिक पढ़ें .
कुछ नोट:
- कीज़ में दिखाई देते हैं साहसिक.
- हम संक्षिप्त करेंगे नियंत्रण जैसा Ctrl, तथा विंडोज की जैसा जीत.
- एक ही समय में आपके द्वारा दबाए गए कीबोर्ड शॉर्टकट a का उपयोग करेंगे + प्रतीक (जैसे Ctrl + S).
कुछ मूल बातें
कुछ कीबोर्ड शॉर्टकट हैं जो टास्कबार से संबंधित विभिन्न मेनू खोलेंगे। दबाना जीत स्टार्ट मेनू खोलता है। एक बार जब आप इसे खोल देते हैं, तो आप तुरंत टाइप करना शुरू कर सकते हैं अपने कंप्यूटर को खोजें और वेब। आप भी उपयोग कर सकते हैं ऐरो कुंजी प्रारंभ मेनू के प्रत्येक अनुभाग के माध्यम से स्क्रॉल करने के लिए, और टैब अनुभागों के बीच स्विच करने के लिए।
दबाएँ विन + एक्स सेवा पावर उपयोगकर्ता मेनू खोलें. इसमें अक्सर उपयोग की जाने वाली विंडोज उपयोगिताओं, जैसे कि कंट्रोल पैनल, कमांड प्रॉम्प्ट, और प्रोग्राम्स और फीचर्स मेनू में कई त्वरित शॉर्टकट शामिल हैं। आप उपयोग कर सकते हैं ऐरो कुंजी यहाँ एक आइटम का चयन करने के लिए, लेकिन वहाँ भी एक तेज तरीका है।
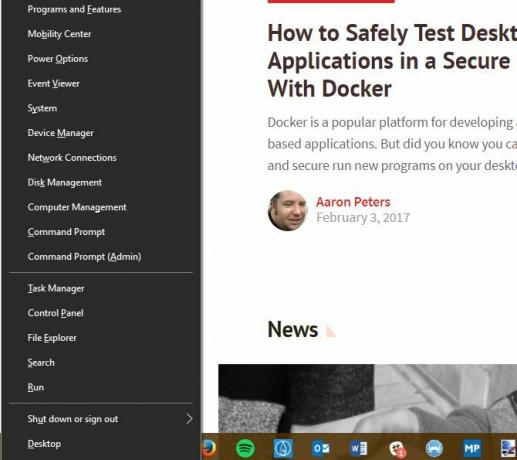
प्रत्येक प्रविष्टि के तहत रेखांकित पत्र देखें (y S के लिएyस्टेम, उदाहरण के लिए)? बस संबंधित पत्र दबाएं, और विंडोज संबंधित टूल लॉन्च करेगा। आप भी कर सकते हैं जल्दी से अपना कंप्यूटर बंद करो कीबोर्ड शॉर्टकट के साथ विंडोज 10 को शटडाउन या स्लीप कैसे करेंविंडोज 10 स्लीप शॉर्टकट की तलाश है? यहां बताया गया है कि कैसे सिर्फ कीबोर्ड से सोने के लिए अपने कंप्यूटर को बंद या बंद करें। अधिक पढ़ें इन रेखांकित पत्रों का उपयोग करना।
Cortana की विंडो खोलने के लिए, दबाएँ विन + एस. आप किसी चीज़ को खोजने के लिए या जल्दी से यहाँ टाइप करना शुरू कर सकते हैं Cortana के विकल्पों में से एक पर क्लिक करें कोरटाना कैसे बनाएं अपने जीवन को व्यवस्थितआपका जीवन इतना जटिल है, आप एक निजी सहायक के लायक हैं। Cortana से मिलो, आपका आभासी सहायक आपकी जीभ की नोक पर सेवा करने के लिए तैयार है। हम आपको दिखाएंगे कि कैसे प्रभावी ढंग से कार्यों को Cortana को प्रस्तुत करना है। अधिक पढ़ें . इसके बजाय सुनने के मोड में कोरटाना शुरू करने के लिए, दबाएं विन + सी.
टास्कबार पर कोई भी प्रोग्राम खोलें
सबसे अच्छा टास्कबार शॉर्टकट में से एक आपको अपने टास्कबार पर पिन किए गए पहले दस कार्यक्रमों में से कोई भी खोलने की अनुमति देता है। ऐप लॉन्च करने के लिए, बस दबाएँ जीत + 1 के माध्यम से जीत + ० उस स्थिति में प्रोग्राम को खोलने के लिए। इसलिए, जीत + 1 जबकि अपने टास्कबार पर बाईं ओर का आइकन खोलता है जीत + ० दसवीं आइटम खोलता है।
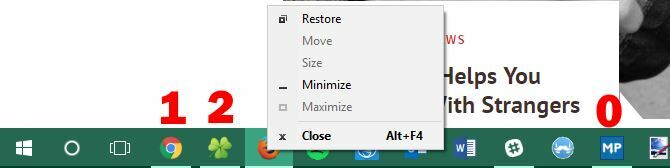
अगर तुम दबाओगे खिसक जाना के अलावा बटन जीत और एक नंबर, आप कर सकते हैं एप्लिकेशन की एक नई प्रति खोलें. यह एक नया खोलने के लिए आसान है, कहते हैं, नोटपैड विंडो को छूने के बिना जो आपने वर्तमान में लिखा है। आप एक प्रशासक के रूप में एक ऐप भी खोल सकते हैं Ctrl + Shift + Win + नंबर.
अपने टास्कबार पर स्वतंत्र रूप से एप्लिकेशन ब्राउज़ करने के लिए, बस दबाएँ विन + टी. आप तीर कुंजियों के साथ उनके बीच जा सकते हैं और एक ऐप लॉन्च कर सकते हैं दर्ज. उपरोक्त खिसक जाना तथा Ctrl + Shift संशोधक इस विधि के साथ-साथ काम करते हैं।
सिस्टम ट्रे और एक्शन सेंटर तक पहुँचें
चलो टास्कबार के दाहिने हिस्से को कुछ प्यार देते हैं, भी। दबाना विन + बी सिस्टम ट्रे पर प्रकाश डाला गया, जो चल रहे ऐप्स के आइकन दिखाता है. उपयोग ऐरो कुंजी एक आइटम का चयन करें और दबाएँ दर्ज इसे लॉन्च करने के लिए। यदि आप कुछ छिपाए गए हैं, तो सभी आइकन देखने के लिए सफेद तीर पर कर सकते हैं।
दबाएँ विन + ए कार्रवाई केंद्र खोलने के लिए, अपनी सभी सूचनाएं दिखा रहा है विंडोज 10 एक्शन सेंटर को कैसे अनुकूलित और अक्षम करेंविंडोज 10 एक्शन सेंटर बिजली उपयोगकर्ताओं के लिए एक उपकरण है। यह टास्कबार में आपकी सभी महत्वपूर्ण सूचनाएं और प्रमुख सिस्टम शॉर्टकट एकत्र करता है। हम आपको दिखाएंगे कि अपने एक्शन सेंटर को पूर्णता में कैसे कॉन्फ़िगर करें। अधिक पढ़ें . सूचना प्रविष्टियों के बीच स्थानांतरित करने के लिए तीर कुंजियों का उपयोग करें, और टैब कार्रवाई केंद्र के अनुभागों के बीच स्विच करने के लिए। विशेष रूप से, का उपयोग करते हुए टैब कुछ बार आपको नीचे दिए गए त्वरित शॉर्टकट मेनू तक पहुंचने देता है। यहां, आप आसानी से चमक को बदल सकते हैं, हवाई जहाज मोड को सक्रिय कर सकते हैं, और कई अन्य उपयोगी सेटिंग्स का उपयोग कर सकते हैं।
मल्टीपल डेस्कटॉप के साथ काम करें
हमने सभी के बारे में लिखा है कैसे महान आभासी डेस्कटॉप हैं, और कुछ शॉर्टकट उनके साथ काम करना और भी आसान बना देते हैं।

दबाएँ विन + Ctrl + D एक नया वर्चुअल डेस्कटॉप जोड़ने के लिए, और विन + टैब टास्क व्यू के लिए जो आपको सभी डेस्कटॉप को देखने देता है। तुरंत डेस्कटॉप के बीच स्विच करने के लिए, दबाएं विन + Ctrl + बाएँ / दाएँ तीर. आप अपने वर्तमान डेस्कटॉप को बंद कर सकते हैं विन + Ctrl + F4.
माउस और कीबोर्ड कॉम्बो शॉर्टकट
जबकि माउस शॉर्टकट शुद्ध कीबोर्ड शॉर्टकट के रूप में बहुत तेज नहीं हैं, हैं अभी भी कुछ ध्यान में रखने लायक है 5 विंडोज 10 टास्कबार शॉर्टकट जो आपको समय बचाएंगेहम सभी को एक दिन के आधार पर विंडोज टास्कबार से निपटना होगा। यहाँ कुछ शॉर्टकट हैं जो आपको अधिक उत्पादक बना सकते हैं! अधिक पढ़ें . इनमें से अधिकांश डुप्लिकेट कार्यक्षमता पर पहले चर्चा की गई थी, लेकिन उन तक पहुंचने और याद रखने में थोड़ी आसान है क्योंकि उन्हें तीन या अधिक कुंजी रखने की आवश्यकता नहीं है।
होल्ड करते समय अपने टास्कबार पर किसी भी ऐप पर क्लिक करें खिसक जाना इसकी एक नई प्रति खोलने के लिए। होल्ड Ctrl + Shift जब आप किसी प्रोग्राम पर क्लिक करते हैं एक व्यवस्थापक के रूप में इसे लॉन्च करें विंडोज प्रशासक खाता: वह सब कुछ जो आपको जानना आवश्यक हैविंडोज विस्टा के साथ शुरू, अंतर्निहित विंडोज प्रशासक खाता डिफ़ॉल्ट रूप से अक्षम है। आप इसे सक्षम कर सकते हैं, लेकिन अपने जोखिम पर ऐसा करें! हम आपको दिखाते हैं कि कैसे। अधिक पढ़ें . यदि आप किसी ऐप के लिए संदर्भ मेनू एक्सेस करना चाहते हैं (विंडो को रिस्टोर या मूव करने के लिए), होल्ड करें खिसक जाना जब आप इसे राइट-क्लिक करें।
फुटकर चीज
यह बताने लायक कुछ अन्य शॉर्टकट हैं जो कहीं और नहीं हैं। इनमें से कुछ स्पष्ट रूप से टास्कबार के साथ सौदा नहीं करते हैं, लेकिन वे करीब हैं इसलिए हम उन्हें यहां शामिल कर रहे हैं।
झांकना है अपने भयानक डेस्कटॉप वॉलपेपर, दबाएँ विन + कोमा. का उपयोग करते हुए ऑल्ट + टैब हर बार टास्कबार पर मैन्युअल रूप से क्लिक करने की तुलना में खुली खिड़कियों के बीच स्विच करना तेजी से होता है। आप उपयोग कर सकते हैं विन + आई सेटिंग्स को खोलने के लिए या विन + आर सेवा रन मेनू खोलें, जो स्टार्ट मेनू के माध्यम से ऐसा करने से तेज है।

अंत में, दबाएं विन + डी डेस्कटॉप दिखाने के लिए, और विन + एम सभी विंडो को कम करने के लिए। यह प्रत्येक विंडो पर मैन्युअल रूप से छोटा बटन क्लिक करने की तुलना में तेज़ है।
आप टास्कबार का उपयोग कैसे करते हैं?
दर्जनों कीबोर्ड शॉर्टकट को अपने वर्कफ़्लो में काम करना कठिन है, इसलिए जब तक आप बिना सोचे-समझे उनका उपयोग शुरू नहीं करते, तब तक इनमें से कुछ का अभ्यास करें! आपको उन सभी की आवश्यकता नहीं हो सकती है, लेकिन कुछ का उपयोग करने से आपके माउस के साथ व्यर्थ समय में कटौती होगी और अधिक उत्पादक वर्कफ़्लो में योगदान होगा। उससे हर कोई लाभान्वित हो सकता है!
और भी शॉर्टकट के लिए, देखें परम विंडोज कीबोर्ड शॉर्टकट गाइड विंडोज कीबोर्ड शॉर्टकट 101: अंतिम गाइडकीबोर्ड शॉर्टकट आपको घंटों का समय बचा सकता है। सार्वभौमिक विंडोज कीबोर्ड शॉर्टकट, विशिष्ट कार्यक्रमों के लिए कीबोर्ड ट्रिक्स और अपने काम को तेज करने के लिए कुछ अन्य युक्तियां मास्टर करें। अधिक पढ़ें .
क्या हमें आपका कोई पसंदीदा टास्कबार शॉर्टकट याद आया? कृपया हमें बताएं कि इनमें से कौन से शॉर्टकट आपको एक टिप्पणी छोड़ने से सबसे अधिक बचाते हैं!
बेन MakeUseOf में एक उप संपादक और प्रायोजित पोस्ट मैनेजर है। वह एक बी.एस. कंप्यूटर सूचना प्रणाली में ग्रोव सिटी कॉलेज से, जहां उन्होंने अपने प्रमुख में ऑन लूड और ऑनर्स के साथ स्नातक किया। वह दूसरों की मदद करने में आनंद लेता है और एक माध्यम के रूप में वीडियो गेम का शौक रखता है।