विज्ञापन
जब आप एक्सेल के बारे में सोचते हैं (हमारे सबसे महत्वपूर्ण एक्सेल टिप्स एक्सेल जल्दी कैसे सीखे 8 टिप्सएक्सेल के साथ उतना सहज नहीं है जितना आप चाहेंगे? सूत्र जोड़ने और डेटा प्रबंधित करने के लिए सरल युक्तियों के साथ प्रारंभ करें। इस गाइड का पालन करें, और आप कुछ ही समय में गति करेंगे। अधिक पढ़ें ), आप शायद संख्याओं, गणनाओं और सूत्रों के बारे में सोचते हैं। लेकिन, आप टेक्स्ट को स्प्रेडशीट, जैसे शीर्षकों, विवरणों या लोगों के नामों से भी जोड़ते हैं।
आज हम एक्सेल स्प्रेडशीट में टेक्स्ट के साथ काम करने के विभिन्न तरीकों को कवर करेंगे। हम पाठ के साथ काम करने के लिए कई अलग-अलग कार्यों पर चर्चा करते हैं। जब भी आप किसी फ़ंक्शन का उपयोग करते हैं, तो हमेशा इसे बराबर चिह्न (=) से शुरू करें।
एक सेल में पाठ लपेटें
जब आप उस सेल में टेक्स्ट दर्ज करते हैं जो सेल से अधिक चौड़ा होता है, तो टेक्स्ट डिफ़ॉल्ट रूप से सेल की दाईं सीमा से आगे निकल जाता है। लेकिन कॉलम की चौड़ाई को फिट करने के लिए टेक्स्ट रैप करना आसान है। जब आप सेल की चौड़ाई बदलते हैं तो टेक्स्ट रैप अपने आप एडजस्ट हो जाता है।
सेल में टेक्स्ट रैप बनाने के लिए, सेल का चयन करें और क्लिक करें पाठ को आवृत करना में बटन संरेखण का खंड घर टैब।

पाठ को सेल में लपेटा गया है और पंक्ति ऊंचाई स्वचालित रूप से पाठ को फिट करने के लिए समायोजित करती है।

अगर द पंक्ति की ऊंचाई स्वचालित रूप से समायोजित नहीं होता है, पंक्ति को एक विशिष्ट ऊंचाई पर सेट किया जा सकता है।
स्वचालित रूप से पंक्ति की ऊंचाई को पाठ में फिट करने के लिए, सेल का चयन करें। तब दबायें स्वरूप में प्रकोष्ठों पर अनुभाग घर टैब और चुनें ऑटोफिट रो ऊंचाई.
यदि आप पंक्ति को एक विशिष्ट ऊँचाई पर रखना चाहते हैं, तो आप इसे बदल सकते हैं ताकि यह सुनिश्चित हो सके कि लिपटा हुआ पाठ फिट बैठता है। चुनते हैं पंक्ति की ऊंचाई वहाँ से स्वरूप मेन्यू। फिर, पंक्ति के लिए एक ऊंचाई दर्ज करें पंक्ति की ऊंचाई संवाद बॉक्स और क्लिक करें ठीक.

आप पंक्ति के निचले बॉर्डर को तब तक नीचे भी खींच सकते हैं जब तक कि सेल में टेक्स्ट की सभी लाइनें फिट न हो जाएं।
सेल में लाइन ब्रेक डालें
यदि किसी कक्ष में पाठ सही सीमा से आगे जाता है, तो आप पाठ को मैन्युअल रूप से बनाने के लिए एक पंक्ति विराम भी सम्मिलित कर सकते हैं।
पाठ को संपादित करने या प्रेस करने के लिए सेल पर डबल-क्लिक करें F2. पाठ के उस बिंदु पर माउस क्लिक करें जहाँ आप एक पंक्ति विराम सम्मिलित करना चाहते हैं। फिर दबायें Alt + दर्ज करें.

पंक्ति ऊंचाई पाठ को फिट करने के लिए समायोजित करता है यदि स्वरूप इस पर लगा है ऑटोफिट रो ऊंचाई में प्रकोष्ठों का खंड घर टैब।
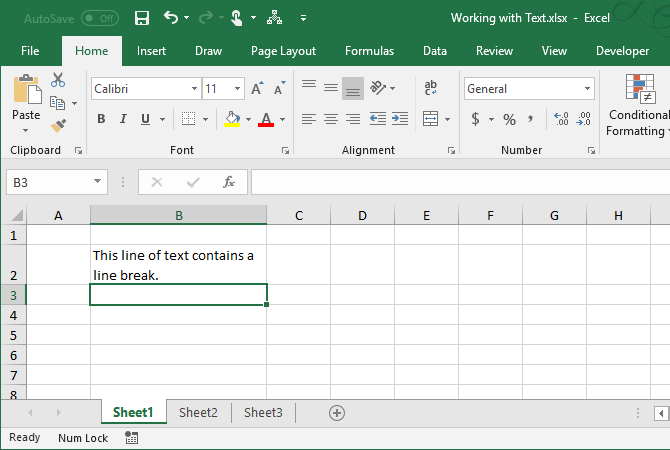
किसी भी पाठ से युक्त कोशिकाओं की गणना करें
यदि आप यह जानना चाहते हैं कि आपके कार्यपत्रक में एक श्रेणी में कितने सेल हैं जिनमें पाठ (संख्याएँ, त्रुटियां, सूत्र या रिक्त कोशिकाएँ नहीं हैं), आप उपयोग कर सकते हैं COUNTIF फ़ंक्शन मिनी एक्सेल ट्यूटोरियल: एक्सेल में एडवांस्ड काउंटिंग और ऐड फंक्शंस का उपयोग करनाअधिक उन्नत एक्सेल फ़ार्मुलों की तुलना में फॉर्मूला को गिनना और जोड़ना मुंडन दिखाई दे सकता है। लेकिन जब आप अपनी स्प्रेडशीट में डेटा के बारे में जानकारी एकत्र करने की आवश्यकता होती है, तो वे आपको बहुत समय बचाने में मदद कर सकते हैं। अधिक पढ़ें .
किसी भी पाठ वर्ण की गिनती के लिए COUNTIF फ़ंक्शन का सामान्य रूप है:
= COUNTIF (cellrange, "*")Cellrange B2: B9 जैसी किसी भी श्रेणी का प्रतिनिधित्व करता है। उद्धरणों के बीच तारांकन एक वाइल्डकार्ड वर्ण है जो किसी भी वर्ण की मिलान संख्या का प्रतिनिधित्व करता है। पाठ वर्णों पर विचार करने के लिए कुछ बातें ध्यान देने योग्य हैं:
- तार्किक मान TRUE और FALSE को पाठ के रूप में नहीं गिना जाता है।
- पाठ के रूप में दर्ज किए गए नंबर वाइल्डकार्ड वर्ण (*) में गिने जाते हैं।
- एक कोस्ट सेल जो एक एपोस्ट्रोफ (is) से शुरू होता है, गिना जाता है।
उदाहरण के लिए, निम्नलिखित कार्यपत्रक में सेल रेंज A2: G9 में पाठ वाले कक्षों की संख्या की गणना करने के लिए, हम "= COUNTIF (") दर्ज करते हैं। फिर, सेल श्रेणी में प्रवेश करने के लिए, हम उन कोशिकाओं का चयन करते हैं जिन्हें हम गिनती में शामिल करना चाहते हैं।
COUNTIF फ़ंक्शन केस संवेदी नहीं है।

फिर, हम एक कोमा (,) और वाइल्डकार्ड वर्ण (*) टाइप करते हैं जो दोहरे उद्धरणों से घिरा होता है।
दबाएँ दर्ज फ़ंक्शन प्रविष्टि को पूरा करने और सेल में परिणाम देखने के लिए।
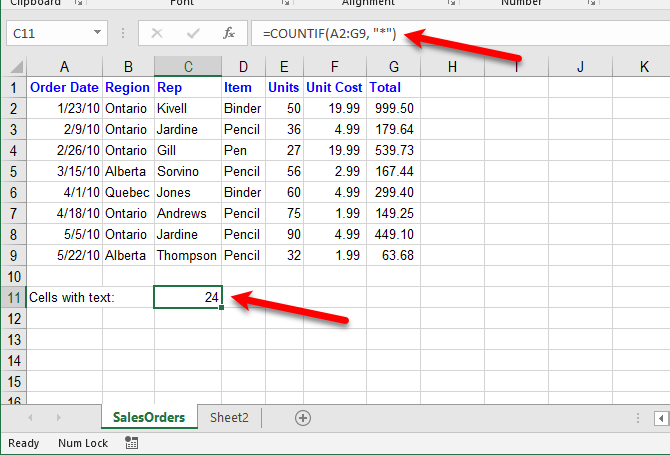
विशिष्ट पाठ युक्त कोशिकाओं की गणना करें
आप यह गिनने के लिए COUNTIF फ़ंक्शन का उपयोग कर सकते हैं कि कितने सेल में विशिष्ट पाठ वर्ण हैं।
एक विशिष्ट स्ट्रिंग पाठ वर्णों की घटनाओं को गिनने का सामान्य कार्य है:
= COUNTIF (cellrange, "txt")पिछले अनुभाग की तरह, सेलरेंज बी 2: बी 9 जैसी किसी भी श्रेणी की कोशिकाओं का प्रतिनिधित्व करता है। हम उन पाठ वर्णों की स्ट्रिंग डालते हैं जिन्हें हम दोहरे उद्धरण चिह्नों के बीच खोजना चाहते हैं।
उदाहरण के लिए, निम्न कार्यपत्रक पर सेल रेंज A2: G9 में "पेंसिल" से युक्त कोशिकाओं की संख्या की गणना करने के लिए, हम निम्नलिखित फ़ंक्शन दर्ज करते हैं:
= COUNTIF (A2: G9, "पेंसिल")यह सभी कोशिकाओं को केवल "पेंसिल" शब्द से युक्त पाता है, जिसमें कोई अन्य पाठ नहीं होता है। क्योंकि COUNTIF फ़ंक्शन संवेदनशील नहीं है, इसलिए इसमें "पेंसिल" या "पेंसिल" वाली सभी कोशिकाएँ मिलेंगी।

COUNTIFS फ़ंक्शन आपको पाठ के साथ कोशिकाओं को गिनने की अनुमति देता है लेकिन निकालना विशिष्ट पाठ वर्णों वाली कोशिकाएँ।
उदाहरण के लिए, हम "पेंसिल" को छोड़कर किसी भी पाठ वाले सभी कक्षों को खोजने के लिए COUNTIFS का उपयोग निम्न तरीके से करते हैं।
= COUNTIFS (A2: G9, "*", A2: G9, "<> पेंसिल")COUNTIFS फ़ंक्शन के लिए, आप पहले उसे वह सीमा और पाठ देते हैं जिसे आप खोजना चाहते हैं। फिर, इसे फिर से वही सीमा दें और जिस पाठ को आप बाहर करना चाहते हैं। जो भी पाठ का अनुसरण करता है उसे बाहर करने के लिए "<>" का उपयोग किया जाता है।
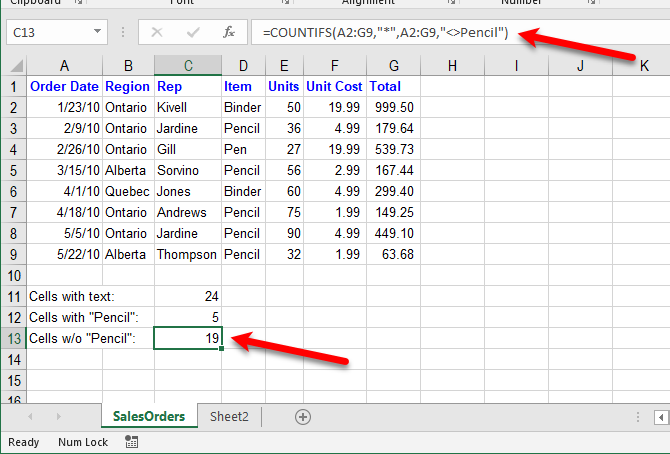
COUNTIF या COUNTIFS फ़ंक्शन का उपयोग करते समय, आप एक या दोनों तरफ के तार जोड़ सकते हैं उन कोशिकाओं को खोजने के लिए स्ट्रिंग जिसमें किसी भी संख्या में पाठ वर्णों से घिरा हुआ स्ट्रिंग (या कोई नहीं)।
उदाहरण के लिए, "j" अक्षर वाले सभी कोशिकाओं को खोजने के लिए, हम निम्नलिखित फ़ंक्शन का उपयोग करते हैं:
= COUNTIF (A2: G9, "* j *")फिर से, क्योंकि COUNTIF फ़ंक्शन केस संवेदी नहीं है, "j" या "J" वाली कोशिकाओं को गिना जाएगा।

पाठ को संख्याओं में बदलें
यदि आपके पास बहुत सारी कोशिकाएँ हैं जिनमें संख्याएँ पाठ के रूप में संग्रहीत हैं, तो कुछ तरीके हैं जिनसे आप पाठ को संख्याओं में बदल सकते हैं।
आप यह बता सकते हैं कि क्या कोई संख्या पाठ के रूप में स्वरूपित होती है, जब वह दाएं-संरेखित के बजाय कक्ष में बाईं ओर संरेखित होती है। इसके अलावा, अगर शुरुआत में एक एपोस्ट्रोफ (a) का उपयोग करके किसी संख्या को पाठ के रूप में बलपूर्वक स्वरूपित किया गया है, तो सेल के ऊपरी-बाएं कोने में एक हरे रंग का त्रिकोण होगा।
पाठ को संख्याओं में बदलने के लिए आप इसका उपयोग कर सकते हैं संख्या में परिवर्तित करें विकल्प, स्तंभों को पाठ सुविधा, या स्पेशल पेस्ट करो. हम अपने लेख में इनमें से प्रत्येक विधि के बारे में चर्चा करते हैं संख्या और पाठ निकालना एक्सेल में।
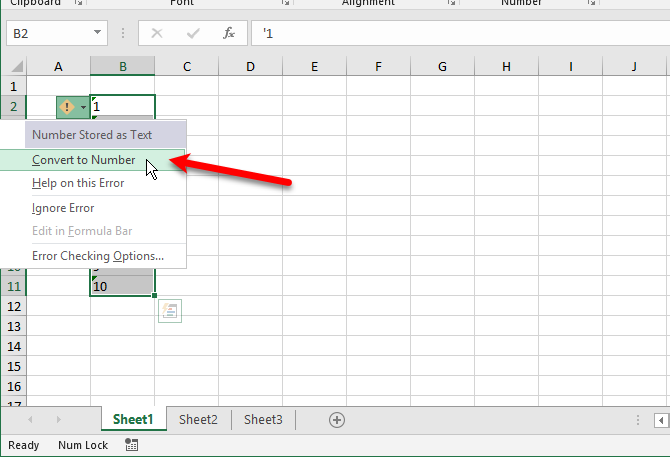
एक संख्या को पाठ में बदलें
ऐसे समय हो सकते हैं जब आप संख्याओं को पाठ के रूप में संग्रहीत करना चाहते हैं। हो सकता है कि आप कई कक्षों पर कार्रवाई कर रहे हों और कुछ ऐसी कोशिकाएँ हों जिन्हें आप संख्याओं के रूप में पढ़ना नहीं चाहते, भले ही वे हैं।
एक संख्या की शुरुआत में एक एपॉस्ट्रॉफ़ (‘) टाइप करना इसे पाठ में परिवर्तित करता है। लेकिन अगर आपके पास संख्याओं के साथ बहुत सारी कोशिकाएं हैं जिन्हें आप पाठ में बदलना चाहते हैं, तो आप पाठ फ़ंक्शन का उपयोग कर सकते हैं।
उदाहरण के लिए, हम नीचे दिखाए गए बी कॉलम में संख्याओं को पाठ में बदलना चाहते हैं। हम पहले नंबर के दाईं ओर सेल में निम्न फ़ंक्शन टाइप करते हैं।
= TEXT (बी 2, "0")आप फ़ंक्शन को संख्या में कनवर्ट करने के लिए सेल संदर्भ देते हैं और फिर नंबर प्रारूप जिसे आप चाहते हैं। हम केवल किसी विशेष प्रारूपण (उदाहरण के लिए मुद्रा या दिनांक नहीं) के साथ एक संख्या में परिवर्तित कर रहे हैं। इसलिए हम "0" (शून्य) का उपयोग करते हैं।
उपयोग ऑटोफिल सुविधा डेटा एंट्री को स्वचालित करने के लिए एक्सेल की फ्लैश फिल और ऑटो फिल का उपयोग कैसे करेंजब आप नियमित रूप से एक्सेल स्प्रेडशीट बनाते हैं और उन्हें डेटा से आबाद करते हैं, तो आपको ऑटो फिल और फ्लैश फिल के बारे में जानना होगा। आइए हम आपको दिखाते हैं कि ये सुविधाएँ क्या करती हैं और कैसे ये आपकी मदद कर सकती हैं। अधिक पढ़ें शेष कक्षों में पाठ फ़ंक्शन को कॉपी करने के लिए। संख्याएं पाठ बन जाती हैं और बाईं ओर संरेखित हो जाती हैं।
आप मूल कॉलम में परिवर्तित मूल्यों को कॉपी और पेस्ट कर सकते हैं। TEXT फ़ंक्शन वाली कोशिकाओं का चयन करें और दबाएं Ctrl + C उन्हें कॉपी करने के लिए। मूल कॉलम में पहले सेल का चयन करें। पर घर टैब, तीर पर क्लिक करें पेस्ट करें बटन पर जाएं और जाएं विशेष पेस्ट> मान.
आप पर पाठ समारोह में उपयोग के लिए उपलब्ध विभिन्न पाठ स्वरूपण के उदाहरण पा सकते हैं Microsoft की सहायता साइट.

पाठ को दिनांक में बदलें
क्या आपने कभी किसी ऐसे व्यक्ति से कोई कार्यपुस्तिका प्राप्त की है जिसमें उन्होंने तारीखों के रूप में पाठ, संख्याओं के रूप में, या तिथियों के रूप में पहचाने जाने योग्य प्रारूप में प्रवेश नहीं किया है? आप DATE फ़ंक्शन का उपयोग करके टेक्स्ट को दिनांक में परिवर्तित कर सकते हैं।
यहाँ DATE फ़ंक्शन का सामान्य प्रारूप है:
= तारीख (वर्ष, माह, दिन)उस वर्ष, महीने, और दिन के लिए, हम उस पाठ या संख्या के उपयुक्त भागों को निकालने के लिए LEFT, MID और RIGHT स्ट्रिंग फ़ंक्शंस का उपयोग करने जा रहे हैं जिन्हें हम कनवर्ट करना चाहते हैं। हम नीचे दी गई छवि में चार उदाहरणों की व्याख्या करेंगे।
सेल 2017 में "20171024" को एक तारीख में बदलने के लिए, हमने वर्ष (2017) के लिए पहले चार वर्णों को निकालने के लिए LEFT फ़ंक्शन का उपयोग किया। फिर, हमने महीने (10) के रूप में पांचवें स्थान पर शुरू होने वाले दो पात्रों को निकालने के लिए एमआईडी फ़ंक्शन का उपयोग किया। अंत में, हमने अंतिम दो वर्णों को दिन (24) के रूप में निकालने के लिए राइट फ़ंक्शन का उपयोग किया।
= DATE (बाएं (C2,4), मध्य (C2,5,2), अधिकार (C2,2))अगला उदाहरण, सेल 210 में "2102018" एक अलग क्रम में है। हम अभी भी स्ट्रिंग फ़ंक्शन का उपयोग करते हैं लेकिन एक अलग क्रम में। हमने वर्ष (2018) के लिए अंतिम चार पात्रों को निकालने के लिए राइट फ़ंक्शन का उपयोग किया। इस मामले में महीना केवल एक अंक है, इसलिए हमने महीने (2) के रूप में पहला चरित्र निकालने के लिए LEFT फ़ंक्शन का उपयोग किया। अंत में, हमने दिन (10) के रूप में दूसरे स्थान पर शुरू होने वाले दो पात्रों को निकालने के लिए MID फ़ंक्शन का उपयोग किया।
= DATE (अधिकार (C3,4), वाम (C3,1), मध्य (C3,2,2))सेल C4 और C5 की तारीखें सामान्य तारीखों की तरह दिखती हैं, लेकिन एक्सेल उन्हें तारीखों के रूप में नहीं पहचानता है। सेल C4 में, प्रारूप दिन, महीना, वर्ष है। तो हम निम्नलिखित तरीके से सही, मध्य और बाएँ कार्यों का उपयोग करते हैं:
= DATE (अधिकार (C4,4), मध्य (C4,4,2), वाम (C4,2))सेल सी 5 में, प्रारूप महीने, दिन और वर्ष है, एक एकल-अंक महीने के सामने दो शून्य का उपयोग करते हुए। तो हम निम्नलिखित तरीके से RIGHT, LEFT और MID फ़ंक्शन का उपयोग करते हैं:
= DATE (अधिकार (C5,4), वाम (C5,2), मध्य (C5,4,2))
DATE फ़ंक्शन का उपयोग करने से ऐसा प्रतीत हो सकता है कि पाठ को दिनांक के रूप में पुन: निर्धारित करने के रूप में बहुत काम है। लेकिन यह एक अच्छी संभावना है कि आपकी कार्यपुस्तिका में एक ही प्रारूप का उपयोग किया गया था यदि कोई व्यक्ति उस पर काम करता है।
उस स्थिति में, आप फ़ंक्शन को कॉपी और पेस्ट कर सकते हैं और सेल संदर्भ सही कोशिकाओं में समायोजित हो जाएंगे। यदि वे नहीं करते हैं, तो बस सही सेल संदर्भ दर्ज करें। आप किसी फ़ंक्शन में सेल संदर्भ को हाइलाइट कर सकते हैं और फिर उस संदर्भ में प्रवेश करने के लिए इच्छित सेल का चयन करें।
मल्टीपल सेल से टेक्स्ट को मिलाएं
यदि आपके पास किसी कार्यपत्रक पर बड़ी मात्रा में डेटा है और आपको कई कक्षों से पाठ को संयोजित करने की आवश्यकता है, तो ऐसा करने का एक आसान तरीका है। आपको उस सभी पाठ को फिर से लिखना नहीं होगा।
उदाहरण के लिए, हमारे पास एक वर्कशीट है जिसमें कर्मचारियों के नाम और उनकी संपर्क जानकारी है, जैसा कि नीचे दिखाया गया है। हम अलग करना चाहते हैं पहला नाम तथा उपनाम और फिर उन्हें एक में मिलाएं पूरा नाम स्तंभ। हम भी एक बना सकते हैं ईमेल पता स्वचालित रूप से पहला और अंतिम नाम मिलाकर।
ऐसा करने के लिए, हम इसका उपयोग करते हैं संगत समारोह 15 एक्सेल सूत्र जो आपको वास्तविक जीवन की समस्याओं को हल करने में मदद करेंगेएक्सेल केवल व्यापार के लिए नहीं है। यहां कई Microsoft Excel सूत्र हैं जो आपको जटिल दैनिक समस्याओं को हल करने में मदद करेंगे। अधिक पढ़ें . "संक्षिप्त" करने का सीधा मतलब है "गठबंधन करना" या "एक साथ जुड़ना।" यह फ़ंक्शन आपको विभिन्न कोशिकाओं से पाठ को एक सेल में संयोजित करने की अनुमति देता है। आप किसी अन्य पाठ को अन्य कक्षों से पाठ में भी जोड़ सकते हैं।
गठबंधन करने के लिए उपनाम तथा पहला नाम में एक पंक्ति में पूरा नाम स्तंभ, हम निम्नलिखित तरीके से CONCATENATE फ़ंक्शन का उपयोग करते हैं:
= CONCATENATE (B2, "", A2)कॉनकैटनेट फ़ंक्शन को उस क्रम में संयोजित करने के लिए फ़ंक्शन दें जिसे आप इसे एक साथ रखना चाहते हैं। इसलिए हमने फंक्शन दिया पहला नाम (बी 2), दोहरे उद्धरण चिह्नों ("") में एक स्थान, फिर उपनाम (A2)।
हम उसी तरह से ईमेल एड्रेस भी बना सकते हैं। हम उपयोग करते हैं पहला नाम (बी 2), द उपनाम (A2), और फिर बाकी ईमेल पता (@ email.com) दोहरे उद्धरण चिह्नों में।
= CONCATENATE (बी 2, ए 2, "@ email.com")हमेशा किसी भी विशिष्ट पाठ को दोहरे उद्धरण चिह्नों में रखें, लेकिन उद्धरणों को सेल संदर्भों के आसपास न डालें।
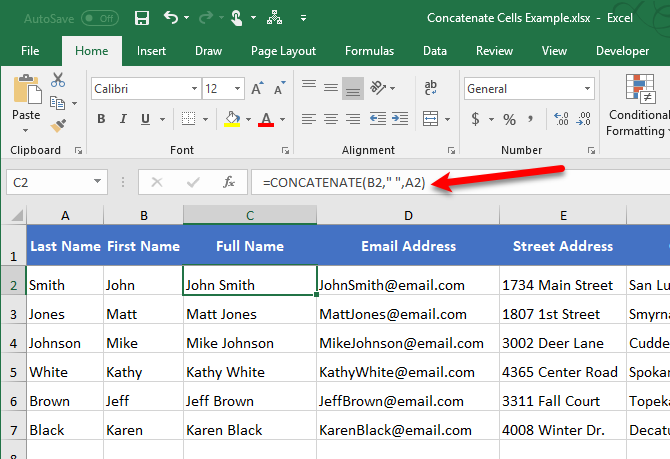
एकाधिक कक्षों में पाठ अलग करें
क्या आपके पास मिश्रित प्रारूप सामग्री वाली कुछ कोशिकाएं हैं जिन्हें आप अलग करना चाहते हैं? उदाहरण के लिए, यदि आपके पास "14 टर्की सैंडविच" वाली सेल है, तो आप उसे संख्या (14) और पाठ (टर्की सैंडविच) में अलग कर सकते हैं। इस तरह, आप फ़ंक्शन और फ़ार्मुलों में संख्या का उपयोग कर सकते हैं।
"14 टर्की सैंडविच" से संख्या प्राप्त करने के लिए, हम बाएँ स्ट्रिंग फ़ंक्शन का उपयोग करते हैं।
= LEFT (B2, SEARCH ("", B2, 1))सबसे पहले, हम फ़ंक्शन को उस पाठ के लिए सेल संदर्भ देते हैं, जिसमें से हम संख्या (बी 2) निकालना चाहते हैं। फिर, हम स्ट्रिंग में पहले वर्ण के बाद पहला स्थान खोजने के लिए SEARCH फ़ंक्शन का उपयोग करते हैं।
पाठ को "14 टर्की सैंडविच" से बाहर निकालने के लिए, हम सही स्ट्रिंग फ़ंक्शन का उपयोग करते हैं।
= सही (B2, LEN (B2) -SEARCH ("", B2, 1))सबसे पहले, हम RIGHT फ़ंक्शन को सेल संदर्भ देते हैं जिसमें से हम टेक्स्ट (B2) को निकालना चाहते हैं। उसके बाद, हम LEN और SEARCH फ़ंक्शन का उपयोग यह निर्धारित करने के लिए करते हैं कि हम कितने पात्रों को प्राप्त करना चाहते हैं। हम स्ट्रिंग की कुल लंबाई से स्ट्रिंग के अंत में स्ट्रिंग में पहले चरित्र के बाद पहले स्थान से वर्णों की संख्या घटा रहे हैं।
हमारे लेख में पाठ को कई कक्षों में अलग करने के बारे में अधिक विवरण प्राप्त करें पाठ या संख्या निकालना मिश्रित प्रारूप कोशिकाओं से।
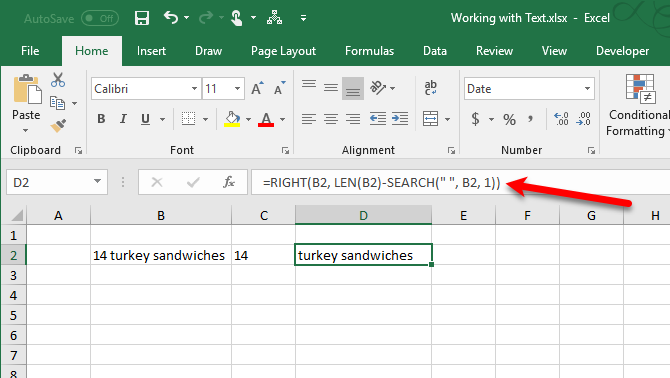
एक्सेल में टेक्स्ट फंक्शंस के साथ काम करने पर अधिक
कभी-कभी आप जिस स्प्रैडशीट पर काम कर रहे होते हैं, उसमें बहुत अधिक टेक्स्ट होते हैं। ये आपको इसे सरल बनाने में मदद करेंगे।
आप हमारे लेख में यहां जिन कार्यों के बारे में चर्चा करते हैं, उनके बारे में अधिक जानकारी पा सकते हैं पाठ संचालन एक्सेल में पाठ संचालन के साथ समय की बचतएक्सेल संख्याओं के साथ जादू कर सकता है और यह पात्रों को समान रूप से अच्छी तरह से संभाल सकता है। यह मैनुअल दर्शाता है कि स्प्रेडशीट के भीतर पाठ का विश्लेषण, रूपांतरण, प्रतिस्थापन और संपादन कैसे किया जाए। ये मूल बातें आपको जटिल परिवर्तन करने की अनुमति देंगी। अधिक पढ़ें , साथ ही कुछ अतिरिक्त संबंधित कार्यों के बारे में जानकारी जो हमने यहाँ उल्लेख नहीं की है।
लोरी कॉफ़मैन एक स्वतंत्र तकनीकी लेखक है जो सैक्रामेंटो, सीए क्षेत्र में रहते हैं। वह एक गैजेट और टेक गीक है, जो लिखने के लिए प्यार करता है कि कैसे विषयों की एक विस्तृत श्रृंखला के बारे में लेख। लोरी को रहस्य, क्रॉस सिलाई, संगीत थिएटर और डॉक्टर हू पढ़ना भी पसंद है। लिंक्डइन पर लोरी के साथ जुड़ें।


