विज्ञापन
 आईपैड एक बहुत अच्छी बात है। यदि आप सच्चे उत्साही लोगों को मानते हैं, तो ऐसा कुछ भी नहीं है जो आप वास्तव में iPad के साथ नहीं कर सकते। हम सभी जानते हैं कि अगर आईओएस ऐप्स एक महासागर थे, हम सभी लंबे डूब जाएंगे। यह इस तथ्य पर भी विचार नहीं कर रहा है कि कुछ आईओएस डिवाइस जेलब्रोकन हैं।
आईपैड एक बहुत अच्छी बात है। यदि आप सच्चे उत्साही लोगों को मानते हैं, तो ऐसा कुछ भी नहीं है जो आप वास्तव में iPad के साथ नहीं कर सकते। हम सभी जानते हैं कि अगर आईओएस ऐप्स एक महासागर थे, हम सभी लंबे डूब जाएंगे। यह इस तथ्य पर भी विचार नहीं कर रहा है कि कुछ आईओएस डिवाइस जेलब्रोकन हैं।
तो हम सभी जानते हैं कि बहुत सारे हैं शांत क्षुधा आईपैड के लिए 10 टॉप फ्री ऐप्स अधिक पढ़ें वहाँ से बाहर, और यदि आप कुछ समय के लिए कुछ डॉलर का भुगतान करने के इच्छुक हैं, तो आप और आपके iPad के पास आपकी उंगलियों पर दुनिया हो सकती है! (हां तकरीबन)। लेकिन यहां तक कि कुछ भी डाउनलोड किए बिना, आईपैड में कुछ सुंदर काम चीजें छिपी हुई हैं।
स्क्रीन रोटेशन लॉक करने के दो तरीके
हां, आप चीजों की कल्पना नहीं कर रहे हैं, यह एक 2-के लिए-1 टिप है! आपमें से जिनके पास कुछ समय के लिए iPad था, उन्हें याद हो सकता है कि वॉल्यूम कंट्रोल के ठीक ऊपर दाईं ओर का छोटा बटन, स्क्रीन रोटेशन को लॉक करने के लिए उपयोग किया जाता है। IOS 4.x में, अब ऐसा नहीं है, और यह बटन अब एक म्यूट बटन है। तो आप स्क्रीन रोटेशन को कैसे लॉक कर सकते हैं? इसके दो तरीके हैं।

यदि आपको अपनी स्क्रीन लॉक करने वाला हार्डवेयर बटन वास्तव में पसंद है, तो आप समय वापस ले सकते हैं और इसे वापस दे सकते हैं। में समायोजन, के लिए जाओ सामान्य और "के लिए देखोसाइड स्विच का उपयोग करें:”. बस इसे बदलने के लिए "रोटेशन बंद करें", और आपने कल लिया! म्यूट बटन अब स्क्रीन रोटेशन को लॉक करेगा।
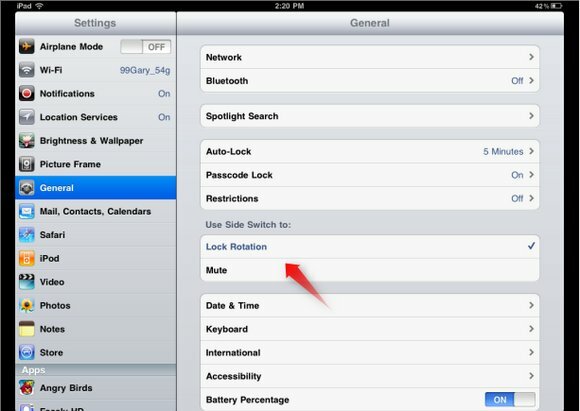
लेकिन एक मिनट रुकिए, म्यूटिंग का क्या? यह भी काफी उपयोगी कार्य है। आप एक म्यूट बटन के रूप में बटन को छोड़ना चुन सकते हैं, और एक अलग विधि का उपयोग करके स्क्रीन रोटेशन को लॉक कर सकते हैं। अपने खुले एप्लिकेशन तक पहुंचने के लिए होम बटन पर डबल क्लिक करें, और अपनी उंगली को बाईं से दाईं ओर स्लाइड करें, ताकि उन आइकन के बाईं ओर क्या दिखाई दे।
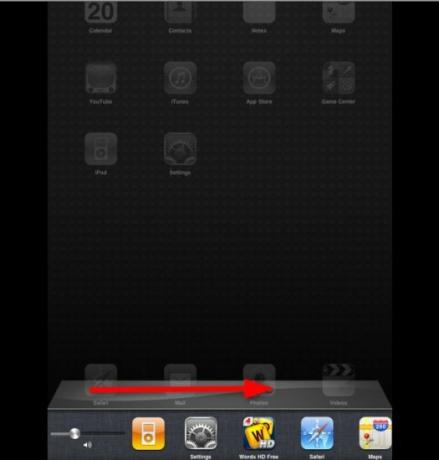
वहाँ आपको कुछ संगीत नियंत्रण मिलेंगे, और, आश्चर्य होगा! बाईं ओर एक लॉक रोटेशन बटन है।
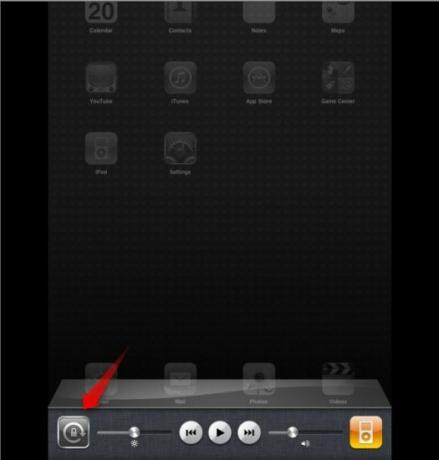
ध्यान दें कि यदि आप रोटेशन को लॉक करने के लिए एक हार्डवेयर बटन रखना पसंद करते हैं, तो ऐसा करने से एक म्यूट बटन प्रकट होगा, इसलिए आप जब भी चाहें तब अपने iPad को म्यूट कर सकते हैं।
पहुँच सड़क दृश्य
IPad पर सड़क दृश्य बहुत अच्छा है, मुझे नहीं पता कि मैं इससे पहले कैसे रहता था, मुझे पता था कि इसे कैसे खोजना है।
मैप्स एप्लिकेशन में, सड़क दृश्य देखने के लिए जहां भी आप चाहते हैं वहां एक पिन छोड़ दें। आप इसे मैप (पर्पल पिन) पर एक निश्चित स्थान को टैप करके और पकड़ कर या पता (रेड पिन) के द्वारा कर सकते हैं। पिन टैप करें और आपको एक लाल और सफेद आदमी आइकन दिखाई देगा।
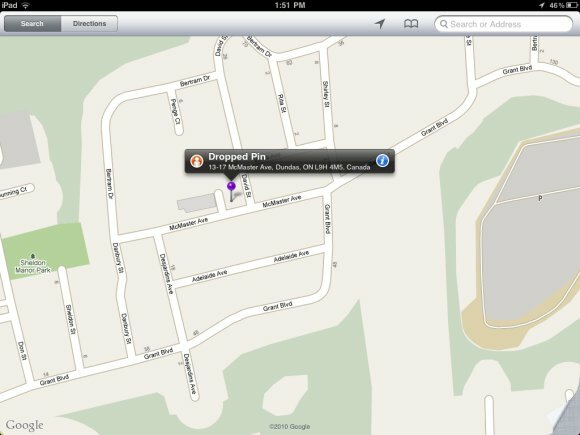
इस आइकन पर टैप करें, और आपको (भयानक) सड़क दृश्य पर ले जाया जाएगा। आप अभी भी नीचे दाईं ओर एक छोटे वृत्त में नक्शा देख सकते हैं, और आप इसे मैप दृश्य पर वापस जाने के लिए टैप कर सकते हैं।
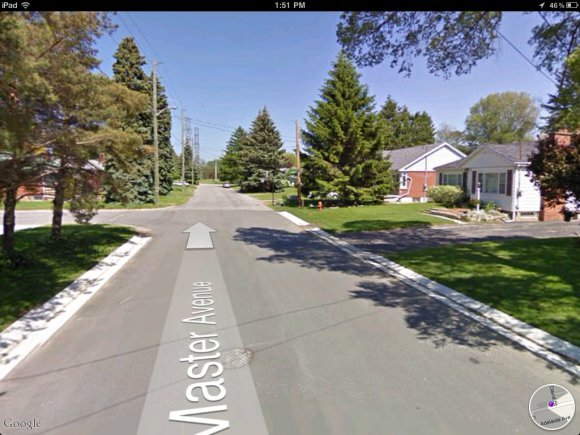
सफारी में एक पृष्ठ के भीतर "खोजें"
यह कुछ बहुत ही सरल माना जाता है, लेकिन मुझे यह पता करने में थोड़ा समय लगा कि मैं ऐसा कर सकता हूं, क्योंकि यह थोड़ा छिपा हुआ है।
यदि आप किसी ऐसे शब्द या वाक्यांश को खोजना चाहते हैं, जो आप पहले से ही सफारी में लोड है, तो शीर्ष दाईं ओर Google खोज बॉक्स का उपयोग करें। Google खोज के लिए आपके द्वारा प्राप्त सभी सुझावों के तहत आप जो खोज रहे हैं, उसे टाइप करें, और आप देखेंगे “इस पृष्ठ पर"और मैचों की संख्या भी। इसके तहत आप देखेंगे “खोज“. उसे थपथपाएं।
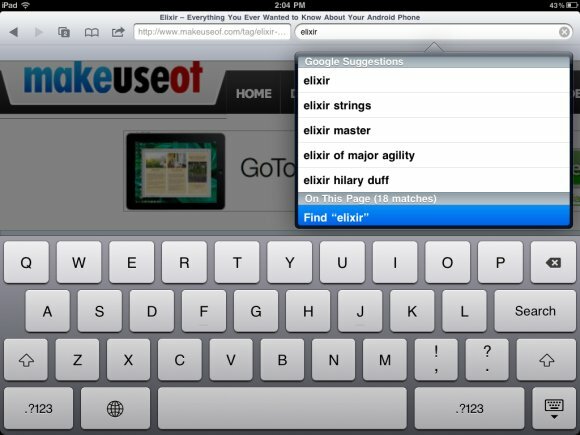
यह आपको पृष्ठ पर वापस ले जाएगा, और उस शब्द को उजागर करेगा जिसे आप खोज रहे थे। उपयोग "आगेअगले मैच में जाने के लिए पेज के नीचे "बटन"। आप देख सकते हैं कि अभी भी कितने मैच होने बाकी हैं, लेकिन दुर्भाग्य से, मुझे इसमें जाने का रास्ता नहीं मिला पिछला मैच, जो निराशाजनक है।
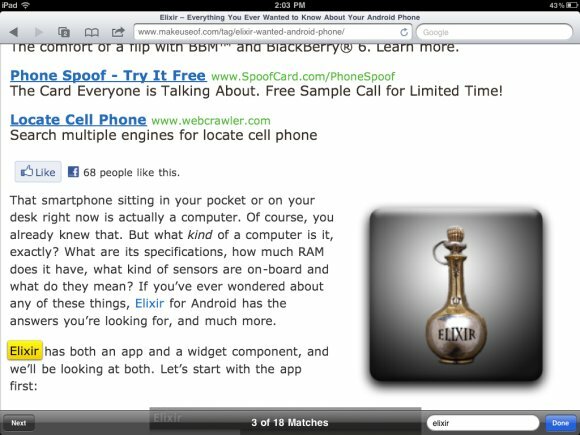
IBooks में PDF जोड़ रहा है
iBooks एक मुफ्त अनुप्रयोग है जो आपको अपने iPad पर ई-बुक्स पढ़ने देता है। लेकिन आप इसे अपने iPad पर PDF देखने के लिए भी उपयोग कर सकते हैं, जो आपको खोज, बुकमार्क करने और आम तौर पर पीडीएफ के साथ उन सभी चीजों को करने की अनुमति देगा जो आप ईबुक के साथ कर सकते हैं। IBooks में अपने PDF प्राप्त करना आसान है।
आप अपने आप से पीडीएफ को ई-मेल कर सकते हैं, और फिर इस ई-मेल को अपने iPad से खोल सकते हैं। अनुलग्नक को टैप करें, और फिर शीर्ष दाईं ओर स्थित तीर (खुले) बटन पर टैप करें। चुनें "IBooks" में खोलें और आपको तुरंत iBooks में ले जाया जाएगा, और पीडीएफ इसके इंटरफेस के भीतर खुल जाएगा।
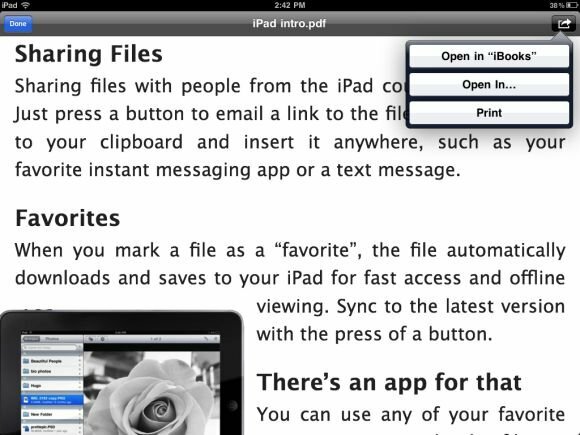
एक बार iBooks में, आप अपने eBook संग्रह या अपने PDF को ब्राउज़ करने का विकल्प चुन सकते हैं।
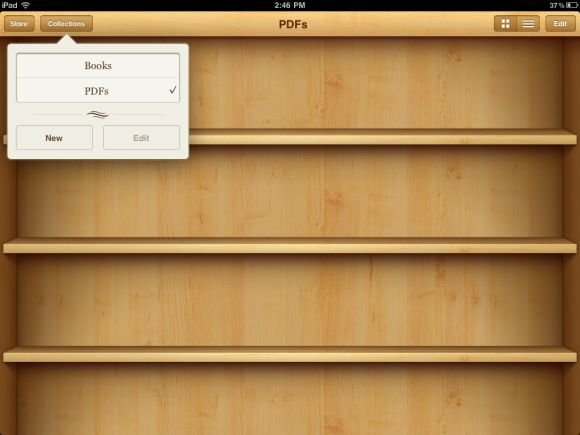
IBooks में PDF प्राप्त करने का एक और तरीका है, बस उन्हें "जोड़ना"पुस्तकें"अपने iTunes लाइब्रेरी में अनुभाग और अपने iPad सिंक। पीडीएफ iBooks में दिखाई देंगे।
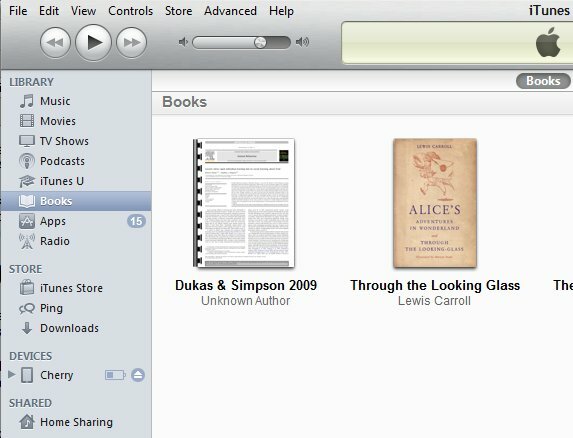
निष्कर्ष
इन छोटी चालों के जितना मैं जानता हूं, उतना ही मैं अपने iPad से प्यार करता हूं। मुझे यकीन नहीं है कि क्यों कुछ सरल चीजों को छिपाना पड़ता है, लेकिन यह खोज प्रक्रिया को और अधिक पूरा करता है। यदि आपके पास कुछ हैं, तो हम इनमें से अधिक के बारे में सुनना पसंद करेंगे!
यारा (@ylancet) एक फ्रीलांस लेखक, टेक ब्लॉगर और चॉकलेट प्रेमी हैं, जो एक जीवविज्ञानी और पूर्णकालिक गीक भी हैं।


