विज्ञापन
विंडोज 8 में सिस्टम भाषा को बदलना एक जटिल प्रक्रिया हो सकती है, खासकर यदि आप वर्तमान भाषा को नहीं समझते हैं। अगर आप एक विंडोज़ कंप्यूटर पर बैठ गया विंडोज 10 में सुरक्षित रूप से अपग्रेड कैसे करें और विंडोज 7 या 8.1 फिर से डाउनग्रेड करेंअभी भी विंडोज 7 या 8.1 का उपयोग कर रहे हैं? हम आपको दिखाएंगे कि कैसे मुफ्त में विंडोज 10 में अपग्रेड किया जाए। हम यह भी बताएंगे कि आप अपने पुराने विंडोज संस्करण में वापस कैसे रोल कर सकते हैं। अधिक पढ़ें और यह एक अपरिचित भाषा में पाया गया, यह समझने की कोशिश करना कि भाषा के विकल्प कहाँ स्थित हैं, इसमें कुछ समय लग सकता है। यह प्रक्रिया अब विंडोज 8 पर सभी के लिए आसान और उपलब्ध है - विंडोज 7 पर, आपको ऐसा करने के लिए अंतिम संस्करण की आवश्यकता है।
हम आपको विंडोज सिस्टम भाषा को विंडोज पर बदलने की प्रक्रिया के माध्यम से चलते हैं, प्रक्रिया के हर चरण के लिए स्क्रीनशॉट के साथ पूरा करते हैं। यदि आपका सिस्टम किसी अन्य भाषा में है, तो बस उसी स्थान पर विकल्पों पर क्लिक करें। सिस्टम भाषा को कैसे बदला जा सकता है अलग-अलग भाषाओं में अलग-अलग हो सकते हैं, लेकिन वे एक ही स्थान पर नहीं रहेंगे चाहे आपकी भाषा कोई भी हो। यह प्रक्रिया भी लागू होती है
विंडोज आरटी विंडोज आरटी - आप क्या कर सकते हैं और क्या नहींफ्लैगशिप माइक्रोसॉफ्ट सर्फेस आरटी टैबलेट डिवाइस के साथ करीब डेढ़ महीने पहले विंडोज आरटी एडिशन को सावधानीपूर्वक लॉन्च किया गया था। हालांकि विंडोज 8 से नेत्रहीन, कुछ महत्वपूर्ण अंतर हैं जो ... अधिक पढ़ें .भाषा फलक खोलें
सबसे पहले, खोलें चार्म्स बार 6 सेवानिवृत्त विंडोज सुविधाएँ हम भूल जाते हैंपिछले कुछ वर्षों में विंडोज बहुत सारी सुविधाओं से गुजरा है। यहाँ कुछ भी नहीं वास्तव में याद कर रहे हैं। क्या आप उन्हें याद करते हैं? अधिक पढ़ें डेस्कटॉप से, जैसा कि नीचे स्क्रीनशॉट में दाहिने किनारे पर देखा गया है।
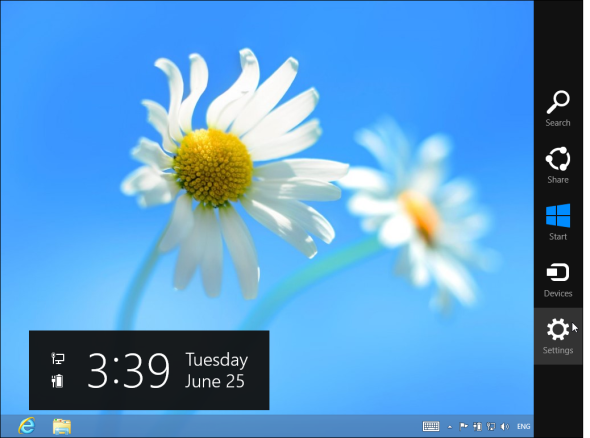
ऊपर लाने के लिए आकर्षण बार, या तो दबाएँ विंडोज की + सी विंडोज कीबोर्ड शॉर्टकट 101: अंतिम गाइडकीबोर्ड शॉर्टकट आपको घंटों का समय बचा सकता है। सार्वभौमिक विंडोज कीबोर्ड शॉर्टकट, विशिष्ट कार्यक्रमों के लिए कीबोर्ड ट्रिक्स और अपने काम को तेज करने के लिए कुछ अन्य युक्तियां मास्टर करें। अधिक पढ़ें इसे खोलने के लिए, टचस्क्रीन पर दाईं ओर से स्वाइप करें विंडोज 8 कंप्यूटर में टच जोड़ने के 5 तरीकेविंडोज 8 की स्टार्ट स्क्रीन और "मॉडर्न" एप्स नॉन-टच पीसी पर उपयोग करने में अजीब महसूस कर सकते हैं, लेकिन टच पीसी के साथ जोड़े जाने पर वे वास्तव में समझ में आने लगते हैं। यदि आप जाने के लिए तैयार नहीं हैं ... अधिक पढ़ें , या अपने माउस को अपनी स्क्रीन के ऊपरी दाएं या निचले दाएं कोने पर ले जाएं और इसे ऊपर की ओर ले जाएं।
क्लिक करें या टैप करें समायोजन आकर्षण बार में विकल्प, और फिर दबाएं कंट्रोल पैनल विकल्प. यह पहला विकल्प है जिसे आप स्क्रीन के शीर्ष पर क्लिक कर सकते हैं।
बेशक, ऐसे अन्य तरीके हैं जिनसे आप कंट्रोल पैनल खोल सकते हैं - आप स्क्रीन के निचले-बाएँ कोने में राइट-क्लिक भी कर सकते हैं सिस्टम टूल मेनू खोलें हर विंडोज 8 शॉर्टकट - जेस्चर, डेस्कटॉप, कमांड लाइनविंडोज 8 सभी शॉर्टकट के बारे में है। टच-सक्षम पीसी वाले लोग टच जेस्चर का उपयोग करते हैं, बिना टच डिवाइस वाले उपयोगकर्ताओं को माउस शॉर्टकट सीखना चाहिए, बिजली उपयोगकर्ता डेस्कटॉप और उपन्यास कमांड-लाइन शॉर्टकट पर कीबोर्ड शॉर्टकट का उपयोग करते हैं, और ... अधिक पढ़ें और उदाहरण के लिए नियंत्रण कक्ष का चयन करें।
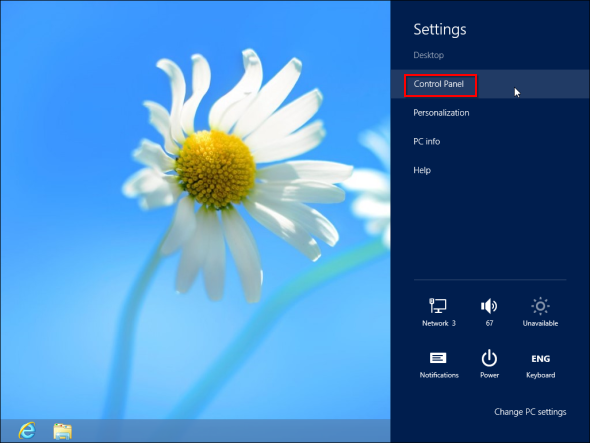
दबाएं एक भाषा जोड़ें के तहत विकल्प घड़ी, भाषा, और क्षेत्र. यदि इंटरफ़ेस किसी अन्य भाषा में है, तो उसके सामने एक घड़ी वाले ग्लोब वाले आइकन को देखें और शीर्ष के नीचे सूची में पहला विकल्प क्लिक करें।
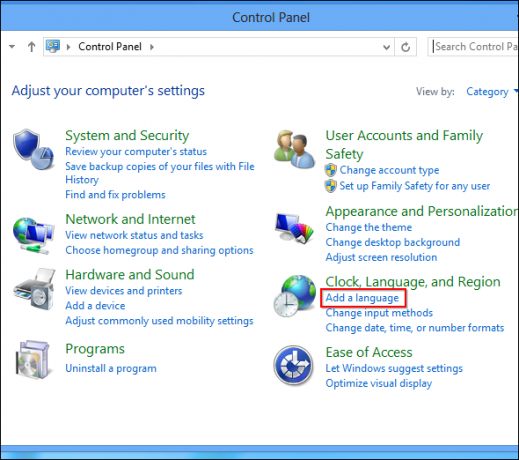
एक नई प्रदर्शन भाषा जोड़ें
यदि आप उस भाषा को नहीं देखते हैं जिसे आप सूची में उपयोग करना चाहते हैं, तो क्लिक करें एक भाषा जोड़ें विकल्प - यह भाषा सूची के ऊपरी-बाएँ कोने पर स्थित है। यदि आप जो भाषा जोड़ना चाहते हैं, वह पहले से ही सूची में है, तो आप अगले कुछ चरणों को छोड़ सकते हैं।
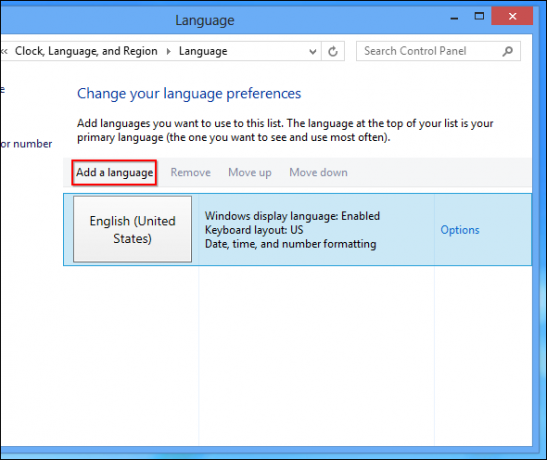
किसी भी भाषा का चयन करें जिसे आप सूची से इंस्टॉल करना चाहते हैं और क्लिक करें खुला हुआ बटन। सूची में भाषाओं की खोज के लिए आप विंडो के ऊपरी-दाएँ कोने में खोज बॉक्स का उपयोग भी कर सकते हैं।
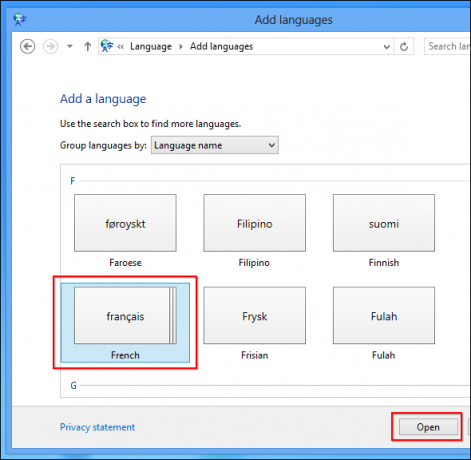
फिर आपके द्वारा जोड़ी गई भाषा सूची में दिखाई देती है। अब आप इसे इनपुट भाषा के रूप में उपयोग कर सकते हैं, लेकिन ध्यान दें कि यह कहता है विंडोज प्रदर्शन भाषा: डाउनलोड के लिए उपलब्ध है नई भाषा के बगल में। इसका मतलब है कि आप अभी तक इसे अपनी विंडोज भाषा के रूप में उपयोग नहीं कर सकते हैं - आपको अपने कंप्यूटर पर आवश्यक समर्थन नहीं है। प्रदर्शन भाषा समर्थन डाउनलोड करने के लिए, आपको क्लिक करने की आवश्यकता होगी विकल्प भाषा के अधिकार के लिए लिंक।
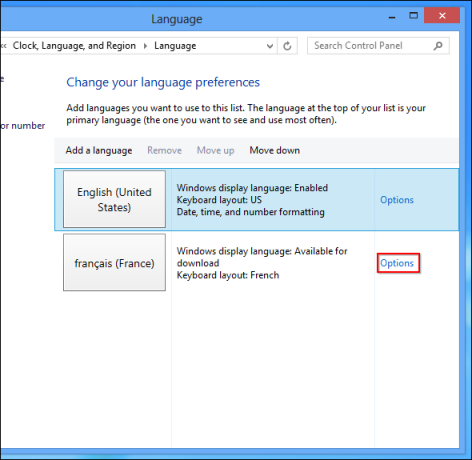
दबाएं डाउनलोड और Microsoft से भाषा पैक डाउनलोड करने और इसे अपने कंप्यूटर पर स्थापित करने के लिए भाषा पैक लिंक स्थापित करें। इसके बगल में एक शील्ड आइकन के साथ लिंक है क्योंकि एक नई भाषा स्थापित करने के लिए व्यवस्थापक विशेषाधिकारों की आवश्यकता होती है।
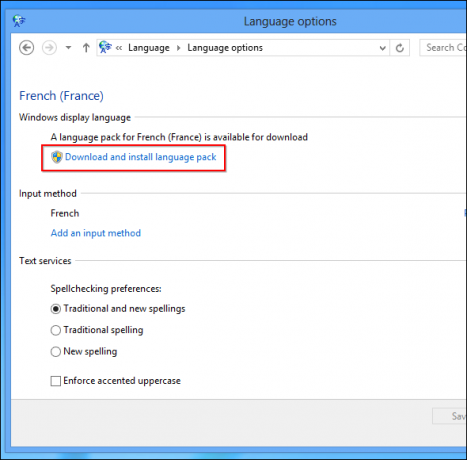
एक प्रगति बार दिखाई देगा जब Windows डाउनलोड और भाषा पैक स्थापित करता है। प्रक्रिया पूरी होने के बाद, आपको अपना कंप्यूटर पुनरारंभ करने के लिए कहा जा सकता है। आपके कंप्यूटर के पुनरारंभ होने के बाद, लॉग इन करें और फिर से खोलें भाषा: हिन्दी ऐसा करने के बाद फलक।
अपनी प्रदर्शन भाषा सेट करें
उस भाषा का चयन करें जिसका आप उपयोग करना चाहते हैं और क्लिक करें बढ़ाना बटन - बाईं ओर से तीसरा - इसे सूची के शीर्ष पर ले जाने के लिए। यह इसे आपकी सर्वोच्च प्राथमिकता वाली भाषा बनाता है। जब तक उपयुक्त प्रदर्शन भाषा समर्थन स्थापित है, तब तक इसे आपकी प्रदर्शन भाषा के रूप में उपयोग किया जाएगा।
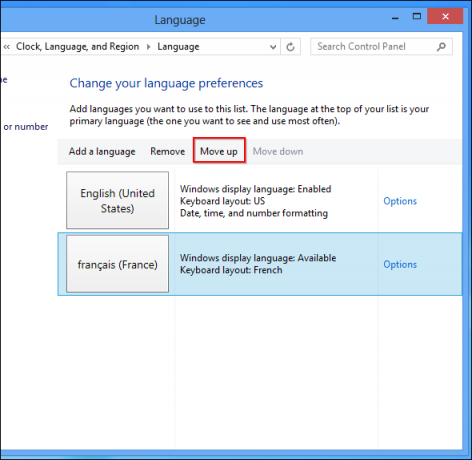
हालाँकि, आपकी सिस्टम भाषा तुरंत नहीं बदली। आपको अपने परिवर्तन से प्रभावी होने के लिए Windows से लॉग आउट करना होगा और वापस लॉग इन करना होगा।
लॉग ऑफ करने के लिए, खोलें स्क्रीन प्रारंभ करें (दबाएं विंडोज की), स्क्रीन के ऊपरी-दाएं कोने में अपने उपयोगकर्ता नाम पर क्लिक करें या टैप करें और साइन आउट विकल्प चुनें। यह सूची में तीसरा विकल्प है।
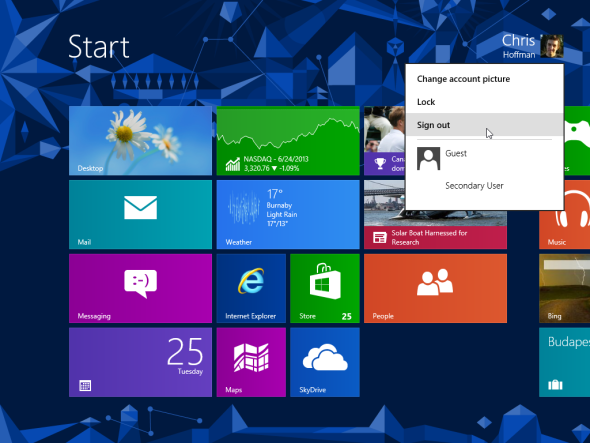
लॉग इन करें और Windows आपकी नई प्रदर्शन भाषा का उपयोग करेगा। अपनी भाषा को फिर से बदलने के लिए, वापस अंदर जाएं भाषा: हिन्दी फलक, सूची के शीर्ष पर एक अलग भाषा खींचें, फिर लॉग आउट करें और वापस लॉग इन करें। आप इंटरफ़ेस के माध्यम से वापस चलने और भाषा को वापस बदलने के लिए ऊपर दिए गए स्क्रीनशॉट का पालन कर सकते हैं यदि आप वर्तमान भाषा को नहीं समझते हैं तो भी अंग्रेजी - बस उसी में स्थित विकल्पों पर क्लिक करें स्थानों।
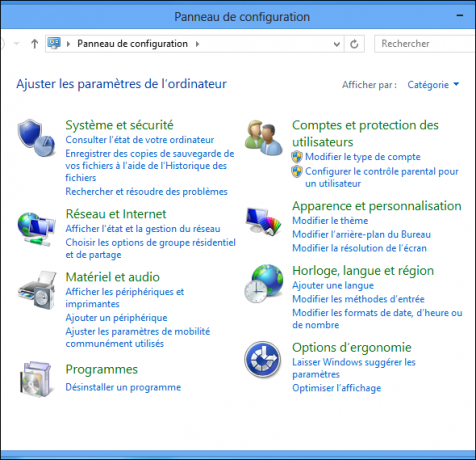
अपनी विंडोज लैंग्वेज लपेटकर
आपके द्वारा निर्धारित सिस्टम भाषा केवल आपके विशिष्ट उपयोगकर्ता खाते पर लागू होती है, उन सभी के लिए नहीं जो कंप्यूटर का उपयोग करते हैं। हर उपयोगकर्ता भाषा फलक में अपनी पसंद की भाषा का चयन कर सकता है और जब उपयोगकर्ता लॉग इन करेंगे तो विंडोज़ भाषाओं के बीच बदल जाएगी।
ध्यान दें कि कई भाषाओं को स्थापित कर सकते हैं विंडोज सिस्टम के प्रदर्शन में कमी Windows प्रदर्शन हार्डवेयर और सॉफ्टवेयर से कैसे प्रभावित होता हैसिद्धांत रूप में, 32-बिट सॉफ़्टवेयर हार्डवेयर सेटअप के आधार पर, अपने 64-बिट समकक्ष को बेहतर बना सकता है। जटिल लगता है? हम यहां समझ बनाने के लिए हैं और आपको अपने सिस्टम से सर्वश्रेष्ठ प्रदर्शन प्राप्त करने में मदद करते हैं। अधिक पढ़ें . केवल उन भाषाओं को स्थापित करें जिन्हें आप वास्तव में उपयोग करना चाहते हैं। यदि आप किसी भाषा की स्थापना रद्द करना चाहते हैं, तो आप इसे भाषा फलक से कर सकते हैं - बस इसे चुनें और निकालें बटन पर क्लिक करें।
क्या आपके पास विंडोज 8 और कई भाषाओं के समर्थन के बारे में कोई अन्य प्रश्न या टिप्पणी है? एक टिप्पणी छोड़ें!
टीना सिबर द्वारा अद्यतन।
क्रिस हॉफमैन एक तकनीकी ब्लॉगर और ऑल-ऑल टेक्नोलॉजी एडिग्नेंट है जो यूजीन, ओरेगन में रहता है।

