विज्ञापन
क्या आपका iPhone बहुत गन्दा हो गया है, देखने में दर्दनाक है, या सिर्फ सादा व्यसनी है? इसे एक बार फिर से सुंदर और अधिक उपयोगी बनाने के लिए इसे एक छोटा बदलाव कैसे दिया जाए?
अपने फ़ोन को अंदर बाहर करने का प्रयास करें और केवल उन्हीं ऐप्स और कार्यों को रखें जिनके बिना आप नहीं कर सकते। हम आपके iPhone को "कम अधिक है" दृष्टिकोण के साथ अनुकूलित करने में आपकी मदद करने के लिए कुछ बुनियादी सुझाव साझा करेंगे।
1. उन ऐप्स को हटाएं जिनकी आपको आवश्यकता / उपयोग नहीं है
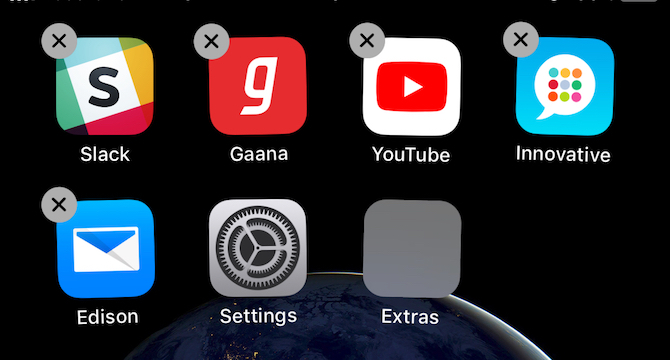
आपके द्वारा इंस्टॉल किए गए ऐप्स को हटाकर शुरू करें क्योंकि वे दिलचस्प, मजेदार या उपयोगी लग रहे थे, लेकिन कभी भी उपयोग करने के लिए तैयार नहीं हुए। उन बेकार ऐप्स को भी डंप करें जिन्हें आपने खरीदा था क्योंकि वे बिक्री पर थे। यदि आपको कभी उनकी आवश्यकता हो तो आप उन्हें अपने ऐप स्टोर से खरीद सकते हैं।
इसके बाद, आगे बढ़ें और उन मूल iOS ऐप्स को हटा दें जिनकी आपको आवश्यकता नहीं है या जिन्हें किसी तृतीय-पक्ष विकल्प से बदल दिया गया है। मान लें कि आप नोट लेने के लिए एवरनोट, ईमेल के लिए जीमेल और नेविगेशन के लिए गूगल मैप्स का उपयोग करते हैं। ऐसे में आप Notes, Mail और Maps से छुटकारा पा सकते हैं।
कुछ Apple ऐप्स को हटाने से कुछ फ़ोन फ़ंक्शन गड़बड़ा सकते हैं। तो इससे पहले कि आप स्टॉक ऐप से छुटकारा पाएं, Apple के बिल्ट-इन ऐप्स पेज की जाँच करें यह देखने के लिए कि क्या ऐसा करना सुरक्षित है। लेकिन अच्छे के लिए स्टॉक ऐप्स खोने की चिंता न करें। आप उन्हें कभी भी ऐप स्टोर से फिर से इंस्टॉल कर सकते हैं।
अगला, ट्रैश ऐप्स जो अनावश्यक कार्यक्षमता प्रदान करते हैं। उदाहरण के लिए, यदि आपके पास संगीत और वीडियो चलाने के लिए वीएलसी जैसा पावरहाउस है, तो आपके द्वारा इंस्टॉल किए गए तीन अन्य मीडिया प्लेयर ऐप्स जा सकते हैं।
IPhone ऐप को अनइंस्टॉल या डिलीट कैसे करें: जिस ऐप को आप हटाना चाहते हैं उसे तब तक दबाकर रखें जब तक कि वह हिलना शुरू न कर दे। आपको एक छोटा देखना चाहिए एक्स ऐप आइकन के ऊपर-बाईं ओर चिह्नित करें। ऐप को अनइंस्टॉल करने के लिए उस पर टैप करें। फिर अनइंस्टॉलेशन मोड से बाहर निकलने के लिए स्क्रीन पर कहीं और टैप करें।
2. ऐप्स को फ़ोल्डर में ले जाएं


एक बार जब आप अपने इंस्टॉल किए गए ऐप्स को अस्वीकार कर देते हैं, तो सबसे अधिक उपयोग किए जाने वाले सभी को एक या अधिक फ़ोल्डरों में डंप करने का समय आ गया है। (यह आप पर निर्भर करता है कि आप ऐप्स को एक फ़ोल्डर में समूहित करना चाहते हैं या उन्हें एकाधिक फ़ोल्डरों में व्यवस्थित करना चाहते हैं।) होम स्क्रीन वेबसाइट शॉर्टकट एक समर्पित फ़ोल्डर में भी जा सकते हैं।
इससे आपकी होम स्क्रीन पर काफी जगह खाली होनी चाहिए। आप केवल एक या दो ऐप्स के लिए भी नीचे हो सकते हैं। एक साफ, आश्चर्यजनक वॉलपेपर में फेंको और हर बार जब आप अपना फ़ोन अनलॉक करते हैं तो आपको एक आकर्षक दृश्य मिलता है। आप भी कर सकते हैं अपने iPhone होमस्क्रीन लेआउट के साथ रचनात्मक बनें आपके iPhone होम स्क्रीन को व्यवस्थित करने के लिए 12 क्रिएटिव लेआउटअपने iPhone के ऐप आइकन के बोरिंग ग्रिड से थक गए हैं? इसके बजाय इन भयानक वैकल्पिक iPhone होम स्क्रीन लेआउट में से एक का प्रयास करें। अधिक पढ़ें .
आईफोन फोल्डर कैसे बनाएं: किसी ऐप को "पिक अप" करने के लिए दबाकर रखें, फिर ऐप को किसी अन्य ऐप पर ड्रैग करें। यह दो ऐप्स के साथ इसकी सामग्री के रूप में एक नया फ़ोल्डर बनाएगा। अधिक ऐप्स को इस फ़ोल्डर में ले जाने के लिए उन्हें खींचते रहें।
आपको उन ऐप्स के लिए शिकार करने की ज़रूरत नहीं है जिन्हें आपने फ़ोल्डर्स में रखा है। यह बहुत आसान और तेज़ है उन्हें स्पॉटलाइट के साथ खोलें. स्पॉटलाइट सर्च बॉक्स को प्रकट करने के लिए स्क्रीन के खाली क्षेत्र पर अपनी उंगली नीचे स्वाइप करें। अब आप जिस ऐप की तलाश कर रहे हैं, उसके नाम से टाइप करना शुरू करें और बाकी को स्वत: पूर्ण करने दें।
अपना फ़ोन उठाए बिना ऐप्स खोलना चाहते हैं? IOS 13 से शुरू करके, आप ऐसा कर सकते हैं और अपने iPhone को हाथों से मुक्त नियंत्रित करें अन्य तरीकों से ध्वनि नियंत्रण सुविधा के लिए धन्यवाद।
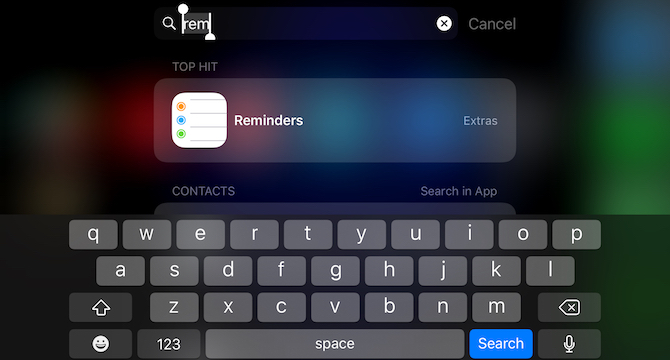
स्पॉटलाइट परिणामों में इंस्टॉल किए गए ऐप को नहीं देख सकते हैं? ऐसा इसलिए हो सकता है क्योंकि स्पॉटलाइट एक समस्या में चला गया है, जो वह कभी-कभी करता है। या हो सकता है कि आपने संबंधित सेटिंग को अक्षम कर दिया हो।
यह सुनिश्चित करने के लिए कि ऐप हमेशा की तरह स्पॉटलाइट में दिखाई दे, यहां जाएं सेटिंग्स> सिरी और सर्च. इस अनुभाग में सूची से ऐप का नाम चुनें और फिर के लिए स्विच चालू करें खोज और सिरी सुझाव.
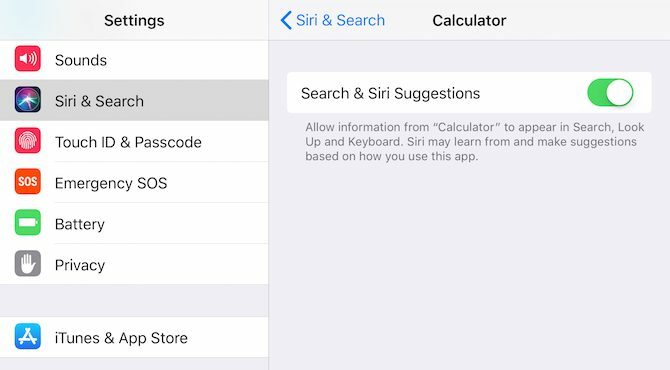
3. नियंत्रण केंद्र और विजेट स्क्रीन को अनुकूलित करें

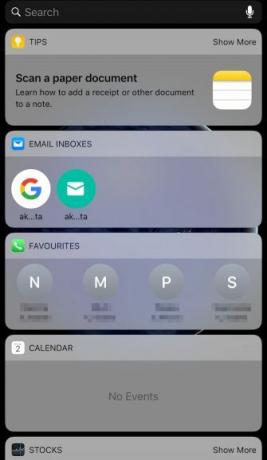
जब आप होम स्क्रीन या लॉक स्क्रीन से ऊपर की ओर स्वाइप करते हैं, तो आपको कंट्रोल सेंटर तक पहुंच प्राप्त होती है। जब आप होम स्क्रीन से दाईं ओर स्वाइप करते हैं, तो आपको विजेट स्क्रीन दिखाई देगी।
इन विशेष नजारों की खूबी यह है कि ये देखने से दूर रहते हुए भी सुलभ हैं। यदि आपके पास यहां कुछ उपयोगी ऐप्स हैं, तो आप उनके ऐप आइकन को एक फ़ोल्डर में टॉस कर सकते हैं।
उदाहरण के लिए, यदि आप कैलकुलेटर, वॉलेट, नोट्स, वॉयस मेमो और कैमरा को कंट्रोल सेंटर में रखते हैं, तो आपको फिर कभी उनके आइकन से परेशान नहीं होना पड़ेगा। वही व्हाट्सएप और कैलेंडर जैसे विजेट्स के लिए जाता है।
मुलाकात सेटिंग्स> नियंत्रण केंद्र> नियंत्रण अनुकूलित करें प्रति अपनी पसंद के अनुसार नियंत्रण केंद्र को अनुकूलित करें IPhone और iPad पर iOS 11 के अनुकूलन नियंत्रण केंद्र का उपयोग कैसे करेंआप सोच रहे हैं कि आप जिस गाने को सुन रहे हैं उसके लिए AirDrop को कैसे निष्क्रिय करें, नाइट शिफ्ट को सक्षम करें, या AirPlay आउटपुट को कैसे बदलें? हम आपको दिखाएंगे कि कैसे। अधिक पढ़ें . विजेट्स को सक्षम/अक्षम करना प्रारंभ करने के लिए, होम स्क्रीन से दाएं स्वाइप करें और टैप करें संपादित करें विजेट स्क्रीन पर दिखाई देने वाला बटन।
4. बैज-ओनली नोटिफिकेशन का उपयोग करें
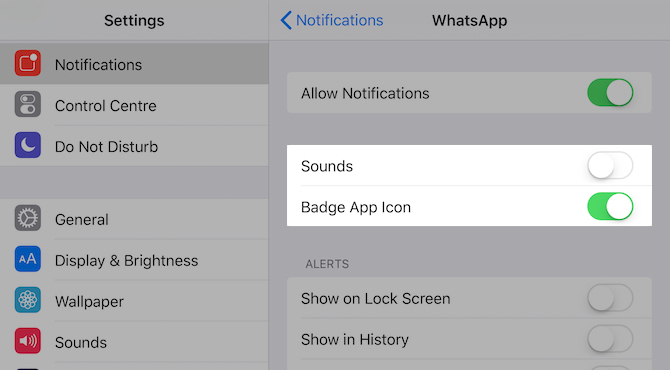
सूचनाओं की पिंग-पिंग-पिंग दृश्य अव्यवस्था की तरह विचलित करने वाली हो सकती है। आप इसके लिए ठीक जानते हैं: ऐप नोटिफिकेशन को साइलेंस करना। की ओर जाना सेटिंग्स> सूचनाएं बंद करने के लिए नोटिफिकेशन की अनुमति दें घुसपैठ करने वाले ऐप्स के लिए स्लाइडर स्विच एक-एक करके।
अगले चरण के रूप में, ऐप सूची को दूसरी बार देखें और देखें कि यदि आप दृश्य नहीं हैं तो आप ऑडियो सूचनाओं को कहां से दूर कर सकते हैं।
उदाहरण के लिए, जीमेल और स्लैक जैसे ऐप्स के लिए, आप केवल बैज नोटिफिकेशन पर स्विच कर सकते हैं। इस दृष्टिकोण के साथ, आपको अभी भी पता चल जाएगा कि क्या इन ऐप्स में ताज़ा डेटा है, लेकिन आपने हर पिंग के जवाब में अपना फ़ोन नहीं पकड़ा।
किसी ऐप के लिए केवल-बैज नोटिफिकेशन पर स्विच करने के लिए, उसके नाम पर टैप करें सेटिंग्स> सूचनाएं प्रथम। आगे दिखाई देने वाली स्क्रीन पर, बंद करें ध्वनि स्लाइडर स्विच। आप सभी चेतावनियों को अक्षम करना भी चाह सकते हैं: लॉक स्क्रीन पर दिखाएं, इतिहास में दिखाएँ, तथा बैनर के रूप में दिखाएं. बस सुनिश्चित करें कि बिल्ला ऐप चिन्ह स्लाइडर स्विच चालू है।
सूचनाओं को अनुकूलित करने के साथ-साथ, कैसा रहेगा एक बेहतर संचार प्रणाली पर स्विच करना हमेशा के लिये?
5. ऐप प्रतिबंध सक्षम करें
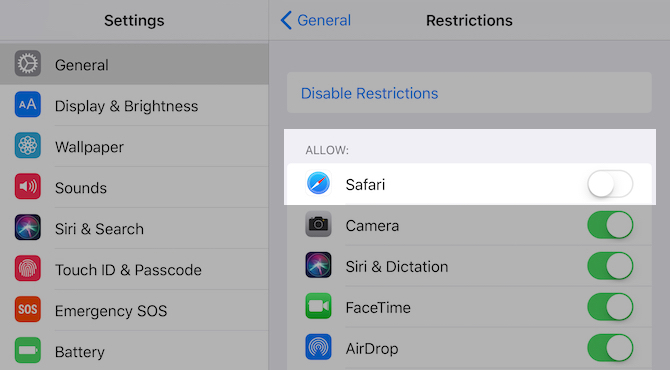
कुछ ऐप्स, जैसे कि आपका ब्राउज़र, उपयोगी और व्यसनी हैं। यदि आप उनके उपयोग पर अंकुश लगाने का इरादा रखते हैं, तो आप ऐसे ऐप्स तक अपनी पहुंच को अवरुद्ध करने का कठोर मार्ग अपना सकते हैं।
इस तरह, आपको पहुंच को फिर से सक्षम करने के लिए कुछ हुप्स के माध्यम से कूदना होगा, जो बदले में आपको विचार के लिए विराम देने के लिए पर्याप्त होना चाहिए। आप स्वयं को अधिक जागरूकता के साथ ऐप्स का उपयोग करते हुए पाएंगे, खासकर यदि आप a. पर हैं डिजिटल फास्ट किसी प्रकार का।
किसी ऐप, फ़ंक्शन या वेबसाइट को ब्लॉक करने के लिए, पर जाएँ सेटिंग्स> सामान्य> प्रतिबंध और क्लिक करें सीमाएं लगाना. एक बार ऐसा करने के बाद, आप सक्षम/अक्षम कर सकते हैं:
- सफारी, कैमरा और आईट्यून्स स्टोर जैसे ऐप्स
- ऐप इंस्टॉलेशन, लोकेशन शेयरिंग और अकाउंट एडिटिंग जैसे कार्य
इस अनुभाग से, आप वेबसाइटों तक पहुंच को सीमित कर सकते हैं और विभिन्न ऐप्स में आप जिस तरह की सामग्री देखते हैं उसे भी सीमित कर सकते हैं। बेशक, ये प्रतिबंध सुरक्षा और गोपनीयता के दृष्टिकोण से भी काम आते हैं।
एक बार जब आप किसी ऐप को डिसेबल कर देते हैं, तो उसका ऐप आइकन भी गायब हो जाएगा। चूंकि आप डिफ़ॉल्ट सेटिंग्स के साथ केवल कुछ ही ऐप्स को ब्लॉक कर सकते हैं, इसलिए आपको बाकी सब कुछ ब्लॉक करने के लिए एक थर्ड-पार्टी ऐप की आवश्यकता होगी।
एक शांत दिमाग के लिए एक शांत iPhone
एक न्यूनतम iPhone अनुभव बनाना इसमें पहला कदम है स्मार्टफोन की लत पर लगाम. बेशक, लत एक शर्त नहीं है। आप अन्य कारणों से अव्यवस्था मुक्त iPhone सेट कर सकते हैं—क्योंकि अव्यवस्था को दूर करना आपके लिए अच्छा है क्लियरिंग आउट क्लटर आपके लिए अच्छा है - लेकिन क्यों?साल को नए सिरे से शुरू करने के लिए डिक्लटरिंग एक शानदार तरीका है, और यह आपको उपलब्धि की एक बड़ी भावना देता है - लेकिन इसके अलावा भी बहुत कुछ है। यह सरल आदत आपके जीवन को बेहतर बना सकती है। अधिक पढ़ें .
अक्षता ने तकनीक और लेखन पर ध्यान केंद्रित करने से पहले मैन्युअल परीक्षण, एनीमेशन और यूएक्स डिजाइन में प्रशिक्षित किया। इसने उसकी दो पसंदीदा गतिविधियों को एक साथ लाया - सिस्टम की समझ बनाना और शब्दजाल को सरल बनाना। MakeUseOf में, अक्षता आपके Apple उपकरणों को सर्वश्रेष्ठ बनाने के बारे में लिखती है।


