विज्ञापन
एक्सेल एक है काल्पनिक रूप से उपयोगी 7 मजेदार और अजीब चीजें जो आप माइक्रोसॉफ्ट एक्सेल के साथ बना सकते हैंएक्सेल की कल्पना मजेदार थी! एक्सेल उन परियोजनाओं के लिए काफी गुंजाइश प्रदान करता है जो इसके इच्छित उपयोग से परे हैं। केवल आपकी कल्पना ही एक सीमा है। यहां सबसे रचनात्मक उदाहरण हैं कि लोग एक्सेल का उपयोग कैसे कर रहे हैं। अधिक पढ़ें स्प्रेडशीट प्रोग्राम, लेकिन एक सही स्प्रेडशीट बनाने और केवल इसे देखने के लिए प्रिंट करने से बदतर कुछ नहीं है, यह देखने के लिए कि यह कागज की नौ शीटों पर निकलता है, जिसमें अंतिम एक पंक्ति भी शामिल है। यदि कागज पर भयानक लग रहा है तो एक खूबसूरती से तैयार की गई स्प्रेडशीट क्या अच्छी है?
सौभाग्य से, आप एक पृष्ठ पर सब कुछ प्राप्त करने के लिए अपनी स्प्रेडशीट और प्रोग्राम सेटिंग्स को ट्वीक कर सकते हैं, और उस पेज को जितना संभव हो उतना अच्छा बनाने के लिए। यदि आपकी स्प्रैडशीट किसी एक पृष्ठ के लिए बहुत बड़ी है, तो आप इन सेटिंग्स का उपयोग करके इसे कई पेजों पर और अधिक वितरित कर सकते हैं।
प्रिंट करने से पहले पूर्वावलोकन करें
यह एक महत्वपूर्ण कदम है - यदि आप सिर्फ उनके बारे में जानते हैं तो आप प्रिंट करने से पहले बहुत सारी समस्याओं का सामना कर सकते हैं। यदि आप प्रिंट करते हैं और फिर यह देखने के लिए जांचें कि यह कितनी अच्छी तरह काम करता है, तो आप समाप्त हो सकते हैं
बहुत सारे कागज बर्बाद कर रहे हैं पेपर कॉट के साथ एक प्रिंट सर्वर की स्थापना करके मुद्रण लागत और कट पेपर अपशिष्ट का प्रबंधन करें अधिक पढ़ें कागज पर उस अंतिम पंक्ति या स्तंभ को पाने की कोशिश कर रहा है।एक्सेल के आपके संस्करण के आधार पर, आपको क्लिक करना पड़ सकता है फ़ाइल> प्रिंट पूर्वावलोकन, फ़ाइल> प्रिंट> प्रिंट पूर्वावलोकन, या केवल फ़ाइल> प्रिंट करें यह देखने के लिए कि प्रिंटर से निकलते समय आपकी स्प्रेडशीट कैसी दिखेगी। यदि यह अच्छा लगता है, तो आगे बढ़ें और प्रिंट करें। यदि नहीं, तो नीचे सूचीबद्ध कुछ रणनीतियों का प्रयास करें!
पृष्ठ लेआउट दृश्य का उपयोग करें
पृष्ठ लेआउट दृश्य आपको दिखाएगा कि जब आप इस पर काम कर रहे हैं तो आपका दस्तावेज़ कैसे प्रिंट होगा। यह आपकी स्प्रैडशीट पर काम करने के लिए एक शानदार दृश्य नहीं है, लेकिन यह सुनिश्चित करने में आपकी मदद कर सकता है कि आपके कॉलम और पंक्तियाँ आपके पास सबसे अधिक जगह बनाती हैं। दृश्य को सक्रिय करने के लिए, पर जाएं दृश्य> पेज लेआउट.
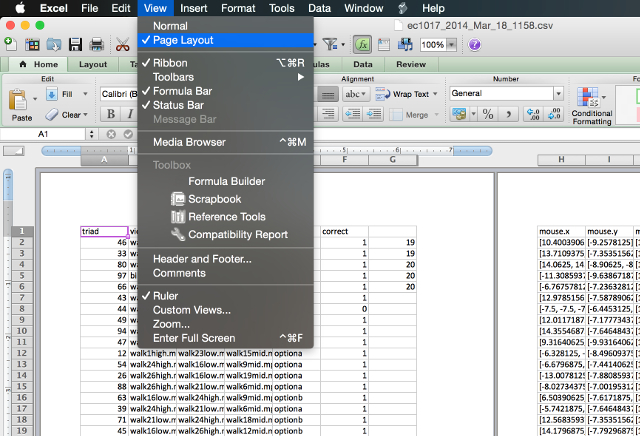
अब आपको अपनी स्प्रैडशीट दिखाई देगी क्योंकि यह मुद्रित होगी। इस दृश्य में नीचे सूचीबद्ध उपकरणों का उपयोग करके समायोजन करने से आपको यह पता चल जाएगा कि उन्होंने अच्छा काम किया है या नहीं। (यह वही कार्यक्षमता वर्ड में उपलब्ध है, और आपकी सहायता कर सकती है पेशेवर दिखने वाले दस्तावेज़ बनाएं Microsoft Word में व्यावसायिक रिपोर्ट और दस्तावेज़ कैसे बनाएँयह मार्गदर्शिका एक पेशेवर रिपोर्ट के तत्वों की जांच करती है और Microsoft Word में आपके दस्तावेज़ की संरचना, स्टाइलिंग और अंतिम रूप की समीक्षा करती है। अधिक पढ़ें वहॉं भी।)
पेज ओरिएंटेशन बदलें
यदि आपकी स्प्रेडशीट लंबी है, तो यह लंबा है, एक क्षैतिज अभिविन्यास आपको एक पृष्ठ पर इसे और अधिक फिट करने में मदद करेगा। लम्बे स्प्रेडशीट को वर्टिकल ओरिएंटेशन से लाभ होगा। यह चुनने के लिए कि आपकी स्प्रैडशीट किस ओरिएंटेशन का उपयोग करती है, खोलें पृष्ठ सेटअप मेनू और पेज टैब के तहत पोर्ट्रेट या लैंडस्केप चुनें।
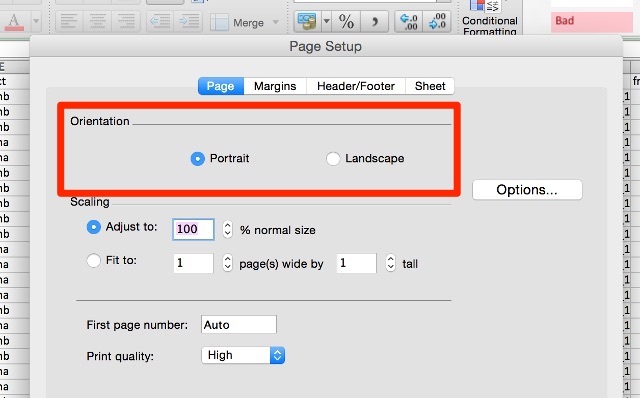
पंक्तियों या स्तंभों को हटाएं या छिपाएँ
बड़ी स्प्रेडशीट में, अक्सर ऐसी पंक्तियाँ या स्तंभ होते हैं जो निरर्थक होते हैं, जिनमें पुरानी जानकारी होती है, या किसी विशेष स्थिति में मुद्रित करने की आवश्यकता नहीं होती है। ये पंक्तियाँ और स्तंभ पृष्ठ पर मूल्यवान अचल संपत्ति लेते हैं और आपकी स्प्रेडशीट को अच्छी तरह से फिट करने के लिए इसे और अधिक कठिन बना सकते हैं।
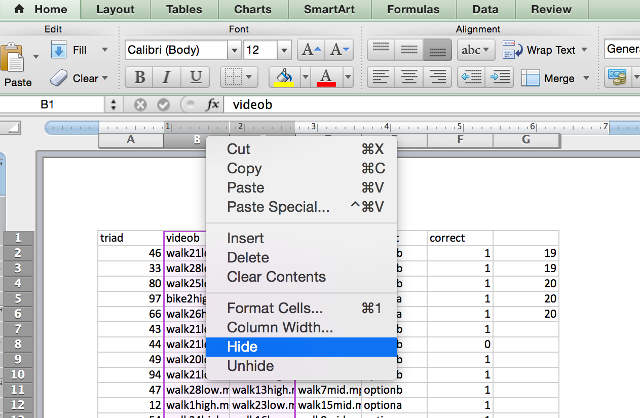
यदि आप उस डेटा को हटा सकते हैं, तो परिचित का उपयोग करें हाइलाइट करें> संपादित करें> हटाएं उनसे छुटकारा पाने का क्रम। यदि उनके पास ऐसी जानकारी है जो आपको लगता है कि आपको कुछ समय बाद फिर से आवश्यकता हो सकती है, तो आप उन्हें पंक्ति या स्तंभ शीर्षलेख पर राइट-क्लिक करके या छिपाकर चुन सकते हैं छिपाना. डेटा को फिर से देखने के लिए, छिपे हुए डेटा के दोनों ओर पंक्तियों या स्तंभों को हाइलाइट करें, लेबल पर राइट-क्लिक करें और चुनें सामने लाएँ.
पेज ब्रेक का उपयोग करें
अपने पसंदीदा वर्ड प्रोसेसिंग प्रोग्राम की तरह, आप यह सुनिश्चित करने के लिए पेज ब्रेक सम्मिलित कर सकते हैं कि आपका स्प्रेडशीट कई पृष्ठों के बीच विभाजित होती है, जहाँ आप चाहते हैं कि जहाँ एक्सेल इसका निर्णय करे, उसके बजाय सुविधाजनक। महज प्रयोग करें सम्मिलित करें> पृष्ठ विराम एक्सेल को बताने के लिए कि आपके दस्तावेज़ को कहाँ विभाजित करना है।
प्रिंट क्षेत्र बदलें
यदि आपकी स्प्रैडशीट में बहुत अधिक मात्रा में डेटा है और आपको केवल उसमें से कुछ को प्रिंट करने की आवश्यकता है, तो आप अपने द्वारा चुने गए स्प्रेडशीट के केवल भाग को प्रिंट कर सकते हैं। उन कोशिकाओं का चयन करें जिन्हें आप प्रिंट करना चाहते हैं और क्लिक करें छाप. बदलाव क्या प्रिंट करें: के लिए विकल्प चयन, और पूर्वावलोकन केवल आपके द्वारा चयनित डेटा को समाहित करने के लिए अद्यतन करेगा।
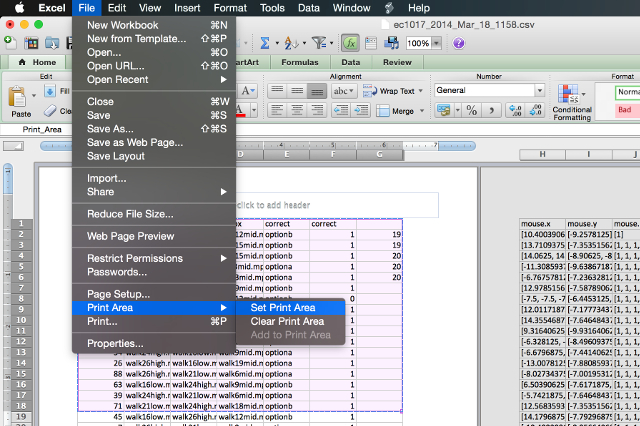
यदि आप नियमित रूप से एक ही चयन को प्रिंट करते हैं, तो आप एक स्थायी प्रिंट क्षेत्र सेट कर सकते हैं जो उस खंड को सम्मिलित करता है ताकि आपको हर बार इसका चयन न करना पड़े। ऐसा करने के लिए, उस क्षेत्र का चयन करें जिसे आप अक्सर प्रिंट करते हैं, फिर जाएं फ़ाइल> प्रिंट क्षेत्र> प्रिंट क्षेत्र सेट करें. अब यह चयन आपकी स्प्रेडशीट के लिए मानक प्रिंट क्षेत्र बन जाएगा। उस सेटिंग से छुटकारा पाने के लिए, का उपयोग करें फ़ाइल> प्रिंट क्षेत्र> प्रिंट क्षेत्र साफ़ करें.
पेज मार्जिन बदलें
यदि आपको किसी पृष्ठ पर अपनी स्प्रैडशीट को फिट करने के लिए बस थोड़े और कमरे की आवश्यकता है, तो पृष्ठ के हाशिये पर कुछ अतिरिक्त स्थान जोड़ने से आपकी समस्या हल हो सकती है। आप पृष्ठ सेटअप संवाद से पहुँच सकते हैं फ़ाइल> पेज सेटअप या प्रिंट संवाद में पृष्ठ सेटअप बटन के साथ। प्रत्येक मार्जिन में एक इंच का एक अंश जोड़ें और प्रिंट पूर्वावलोकन को फिर से जांचें।
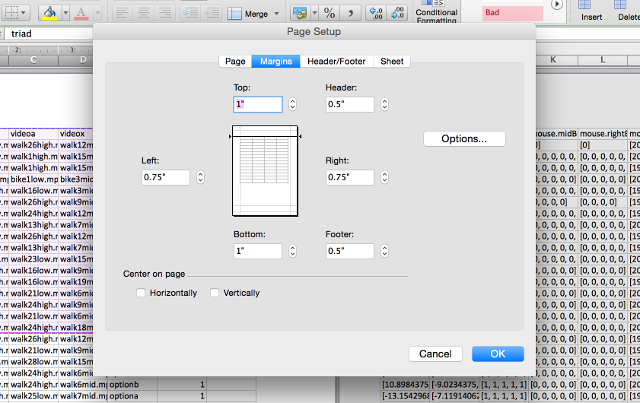
पृष्ठ पर जितना संभव हो सके, हाशिये में कमरे जोड़ने के साथ ओवरबोर्ड जाना आसान है। हालांकि, याद रखें कि कागज के एक टुकड़े के किनारे पर चलने वाला पाठ न केवल सौंदर्य की दृष्टि से अनपेक्षित है, बल्कि इसे पढ़ना भी कठिन हो सकता है। इस एक के साथ विवेकपूर्ण रहो!
पाठ लपेटें और कॉलम का आकार बदलें
एक्सेल आमतौर पर संख्यात्मक डेटा के लिए उपयोग किया जाता है, लेकिन यह हो सकता है पाठ के लिए वास्तव में उपयोगी है एक्सेल में पाठ संचालन के साथ समय की बचतएक्सेल संख्याओं के साथ जादू कर सकता है और यह पात्रों को समान रूप से अच्छी तरह से संभाल सकता है। यह मैनुअल दर्शाता है कि स्प्रेडशीट के भीतर पाठ का विश्लेषण, रूपांतरण, प्रतिस्थापन और संपादन कैसे किया जाए। ये मूल बातें आपको जटिल परिवर्तन करने की अनुमति देंगी। अधिक पढ़ें भी। यदि आपके पास अपने कक्षों में बहुत अधिक पाठ हैं, तो वे वास्तव में आपकी स्प्रेडशीट को खींच सकते हैं और इसे एक पृष्ठ पर, या कई पृष्ठों पर भी फिट करना मुश्किल बना सकते हैं; आप एक अजीब मुद्रण योजना के साथ समाप्त हो सकते हैं जो आपके दस्तावेज़ को इस तरह दिखता है:
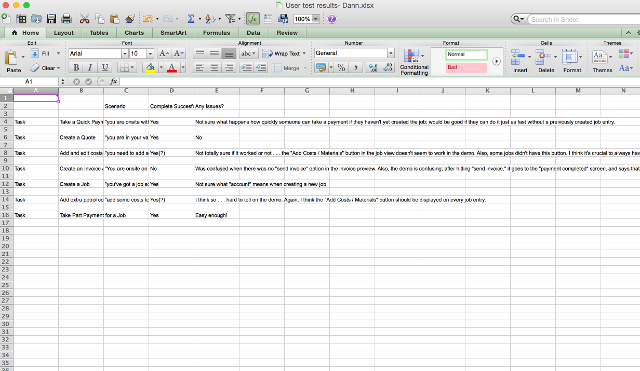
कुछ पाठ कटे हुए हैं, और जो कोशिकाएँ कट ऑफ नहीं करती हैं वे बहुत दूर दाईं ओर चलती हैं। अपनी स्प्रैडशीट की चौड़ाई को एक पृष्ठ की चौड़ाई तक सीमित करने के लिए, आप की चौड़ाई को सीमित कर सकते हैं अपने कॉलम और टेक्स्ट रैपिंग का उपयोग यह सुनिश्चित करने के लिए करें कि आप अपने इच्छित किसी भी डेटा को नहीं खोते हैं मुद्रित। सबसे पहले, पर जाएं प्रारूप> कक्ष> संरेखण और सुनिश्चित करें पाठ को आवृत करना सक्षम किया गया है।
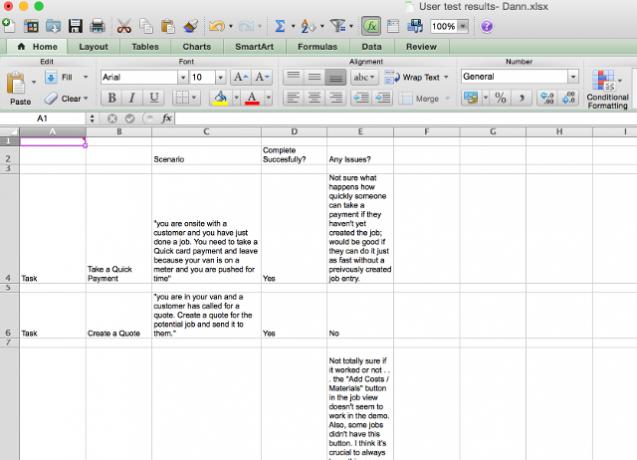
अब, जब सेल में पाठ स्तंभ की चौड़ाई से अधिक व्यापक है, तो पाठ अगली पंक्ति में नीचे आ जाएगा। यहां से, आप इसे आकार देने के लिए किसी पंक्ति या स्तंभ शीर्ष के किनारे को खींचकर अपने कॉलम की चौड़ाई समायोजित कर सकते हैं।
आप पंक्ति या स्तंभ लेबल पर स्वचालित रूप से उन्हें आवश्यक रूप से व्यापक बनाने के लिए डबल-क्लिक कर सकते हैं, जैसा कि नीचे दिए गए वीडियो में दिखाया गया है। यह सुनिश्चित करने के लिए कि आपके कॉलम किसी पृष्ठ पर फिट हैं जैसे आप उन्हें चाहते हैं, ऊपर वर्णित पृष्ठ लेआउट दृश्य का उपयोग करें।
अपनी स्प्रेडशीट को स्केल करें
यदि किसी और चीज ने काम नहीं किया है, तो आप अपनी स्प्रैडशीट को स्केल कर सकते हैं ताकि यह एक पेज (या कुछ निश्चित पेज) पर फिट हो सके। में पृष्ठ सेटअप, के बगल में स्थित रेडियो बटन पर क्लिक करें के लिए फिट: और उन पृष्ठों की संख्या चुनें जिन्हें आप प्रिंट करने के लिए अपनी स्प्रैडशीट पसंद करते हैं। "विस्तृत" पृष्ठों की एक छोटी संख्या का चयन करने से दस्तावेज़ क्षैतिज रूप से स्केल हो जाएगा, और "लंबा" पृष्ठों की एक छोटी संख्या का चयन लंबवत रूप से हो जाएगा। आप प्रतिशत के पैमाने का भी चयन कर सकते हैं।
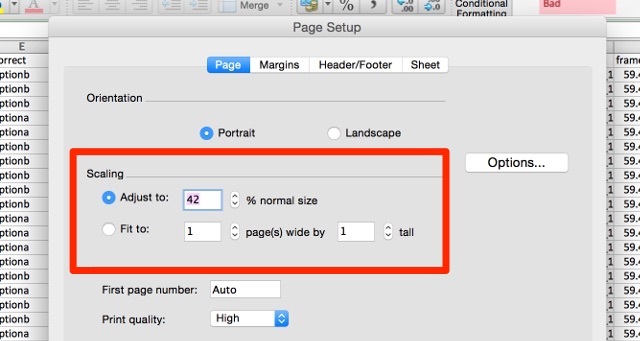
स्केलिंग विकल्प का उपयोग करने से आपके दस्तावेज़ के आकार को सीमित किया जा सकता है जब वह कागज पर रखा जाता है, लेकिन यह आपके पाठ को बहुत छोटा और पढ़ने में कठिन बना सकता है। पूर्वावलोकन देखें और सुनिश्चित करें कि आप अब तक स्केलिंग नहीं कर रहे हैं कि आपके किसी भी डेटा को पढ़ना असंभव है। जब आप प्रिंट करने का प्रयास कर रहे हों तो स्केलिंग वास्तव में उपयोगी है एक्सेल चार्ट एक्सेल चार्ट्स और ग्राफ के 8 प्रकार और उन्हें कब उपयोग करेंग्राफिक्स टेक्स्ट और नंबरों की तुलना में आसान हैं। चार्ट संख्या की कल्पना करने का एक शानदार तरीका है। हम आपको दिखाते हैं कि Microsoft Excel में चार्ट कैसे बनाएं और कब किस तरह का उपयोग करना है। अधिक पढ़ें , भी।
आपका प्रिंटआउट आसान बनाने के लिए पढ़ें
एक बार जब आप अपनी स्प्रेडशीट को स्वीकार्य संख्या में पृष्ठों पर लाने में कामयाब हो जाते हैं, तो एक कदम आगे बढ़ें और जितना संभव हो उतना आसानी से पढ़ें। कुछ अन्य प्रिंट सेटिंग्स को ट्विक करके, आप अपने प्रिंटआउट के लुक को ऑप्टिमाइज़ कर सकते हैं। यहां एक युगल हैं जिनके बारे में आपको पता होना चाहिए।
मुद्रण ग्रिड और पंक्ति या कॉलम हेडिंग
में पृष्ठ सेटअप मेनू (प्रिंट संवाद के माध्यम से या फ़ाइल> पेज सेटअप), शीट टैब पर क्लिक करें और चुनें ग्रिडलाइन के नीचे छाप अनुभाग। आप भी चुन सकते हैं पंक्ति और स्तंभ शीर्षक अपने प्रिंटआउट में इन लेबलों को जोड़ने के लिए।
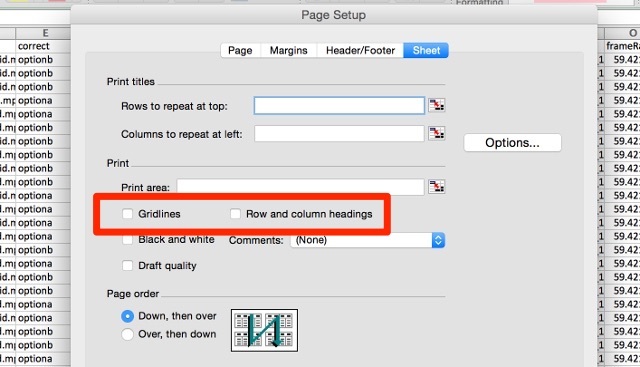
हेडर और फूटर जानकारी जोड़ना
एक्सेल स्वचालित रूप से आपके दस्तावेज़ के शीर्ष लेख और पाद लेख में उपयोगी जानकारी जोड़ सकता है ताकि इसे पढ़ना आसान हो सके। में पृष्ठ सेटअप मेनू पर क्लिक करें अगुआ पुछल्ला शीर्ष लेख या पाद लेख की पृष्ठ संख्या, फ़ाइल नाम और लेखक का नाम जैसी जानकारी जोड़ने के लिए ड्रॉपडाउन मेनू का उपयोग करें। यदि आपकी स्प्रेडशीट वास्तव में लंबी है, तो यह जानकारी पृष्ठों को अधिक आसानी से व्यवस्थित रखने में मदद कर सकती है।
आप क्लिक करके कस्टम टेक्स्ट भी जोड़ सकते हैं हैडर को कस्टमाइज़ करें या पाद कस्टमाइज़ करें.
पूरी तरह से मुद्रित स्प्रेडशीट के लिए तय नहीं है
जब आप इसे प्रिंट करते हैं तो यह अच्छा दिखने के लिए आपकी स्प्रैडशीट प्राप्त करने की कोशिश करने से निराशा हो सकती है - खासकर अगर आपको इसे किसी एक पृष्ठ पर प्राप्त करना है। लेकिन सेटिंग्स और अपने दस्तावेज़ के प्रारूप में कुछ मोड़ के साथ, आप एक अच्छा प्रिंटआउट तैयार कर सकते हैं! के लिए अन्य युक्तियों को सीखना न भूलें ऑफिस में एक्सेल सफलता 5 Microsoft Word और एक्सेल कौशल आपको कार्यालय में सफल होना चाहिए"उस रिपोर्ट को मेरे पास जाओ, ASAP!" Microsoft Excel और Word ट्रिक्स का एक मुख्य सेट इस कार्य को कम तनावपूर्ण बना सकता है और कुछ ही समय में एक स्टाइलिश रिपोर्ट को तैयार करने में आपकी मदद कर सकता है। अधिक पढ़ें जब आप इस पर हैं, तब भी
एक्सेल से स्प्रैडशीट प्रिंट करने के लिए कोई और सुझाव है? उन्हें नीचे साझा करें!
छवि क्रेडिट:प्रश्नवाचक चिन्ह वाला व्यवसायी डूडर द्वारा शटरस्टॉक के माध्यम से
Dann एक कंटेंट स्ट्रैटेजी और मार्केटिंग कंसल्टेंट है, जो कंपनियों को डिमांड और लीड जेनरेट करने में मदद करता है। वह dannalbright.com पर रणनीति और सामग्री विपणन के बारे में भी ब्लॉग करता है।

