विज्ञापन
कंप्यूटर पर हमारे समय का एक बड़ा हिस्सा इन दिनों ब्राउज़र के भीतर बिताया जाता है। और अगर हाल ही में अतीत कोई संकेतक है, तो यह भविष्य में भी जारी रहेगा Chrome OS को पसंद करता है, जहाँ आप सभी को अपने कंप्यूटर और बाहर के साथ बातचीत करने के लिए एक वेब ब्राउज़र है विश्व।
अन्य डेस्कटॉप सॉफ़्टवेयर के विपरीत ब्राउज़रों के बारे में एक अच्छी बात यह है कि वे एक्स्टेंसिबल हैं। फ़ायरफ़ॉक्स और क्रोम उसी के उत्कृष्ट उदाहरण हैं। ब्राउज़िंग के लगभग हर पहलू को अनुकूलित करने के लिए कई Google क्रोम ऐड-ऑन और एक्सटेंशन उपलब्ध हैं। एक पहलू जिसे हम यहां देखने जा रहे हैं वह है त्वरित नेविगेशन।
दी गई, आप तेज़ नेविगेशन और ब्राउज़िंग के लिए कीबोर्ड शॉर्टकट का उपयोग कर सकते हैं, लेकिन इतने सारे ऐड-ऑन उपलब्ध हैं, बहुत सारे हैं अपनी पसंद बनाने के लिए और विभिन्न द्वारा पेश की गई कार्यक्षमता को मिलाकर बहुत कम काम के साथ तेजी से नेविगेट करने के विकल्प एक्सटेंशन। यहाँ 5 बेहतर हैं:
कीबोर्ड नेविगेशन
कीबोर्ड नेविगेशन आपको अपने माउस का उपयोग किए बिना लिंक पर क्लिक करने की अनुमति देता है। अवधारणा नई नहीं है अपने माउस का त्याग करें और अपने कीबोर्ड के साथ लिंक पर क्लिक करें अधिक पढ़ें
, हालांकि कीबोर्ड नेविगेशन विचार को लागू करने का एक अच्छा काम करता है।एक्सटेंशन एक हॉट की () को परिभाषित करता है, जो उस पेज पर हर लिंक के बगल में एक संकेत देता है जिसे क्लिक किया जा सकता है। जबकि संकेत प्रदर्शित किया गया है, इसे उजागर करने के लिए एक लिंक के आगे वर्णों में कुंजी। आप निम्न में से एक कर सकते हैं:
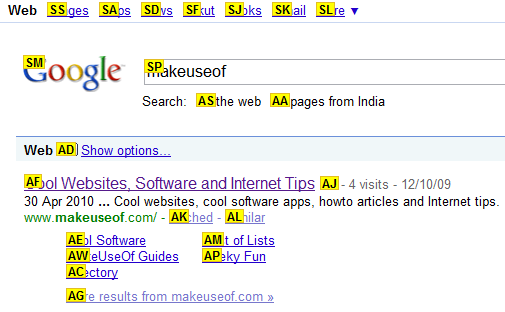
- वर्तमान टैब में हाइलाइट किए गए लिंक को खोलने के लिए एंटर दबाएं।
- नए टैब में हाइलाइट किए गए लिंक को खोलने के लिए Ctrl + Enter दबाएं।
विस्तार काफी बुद्धिमान है जब आप पाठ में प्रवेश कर रहे हैं और शाब्दिक अर्थों में (,) कुंजी का उपयोग करने की आवश्यकता है।
यदि आप के साथ निपुण हैं शक्ति या एक विम प्रशंसक, यह विस्तार अकेले ही दूसरों की देखरेख करता है। हालांकि यह विम कुंजी बाइंडिंग (यह कैसे संभव हो सकता है?) के सभी का समर्थन नहीं करता है, यह उन सबसे आम लोगों का समर्थन करता है जो सीधे ब्राउज़र पर लागू हो सकते हैं।
आप स्क्रॉल करने के लिए ’h’, use j ’,, k’, keys l ’कीज़ का उपयोग कर सकते हैं। ऊपर की ओर स्क्रॉल करने के लिए एक ‘जीजी’, नीचे तक स्क्रॉल करने के लिए एक to जीजी ’। अगले और पिछले खोजने के लिए खोज मोड और परिचित 'n' और 'N' दर्ज करने के लिए ‘/ '। इस तरह के कई स्पष्ट बिन्दुओं के अलावा, वाइमियम अपने आप में कुछ जोड़ देता है, जैसे ’एच’ इतिहास में वापस चला जाता है और history एल ’आपको इतिहास में एक कदम आगे ले जाता है। ‘J’ और ’K’ का उपयोग एक टैब को बाईं ओर और एक को क्रमशः दाईं ओर और कई में किया जा सकता है। आप सभी शॉर्टकट का अवलोकन प्राप्त करने के लिए वास्तव में can? 'टाइप कर सकते हैं।
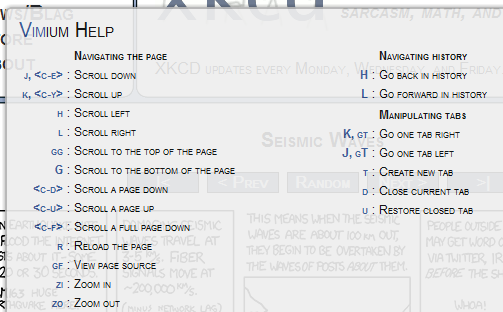
इन सब के अलावा, विमियम ऊपर उल्लिखित कीबोर्ड नेविगेशन एक्सटेंशन द्वारा पेश की गई कार्यक्षमता भी प्रदान करता है। बस hit f ’या the F’ कुंजी को हिट करें और यह पृष्ठ पर प्रत्येक क्लिक करने योग्य लिंक या इनपुट नियंत्रण के बगल में एक संकेत प्रदर्शित करता है। संकेत में कुंजी और आपको उस लिंक या नियंत्रण पर ले जाया जाता है।
आप Vimium वरीयताओं का उपयोग करके इन शॉर्टकट को रीमैप भी कर सकते हैं।
अब माउस की ओर थोड़ा सा आगे बढ़ें, फिर भी एक और ड्रैग एंड गो आपको एक साधारण ड्रैग ऑपरेशन द्वारा कई प्रकार के ऑपरेशन करने देता है। आप अग्रभूमि में या पृष्ठभूमि में नए लिंक खोल सकते हैं, वर्तमान टैब से पहले या बाद में लिंक खोल सकते हैं, पाठ लिंक को URL में कनवर्ट करें, पाठ का चयन करें और अलग-अलग खोज इंजनों में से एक में खोज करें या अपना जोड़ें खुद। यह सब सिर्फ खींचें और ड्रॉप के साथ।
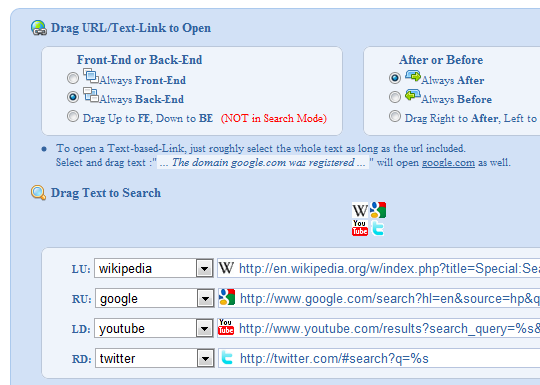
आप सेटिंग के माध्यम से अपने खुद के खोज इंजन जोड़ सकते हैं और अपनी पसंद के अनुसार उनमें से प्रत्येक के लिए ड्रैग और ड्रॉप ज़ोन कॉन्फ़िगर कर सकते हैं।
चिकना इशारे
माउस के लिए और अधिक awesomeness लाना चिकना इशारों है। माउस इशारे, यदि आप अवधारणा से परिचित नहीं हैं, तो आप अपने माउस से स्क्रीन पर आकर्षित होने और आपके द्वारा आकर्षित आकार के आधार पर अलग-अलग क्रियाएं कर सकते हैं।
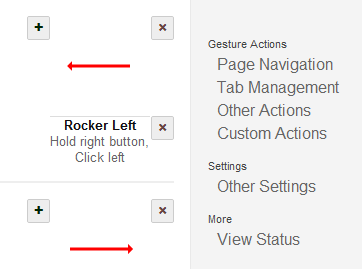
इसके अलावा, स्मूथ जेस्चर में रॉकर नेविगेशन भी शामिल है, जो आपको केवल माउस बटन का उपयोग करके वापस जाने और इतिहास में आगे बढ़ने जैसे काम करने की अनुमति देता है। दाएं माउस बटन को दबाए रखें और फिर बाएं बटन पर क्लिक करने से आप इतिहास में वापस आ जाएंगे, इसलिए दायां बटन पकड़े और बाईं ओर एक रेखा खींचे।
स्मूथ जेस्चर के विकल्प पर जाकर आप इशारों को कस्टमाइज़ कर सकते हैं।

क्या आपके ब्राउज़र में एक साथ कई टैब खुले हैं? यदि हाँ, तो आप जानते हैं कि क्रोम के साथ विशेष रूप से आपके द्वारा खोजे जा रहे सटीक टैब को ढूंढना कितना कठिन हो सकता है, जहां टैब केवल फेविकॉन से कम हो जाते हैं जब आपके पास बहुत सारे खुले होते हैं।
समाधान? त्वरित टैब। सिर्फ़ Ctrl + M और क्विक टैब्स आपको उस सभी ओपन टैब की सूची के साथ प्रस्तुत करते हैं जो क्रमबद्ध रूप से क्रमबद्ध था, जिसका उपयोग उन्होंने हाल ही में किया था।
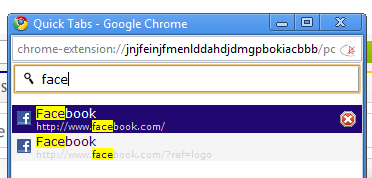
आप तीर कुंजियों का उपयोग अपने इच्छित टैब पर जल्दी से स्विच करने के लिए कर सकते हैं, या बेहतर अभी भी आप वास्तव में के कुछ अक्षर टाइप कर सकते हैं वह टैब जिसे आप ढूंढ रहे हैं और त्वरित टैब शीर्षक और URL में केवल उन टैब को सूचीबद्ध करने के लिए खोज करेगा जो आपके पत्रों से मेल खाते हैं आपके द्वारा लिखा गया। त्वरित टैब भी हाल ही में बंद किए गए टैब का ट्रैक रखता है और आपको बंद टैब को भी खोजने और पुनर्स्थापित करने की अनुमति देता है।
वहां आपके पास है, वे हमारे सुझाव हैं। हमें यकीन है कि आपके मन में भी बहुत कुछ है, इसलिए आगे बढ़ें और अपने सुझावों के साथ टिप्पणियों में आवाज़ दें!
मैं भारत से वरुण कश्यप हूं। मैं कंप्यूटर, प्रोग्रामिंग, इंटरनेट और उन्हें चलाने वाली प्रौद्योगिकियों के बारे में भावुक हूं। मुझे प्रोग्रामिंग पसंद है और अक्सर मैं जावा, पीएचपी, एजेएक्स आदि में परियोजनाओं पर काम कर रहा हूं।


