विज्ञापन
जब आप अपने पीसी को बूट करने का प्रयास करते हैं तो Microsoft विंडोज 10 पर 0xc0000225 त्रुटि देखते हैं? यह सामान्य त्रुटि बहुत बड़ी पीड़ा है क्योंकि यह आपके पीसी को बिल्कुल बूट होने से रोकती है।
शुक्र है, आप आमतौर पर इस त्रुटि को थोड़ा काम के साथ ठीक कर सकते हैं। हम आपको दिखाएंगे कि विंडोज 10 पर त्रुटि कोड 0xc0000225 कैसे ठीक किया जाए।
त्रुटि कोड 0xC0000225 क्या है?
जब आप अपने पीसी को बूट करने का प्रयास करेंगे तो आपको यह त्रुटि कोड दिखाई देगा। विंडोज इसे एक संदेश के साथ प्रदर्शित करता है आपके संगणक को मरम्मत की ज़रूरत है और अस्पष्ट कोई अनपेक्षित त्रुटि हुई है. कभी-कभी यह भी कहता है एक आवश्यक उपकरण जुड़ा नहीं है या उसे एक्सेस नहीं किया जा सकता है.
जब यह बूटिंग के लिए सही सिस्टम फाइल्स नहीं पा सकता है, तो माइक्रोसॉफ्ट विंडोज इस एरर को फेंक देता है। इस महत्वपूर्ण जानकारी के रूप में जाना जाता है बूट कॉन्फ़िगरेशन डेटा, या बीसीडी। जब आप अपने पीसी को चालू करते हैं, तो यह विंडोज को ठीक से बूट करने का तरीका बताता है।
यह त्रुटि डिस्क पर अधिक सामान्य है जो पुराने सेटअपों की तुलना में GPT विभाजन योजना के साथ नए UEFI विनिर्देश का उपयोग करती है।
इसके बारे में विंडोज का संदेश थोड़ा अस्पष्ट है, इसलिए हमें इसकी आवश्यकता होगी हमारे विंडोज समस्या निवारण टोपी पर डाल दिया विंडोज डमी के लिए समस्या निवारणविंडोज अपने नियंत्रण के बाहर की समस्याओं के लिए बहुत अधिक बकवास है। सबसे बड़े मुद्दों के बारे में जानें कि लोग विंडोज पर गलत तरीके से पिन करते हैं और वास्तव में उनका कैसे निवारण करते हैं। अधिक पढ़ें इसे हल करने के लिए।
त्रुटि कोड 0xC0000225 के कारण क्या है?
इस त्रुटि के बाद से दूषित सिस्टम फ़ाइलों से संबंधित है कैसे एक भ्रष्ट विंडोज 10 स्थापना को ठीक करने के लिएसिस्टम भ्रष्टाचार सबसे खराब है जो आपके विंडोज इंस्टॉलेशन के लिए हो सकता है। हम आपको दिखाते हैं कि बीएसओडी, ड्राइवर त्रुटियों या अन्य अस्पष्टीकृत मुद्दों से पीड़ित होने पर विंडोज 10 को कैसे पटरी पर लाया जाए। अधिक पढ़ें , यह अक्सर ओएस अपग्रेड (जैसे विंडोज 7 से विंडोज 10 में अपग्रेड) के बाद पॉप अप होता है।
यह तब भी हो सकता है जब आपका पीसी किसी महत्वपूर्ण अपडेट के दौरान मालवेयर अटैकिंग सिस्टम फाइल्स से या यहां तक कि दोषपूर्ण हार्डवेयर से हट जाता है।
अपने मुद्दे को उम्मीद से ठीक करने के लिए नीचे दिए गए चरणों का पालन करें, कोई फर्क नहीं पड़ता।
चरण ०: एक विंडोज़ १० स्थापित डिस्क बनाएँ
अन्य बूट त्रुटियों की तरह, आप इसे विंडोज के अंदर से समस्या निवारण नहीं कर सकते। इस प्रकार, आपको एक विंडोज़ 10 इंस्टाल डिस्क की आवश्यकता होगी ताकि आप वहां से मरम्मत उपकरण चला सकें। का पालन करें विंडोज 10 इंस्टॉलेशन मीडिया बनाने के लिए हमारा गाइड विंडोज 10 इंस्टॉलेशन मीडिया कैसे बनाएंभले ही आप विंडोज 10 पर कैसे पहुंचे, अपना इंस्टालेशन मीडिया बनाने का एक तरीका है। जल्दी या बाद में आपको इसकी आवश्यकता हो सकती है। आइए हम आपको दिखाते हैं कि कैसे तैयार किया जाए। अधिक पढ़ें आवश्यक डिस्क प्राप्त करने के लिए।
आपको कम से कम 8GB स्थान, या DVD के साथ एक फ्लैश ड्राइव की आवश्यकता होगी। ध्यान दें कि विंडोज 10 डिस्क बनाने से ड्राइव पर मौजूद सब कुछ मिट जाएगा, इसलिए हम खाली फ्लैश ड्राइव या डीवीडी का उपयोग करने की सलाह देते हैं।
अपना मीडिया स्थापित करने के बाद, इसे अपने कंप्यूटर में डालें। बूट मेन्यू खोलने के लिए उपयुक्त कुंजी दबाएं अपने पीसी पर बूट ऑर्डर कैसे बदलें (तो आप यूएसबी से बूट कर सकते हैं)अपने कंप्यूटर के बूट क्रम को बदलना सीखें। यह समस्याओं के निवारण और सेटिंग्स को बदलने के लिए महत्वपूर्ण है, और यह आपके विचार से बहुत आसान है। अधिक पढ़ें , और अपने बाहरी डिवाइस से विंडोज 10 डिस्क लोड करें।
चरण 1: विंडोज स्वचालित मरम्मत
सबसे पहले, आप चाहते हैं Windows 10 की अंतर्निहित समस्या निवारक का प्रयास करें विंडोज 10 को ठीक करने के लिए 13 समस्या निवारण उपकरणप्रत्येक Windows समस्या के लिए, एक उपकरण है जिसे आप इसे ठीक करने के लिए उपयोग कर सकते हैं। इस सूची में अपनी समस्या का पता लगाएं और विंडोज 10 के लिए 13 समस्या निवारण और मरम्मत उपकरणों में से एक चुनें। अधिक पढ़ें . यह सिस्टम स्वचालित रूप से मुद्दों के लिए जाँच करता है और उन्हें अपने आप ठीक करने का प्रयास करता है। उम्मीद है, यह आपके दूषित बीसीडी की मरम्मत करेगा ताकि आप काम पर वापस आ सकें।
अपने विंडोज 10 इंस्टॉल डिस्क से बूट करने के बाद, जब तक आप नहीं देखते तब तक प्रतीक्षा करें विंडोज सेटअप स्क्रीन। अपने भाषा विकल्पों की पुष्टि करें, फिर क्लिक करें आगे. जब तुम देखते हो अभी स्थापित करें स्क्रीन पर क्लिक करें अपने कंप्यूटर की मरम्मत करें इसके बजाय नीचे-बाएँ में लिंक।
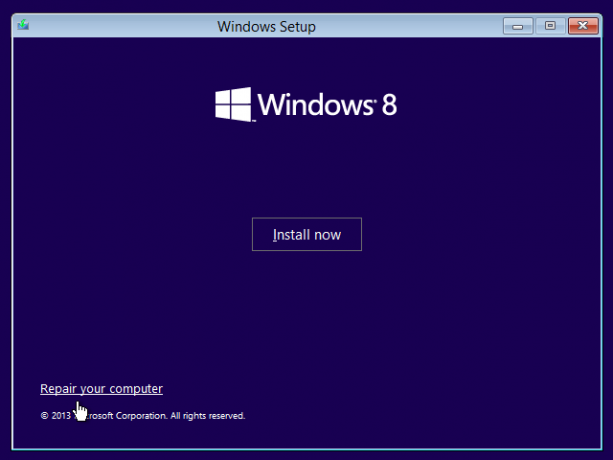
आपको विकल्पों का एक मेनू दिखाई देगा; चुनते हैं समस्या निवारण फिर उन्नत विकल्प. वहाँ से उन्नत विकल्प यहाँ मेनू, चयन करें स्वचालित मरम्मत. इस प्रक्रिया को करने दें, फिर जब यह हो जाए तो अपने कंप्यूटर को पुनरारंभ करें।
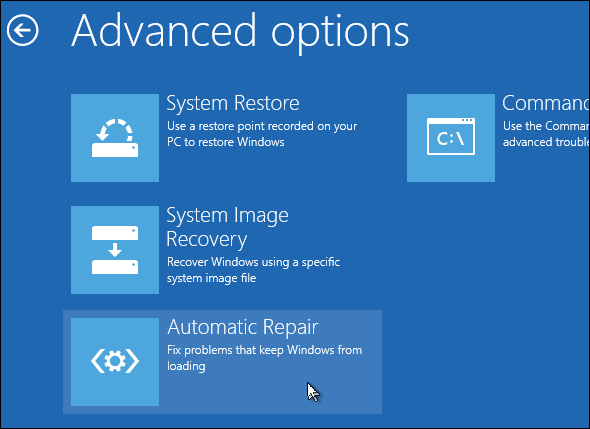
सामान्य रूप से फिर से बूट करने का प्रयास करें। यदि त्रुटि कोड 0xc0000225 पॉप अप नहीं करता है, तो आपने समस्या को ठीक कर दिया है!
चरण 2: मैनुअल एसएफसी चलाएं और डिस्क स्कैन की जांच करें
यदि Windows की स्वचालित मरम्मत कार्य नहीं करती है, तो आप कुछ महत्वपूर्ण प्रणाली को स्वयं स्कैन करने का प्रयास कर सकते हैं। ऐसा करने के लिए, उपरोक्त प्रक्रिया को खोलने के लिए दोहराएं उन्नत विकल्प मेनू, लेकिन चयन न करें स्वचालित मरम्मत. इसके बजाय, चुनें सही कमाण्ड कमांड लाइन इंटरफ़ेस खोलने के लिए।
सबसे पहले, भागो सिस्टम फ़ाइल परीक्षक (SFC) कमांड, जो भ्रष्ट या गुम विंडोज सिस्टम फाइलों की जांच करता है और उन्हें सुधारने की कोशिश करता है:
sfc / scannow। इसके पूरा होने के बाद, चलाएँ डिस्क की जाँच करें इसमें स्कैन करना अपनी हार्ड डिस्क पर त्रुटियों के लिए जाँच करें. निम्न आदेश का उपयोग करें, प्रतिस्थापित कर रहा है सी: यदि आपने इसे बदला है तो अपने मुख्य विभाजन के पत्र के साथ:
chkdsk c: / r। एक बार जब आप इन दोनों स्कैन को चलाते हैं, तो रिबूट करें और अपने पीसी को सामान्य रूप से फिर से लोड करने का प्रयास करें। उम्मीद है, त्रुटि अब और पॉप नहीं होगी।
चरण 3: बीसीडी का पुनर्निर्माण करें
यदि आपको अभी भी समस्या हो रही है, तो आप जो अगला कदम उठा सकते हैं, वह बीसीडी के पुनर्निर्माण का एक आदेश है। चूंकि यह अक्सर त्रुटि का कारण बनता है, यह आपके लिए चाल हो सकती है।
फिर से, अपने विंडोज 10 इंस्टॉलेशन मीडिया से बूट करें और खोलें उन्नत विकल्प मेन्यू। चुनते हैं सही कमाण्ड इस बार भी। निम्नलिखित कमांड को एक बार में चलाएं:
बूट्रेक / स्कैनोस। bootrec / fixmbr bootrec / fixboot bootrec / rebuildbcdपहला कमांड संगत इंस्टालेशन के लिए आपकी डिस्क (ओं) को स्कैन करता है, जो आपके "लापता" विंडोज इंस्टॉलेशन को खोजने में मदद कर सकता है। दो और तीन आपके डिस्क पर एक नया MBR और बूट सेक्टर लिखते हैं। फ़िक्सेस के बाद विंडोज इंस्टॉलेशन के लिए अंतिम कमांड फिर से स्कैन करता है।
अपने कंप्यूटर को एक बार फिर से रिबूट करें और उम्मीद है, यह त्रुटि 0xc0000225 संदेश को साफ करेगा।
चरण 4: अपना सक्रिय विभाजन सेट करें
विंडोज आपको सक्रिय विभाजन को बदलने की अनुमति देता है ताकि आप सिस्टम को बता सकें कि कहां से बूट करना है। यदि यह किसी तरह गलत हो जाता है, तो आप इसे विंडोज को सही विभाजन में इंगित करने के लिए बदल सकते हैं।
एक खोलने के लिए ऊपर के माध्यम से जाओ सही कमाण्ड अपने विंडोज मरम्मत डिस्क से। खोलने के लिए एक समय में निम्नलिखित कमांड टाइप करें डिस्क विभाजन उपकरण और अपने उपलब्ध डिस्क की सूची:
diskpart। सूची डिस्क। आपको लेबल वाली प्रविष्टियों की एक श्रृंखला दिखाई देगी डिस्क 0, डिस्क 1, और इसी तरह। आपकी आंतरिक हार्ड ड्राइव सबसे अधिक संभावना है डिस्क 0-आप किसके द्वारा बता सकते हैं आकार कौन सा क्या है। एक बार में निम्नलिखित को टाइप करें, की जगह एक्स साथ में 0 या आपके HDD की संख्या जो भी हो:
डिस्क X का चयन करें। सूची विभाजन। वह दूसरा कमांड दिखाएगा आपके आंतरिक ड्राइव पर सभी विभाजन. आपका मुख्य विभाजन हो सकता है 0; ये था 4 (के रूप में चिह्नित मुख्य) मेरे लिए।
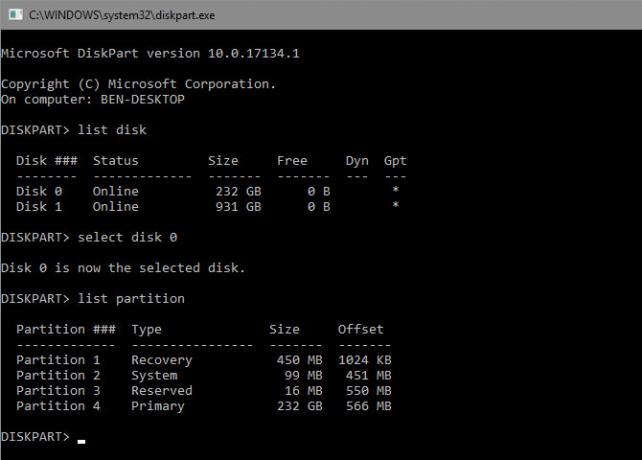
इसके बाद इन कमांड्स को एंटर करें एक्स अपने विभाजन संख्या के साथ:
विभाजन X चुनें। सक्रिय। कमांड प्रॉम्प्ट से बाहर निकलें, रिबूट करें और देखें कि क्या आपका मुद्दा तय हो गया है।
यह उस विभाजन को चिह्नित करता है जिस पर आपने Windows स्थापित किया है क्योंकि एक विंडोज़ बूट करने के लिए उपयोग करता है। अगर यह किसी भी तरह से बदल गया और परिणाम 0xc0000225 त्रुटि के रूप में, यह सब कुछ वापस डाल सकता है जिस तरह से यह था।
चरण 5: दोषपूर्ण हार्डवेयर की जाँच करें
इस बिंदु पर, आपने इस त्रुटि को ठीक करने के लिए सॉफ़्टवेयर समस्या निवारण की एक अच्छी मात्रा की है। यदि आप अभी भी बूट नहीं कर सकते हैं, तो आपको भौतिक मुद्दों के लिए अपनी हार्ड डिस्क की जांच करने पर विचार करना चाहिए।
यह सुनिश्चित करने के लिए जांचें कि ड्राइव केबल क्षतिग्रस्त नहीं है, और यदि संभव हो तो इसे फिर से शुरू करें। आपके कंप्यूटर निर्माता के आधार पर, आपके पास कुछ अंतर्निहित नैदानिक परीक्षण भी हो सकते हैं जो ड्राइव मुद्दों की जांच कर सकते हैं।
का पालन करें एक खराब हार्ड ड्राइव का निदान करने के लिए हमारा गाइड डाटा रिकवर करने के लिए डेड हार्ड डिस्क ड्राइव को कैसे रिपेयर करेंयदि आपकी हार्ड डिस्क ड्राइव विफल हो गई है, तो यह गाइड आपको हार्ड डिस्क ड्राइव की मरम्मत और डेटा रिकवरी में मदद करेगा। अधिक पढ़ें कुछ टिप्स के लिए। एक बार जब आपने पुष्टि कर दी कि आपकी हार्ड ड्राइव स्वस्थ है, तो आपको इसका सहारा लेना होगा ...
चरण 6: विंडोज को सिस्टम रिस्टोर या रीइंस्टॉल करने का प्रयास करें
यदि यह समस्या हाल ही में शुरू हुई है, तो आप समय में वापस जाने के लिए रिकवरी डिस्क से सिस्टम रिस्टोर की कोशिश कर सकते हैं। अपने स्थापित मीडिया से बूट करें, फिर से नेविगेट करें उन्नत विकल्प मेनू, और चयन करें सिस्टम रेस्टोर. हाल ही में पुनर्स्थापना बिंदु चुनें और Windows आपकी व्यक्तिगत फ़ाइलों को प्रभावित किए बिना उस बिंदु पर वापस आ जाएगी।
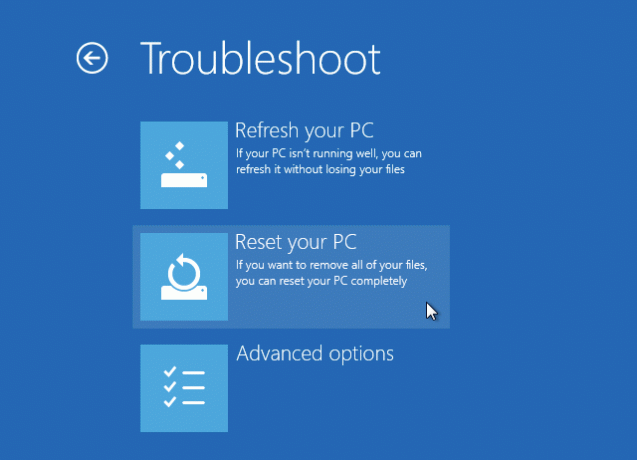
यदि आपके पास कोई पुनर्स्थापना बिंदु नहीं है या पुनर्स्थापना समस्या को ठीक नहीं करता है, तो टूटी हुई सिस्टम फ़ाइलों को बदलने और बाकी सब कुछ नया पाने के लिए विंडोज को पुनर्स्थापित करना सबसे अच्छा है। यह समय लेने वाला है, लेकिन यदि आपने इसे दूर कर लिया है तो यह आपकी सबसे अच्छी शर्त है।
आप एक मिल जाएगा इस पीसी को रीसेट करें के तहत विकल्प उन्नत विकल्प> सिस्टम पुनर्स्थापना अपने पुनर्प्राप्ति डिस्क पर। हमारा अनुसरण करें विंडोज 10 को रीसेट करने के लिए गाइड फैक्टरी के 4 तरीके अपना विंडोज 10 कंप्यूटर रीसेट करेंजानना चाहते हैं कि पीसी को कैसे रीसेट करें? हम आपको विंडोज 10, 8 या 7 का उपयोग करके विंडोज कंप्यूटर को रीसेट करने के लिए सर्वोत्तम तरीके दिखाते हैं। अधिक पढ़ें अधिक जानकारी के लिए।
त्रुटि कोड 0xC0000225 फिक्स्ड!
उम्मीद है, इन तरीकों में से एक आपके लिए विंडोज 10 पर 0xc0000225 त्रुटि को साफ करेगा। चाहे यह एक बोटेड अपग्रेड या हार्डवेयर त्रुटि के कारण हुआ हो, आपके पास शुक्र है कि इसका मुकाबला करने के विकल्प हैं। यदि त्रुटियाँ विशेष रूप से Windows अद्यतन से संबंधित हैं, Microsoft का निःशुल्क टूल SetupDiag आपको समस्या निवारण में मदद कर सकता है कैसे सेटअप विंडोज के साथ अपने विंडोज 10 अद्यतन त्रुटियों को ठीक करने के लिएMicrosoft आपको यह विश्लेषण करने के लिए एक निःशुल्क टूल देता है कि उन्नयन या अपडेट पूर्ण क्यों नहीं हुआ। यहां बताया गया है कि आप इसका उपयोग समस्याओं को ठीक करने के लिए कैसे कर सकते हैं। अधिक पढ़ें उन्हें। अधिक समस्या निवारण के लिए, देखें कैसे त्रुटि कोड 0x8000ffff ठीक करने के लिए विंडोज 10 में त्रुटि कोड 0x8000FFFF को कैसे ठीक करेंWindows 10 त्रुटि कोड 0x8000FFFF Microsoft स्टोर को प्रभावित करता है। आइए कुछ त्वरित सुधारों के साथ इस समस्या का निवारण करें। अधिक पढ़ें .
बेन MakeUseOf में एक उप संपादक और प्रायोजित पोस्ट मैनेजर है। वह एक बी.एस. कंप्यूटर सूचना प्रणाली में ग्रोव सिटी कॉलेज से, जहां उन्होंने अपने प्रमुख में ऑन लूड और ऑनर्स के साथ स्नातक किया। वह दूसरों की मदद करने में आनंद लेता है और एक माध्यम के रूप में वीडियो गेम का शौक रखता है।

