विज्ञापन
जबकि डिफ़ॉल्ट विंडोज आइकन्स को काम मिलता है, वे विशेष रूप से रोमांचक नहीं होते हैं। यदि आप अपने कंप्यूटर पर एक व्यक्तिगत स्पिन डालना चाहते हैं, तो विंडोज 10 आइकन को बदलना ऐसा करने का एक शानदार तरीका है।
हम आपको दिखाएंगे कि प्रोग्राम और फ़ोल्डर आइकन सहित विंडोज 10 पर आइकन कैसे बदलें। थोड़े से काम के साथ, आपके पास एक नया इंटरफ़ेस होगा!
विंडोज 10 के लिए कस्टम आइकॉन कहां लगाएं
इससे पहले कि आप विंडोज 10 आइकन बदलना शुरू करें, आपको उन्हें बदलने के लिए कुछ आइकन की आवश्यकता होगी। OS में कुछ अतिरिक्त आइकन अंतर्निहित हैं, लेकिन वे उतने महान नहीं हैं।
Flaticon आपके सभी विंडोज आइकन की जरूरत के लिए एक शानदार संसाधन है। साइट में हजारों सुविधाजनक पैक में व्यवस्थित एक लाख से अधिक उच्च गुणवत्ता वाले आइकन हैं। आप एक बार में एक पैकेट में सब कुछ हड़प सकते हैं, या एकल आइकन डाउनलोड कर सकते हैं।
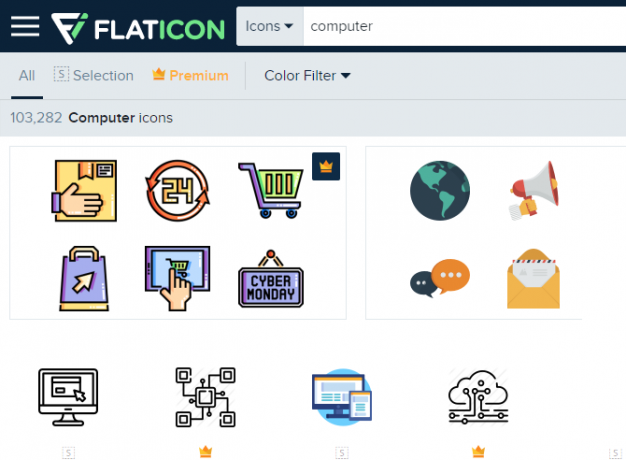
साइट कई प्रारूपों में डाउनलोड प्रदान करती है। हम उन्हें ICO प्रारूप में आसान रूपांतरण के लिए PNG में डाउनलोड करने की सलाह देते हैं। सभी कच्चे डाउनलोड नामक एक फ़ोल्डर में रखें पीएनजी प्रतीक या इसी के समान।
यदि आपको वह नहीं मिला, जो आप यहां खोज रहे हैं, तो प्रयास करें
Findicons, IconArchive, या GraphicBurger. हमने भी देखा कुछ बेहतरीन विंडोज आइकन पैक हर स्वाद के लिए विंडोज 10 के लिए 7 आइकन पैककस्टम आइकन पैक आपके विंडोज 10 सिस्टम को एक अनोखा एहसास देंगे। आप सैकड़ों शैलियों में से चुन सकते हैं। हमने विंडोज को अनुकूलित करने के लिए कई सुंदर और असामान्य आइकन पैक उठाए हैं। आप कोनसा ... अधिक पढ़ें भूतकाल में।ICO प्रतीक के लिए PNG छवियाँ परिवर्तित
विंडोज अपने आइकॉन के लिए ICO फाइलों का उपयोग करता है। इस प्रकार, आपको आइकन के रूप में उपयोग करने से पहले PNG (या अन्य स्वरूपों) से छवियों को परिवर्तित करने की आवश्यकता होगी।
ConvertICO ऐसा करने का एक आसान तरीका प्रदान करता है। ICO प्रारूप में परिवर्तित करने के लिए आप एक बार में अधिकतम 50 पीएनजी चित्र अपलोड कर सकते हैं। यदि आप चाहें, तो आप उस छवि का URL भी दर्ज कर सकते हैं, जिसे आप परिवर्तित करना चाहते हैं, PNG डाउनलोड करने के मध्य चरण को काटकर।
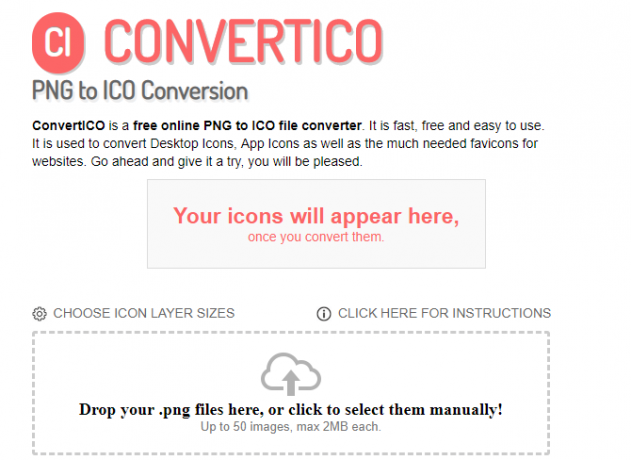
अपने सभी ICO फ़ाइलों को अपने स्वयं के फ़ोल्डर में रखें। सुनिश्चित करें कि आपने इसे कहीं स्थायी रूप से रखा है, क्योंकि आपके द्वारा सेट किए जाने के बाद मूविंग आइकन फाइलें समस्याएँ पैदा करेंगी।
विंडोज 10 में प्रोग्राम आइकॉन बदलें
विंडोज 10 शॉर्टकट के लिए प्रोग्राम आइकन को बदलना आसान बनाता है, लेकिन मुख्य निष्पादन योग्य नहीं। इस प्रकार, आपको उस ऐप आइकन के लिए एक डेस्कटॉप शॉर्टकट बनाना चाहिए जिसे आप बदलना चाहते हैं, यदि आपके पास पहले से कोई नहीं है।
ऐसा करने के लिए, स्टार्ट मेनू में एक ऐप खोजें, उसके नाम पर राइट-क्लिक करें और चुनें फ़ाइल के स्थान को खोलें. परिणामी फ़ोल्डर में, प्रोग्राम का नाम राइट-क्लिक करें और चुनें डेस्कटॉप पर भेजें (शॉर्टकट बनाएं).
अब आप अपने डेस्कटॉप पर नए शॉर्टकट को संशोधित कर सकते हैं। इसे राइट-क्लिक करें और चुनें गुण एक नई विंडो खोलने के लिए। यहां, पर स्विच करें छोटा रास्ता टैब और क्लिक करें आइकॉन बदलें सबसे नीचे बटन।
यदि कोई हो, तो आपको ऐप में शामिल वैकल्पिक आइकन की एक सूची दिखाई देगी। अपना खुद का आइकन सेट करने के लिए, क्लिक करें ब्राउज़ और उस स्थान पर नेविगेट करें जहां आपने अपनी ICO फ़ाइलों को सहेजा था।
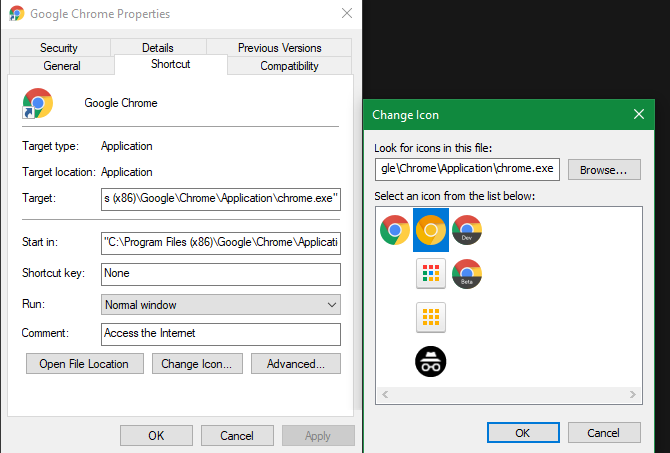
इसे चुनने के लिए एक पर डबल-क्लिक करें, फिर चुनें ठीक दोनों खुले संवाद बॉक्स पर। विंडोज 10 में प्रोग्राम आइकन बदलने के लिए आपको बस इतना करना है।
कस्टम आइकन को टास्कबार पर पिन करना
अपने टास्कबार पर आइकन को भी अनुकूलित करना चाहते हैं? ऐसा करने का सबसे आसान तरीका कस्टम डेस्कटॉप आइकन बनाने के लिए ऊपर दिए गए चरणों का पालन करना है। उसके बाद, बस एक शॉर्टकट पर राइट-क्लिक करें और चुनें टास्कबार में पिन करें.
यदि आप इसके बजाय हैं, तो आप अपने टास्कबार पर पहले से अंकित आइकन को अनुकूलित कर सकते हैं। पकड़ते समय खिसक जाना, ऐप आइकन पर राइट-क्लिक करें और चुनें गुण. यहां से, आप नए आइकन सेट करने के लिए ऊपर दिए गए चरणों का पालन कर सकते हैं।
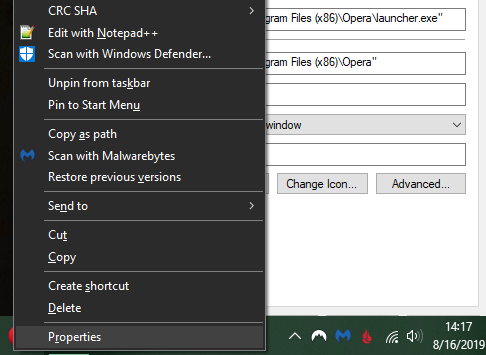
इस तरह से आपके द्वारा किए गए बदलावों को प्रभावी होने में कुछ पल लगते हैं।
विंडोज 10 में व्यक्तिगत फ़ोल्डर आइकन बदलें
एक फ़ोल्डर आइकन बदलना उपरोक्त प्रक्रिया के समान है। उस फ़ोल्डर पर राइट-क्लिक करें जिसे आप बदलना और चुनना चाहते हैं गुण.
परिणामी विंडो पर, पर स्विच करें अनुकूलित करें टैब। को चुनिए आइकॉन बदलें अपने कंप्यूटर से एक नया आइकन चुनने के लिए नीचे स्थित बटन। विंडोज में इसके लिए कई डिफ़ॉल्ट आइकन शामिल हैं, लेकिन उनमें से ज्यादातर पुराने स्कूल और बदसूरत हैं।
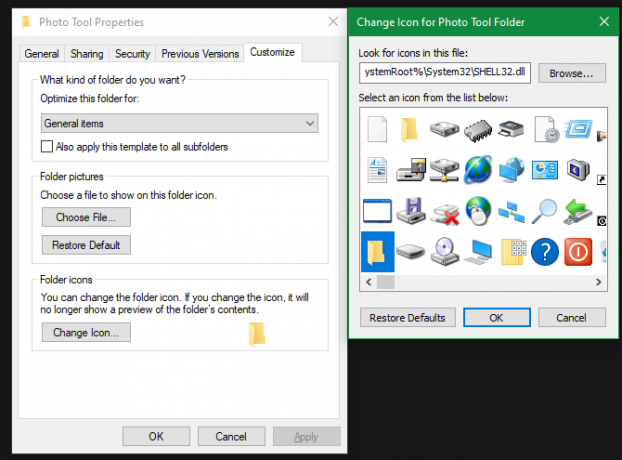
यदि आप कभी अपना दिमाग बदलते हैं, तो बस इस विंडो को खोलें और चुनें डिफॉल्ट्स का पुनःस्थापन मूल आइकन वापस पाने के लिए।
एक बार में सभी फ़ोल्डर आइकन बदलें
ध्यान दें: हमने इस पद्धति का परीक्षण किया जो वेब के चारों ओर लोकप्रिय है, लेकिन यह विंडोज 10 संस्करण 1903 पर काम नहीं किया। विंडोज 10 के आपके संस्करण के आधार पर आपका माइलेज भिन्न हो सकता है।
एक ही बार में आपके कंप्यूटर पर सभी फ़ोल्डर आइकन बदलना चाहते हैं? तुमको करना होगा रजिस्ट्री में खुदाई करें विंडोज रजिस्ट्री क्या है और मैं इसे कैसे संपादित करूं?यदि आपको विंडोज रजिस्ट्री को संपादित करने की आवश्यकता है, तो कुछ त्वरित बदलाव करना आसान है। आइए जानें रजिस्ट्री के साथ कैसे काम करें। अधिक पढ़ें ऐसा करने के लिए। याद रखें कि ऐसा करने से आपके सिस्टम को नुकसान पहुंचना संभव है, इसलिए यदि आप ऐसा करने का विकल्प चुनते हैं तो ध्यान रखें।
सबसे पहले, टाइप करें regedit उपयोगिता खोलने के लिए प्रारंभ मेनू में। जारी रखने के लिए आपको प्रशासक की अनुमति प्रदान करनी होगी। निम्न स्थान पर नेविगेट करें:
HKEY_LOCAL_MACHINE \ SOFTWARE \ Microsoft \ Windows \ CurrentVersion \ एक्सप्लोररअब, राइट-क्लिक करें एक्सप्लोरर बाईं साइडबार में फ़ोल्डर और चयन करें नया> कुंजी. नई कुंजी को नाम दें शैल प्रतीक, फिर इसे साइडबार में चुनें। दाईं ओर रिक्त स्थान में, राइट-क्लिक करें और चुनें नया> विस्तार योग्य स्ट्रिंग मूल्य. इसका नाम सेट करें 3. इसे दोहराएं और नामक एक और स्ट्रिंग बनाएं 4.
अंत में, डबल-क्लिक करें 3 स्ट्रिंग आपने अभी बनाया है। में मूल्यवान जानकारी फ़ील्ड, उद्धरण में अपने फ़ोल्डर आइकन का स्थान दर्ज करें। धारण करके ऐसा करने का आसान तरीका खिसक जाना अपनी ICO फ़ाइल को राइट-क्लिक करते समय, फिर चयन करें पथ के रूप में कॉपी करें विकल्प।
यह कुछ इस तरह दिखना चाहिए:
"C: \ Users \ User \ Documents \ ICO Icons \ folder.ico"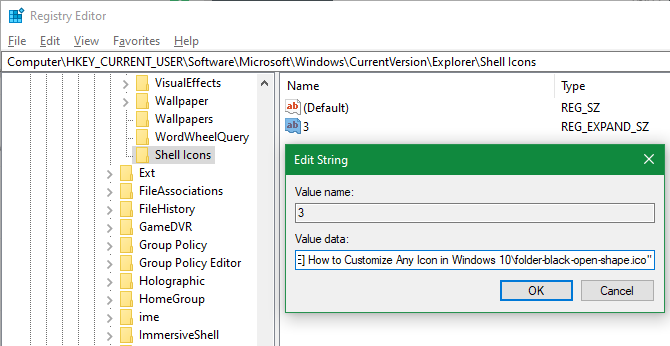
इसके लिए इसे दोहराएं 4 स्ट्रिंग, फिर क्लिक करें ठीक और रजिस्ट्री संपादक से बाहर निकलें। अपने परिवर्तनों को प्रभावी करने के लिए आपको फ़ाइल एक्सप्लोरर को पुनः आरंभ करना होगा।
ऐसा करने के लिए, दबाएँ Ctrl + Shift + Esc कार्य प्रबंधक खोलने के लिए। क्लिक करें अधिक जानकारी जरूरत पड़ने पर इसका विस्तार करने के लिए। पर प्रक्रियाओं टैब, खोजें विन्डोज़ एक्सप्लोरर. इसे राइट-क्लिक करें और चुनें पुनर्प्रारंभ करें.
यह आपके नए आइकन को सभी फ़ोल्डरों पर लागू करना चाहिए। भविष्य में इसे हटाने के लिए, बस हटाएं शैल प्रतीक आपके द्वारा बनाई गई रजिस्ट्री कुंजी।
टाइप करके फाइल आइकॉन कैसे बदलें
डिफ़ॉल्ट रूप से, प्रत्येक फ़ाइल प्रकार के लिए, विंडोज डिफ़ॉल्ट प्रोग्राम का एक आइकन दिखाता है। यदि आप इसे बदलना चाहते हैं, तो आप नामक एक मुफ्त उपयोगिता का उपयोग कर सकते हैं FileTypesMan किसी भी फ़ाइल प्रकार के लिए आइकन बदलने के लिए।
इसे डाउनलोड करने और चलाने के बाद, दबाएं Ctrl + F उस फ़ाइल प्रकार का पता लगाने के लिए जिसे आप बदलना चाहते हैं। कई और विकल्पों के साथ एक नई विंडो खोलने के लिए इसे सूची में डबल-क्लिक करें। के पास डिफ़ॉल्ट चिह्न फ़ील्ड, आप देखेंगे … बटन।
इस पर क्लिक करें और आप परिचित विंडोज डायलॉग बॉक्स को खोलेंगे, जिससे आप आइकन बदल सकते हैं।
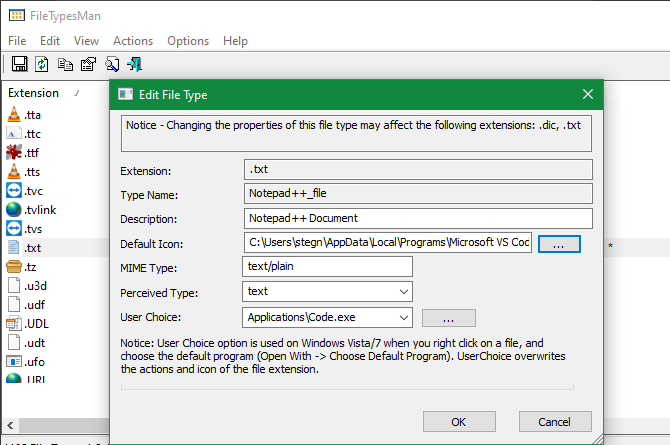
इसका उपयोग करके, आप फ़ाइल प्रकारों को अलग करने के लिए अलग-अलग आइकन सेट कर सकते हैं, भले ही वे एक ही प्रोग्राम में खुलें। आप उदाहरण के लिए नए DOCX प्रारूप का उपयोग न करके एक नज़र या पुरानी DOC Word फ़ाइलों को स्पॉट करने के लिए JPG और HTML फ़ाइलों को निकालना आसान बना सकते हैं।
विंडोज में ड्राइव आइकन कैसे बदलें
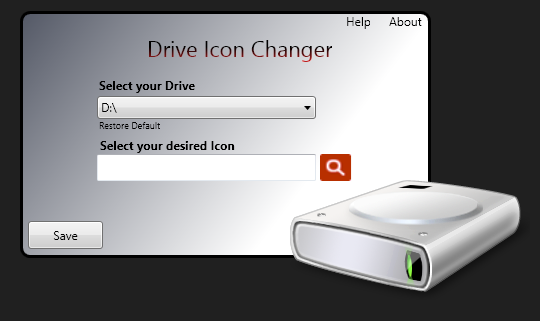
उस आइकन को बदलना चाहते हैं जिसे आप देखते हैं यह पी.सी. आपके विभिन्न कंप्यूटर ड्राइव के लिए? एक मुफ्त उपयोगिता कहा जाता है ड्राइव आइकन परिवर्तक यह आसान बनाता है।
यह FileTypesMan के समान है जो ऊपर उल्लिखित है लेकिन बहुत अधिक बुनियादी है। बस एक ड्राइव और वांछित आइकन का चयन करें, और यह उन्हें पुनरारंभ करने के बाद आपके लिए लागू होगा। बस इतना ही लगता है
ब्लैंक टास्कबार आइकन कैसे बनाएं
आमतौर पर, आपके सभी टास्कबार आइकन एक-दूसरे के साथ दिखाई देते हैं। यदि आप कुछ स्थान जोड़ना चाहते हैं, तो संभवत: आइकन को प्रकार से अलग करने के लिए, आप इसे वर्कअराउंड के साथ प्राप्त कर सकते हैं।
डमी बैच फ़ाइलें बनाना
शुरू करने के लिए, एक नया फ़ोल्डर बनाएं कहीं आप इसे स्थायी रूप से रख सकते हैं। नाम दें रिक्त स्थान या ऐसा ही कुछ। इस फ़ोल्डर के अंदर, फिर से राइट-क्लिक करें और चुनें नया> पाठ दस्तावेज़. इसे खोलने के लिए फ़ाइल पर डबल-क्लिक करें।
पाठ फ़ाइल के अंदर, निम्नलिखित दर्ज करें। यह करेगा एक बैच फ़ाइल बनाएँ वह एक डमी है; यदि आप इस पर क्लिक करते हैं तो यह तुरंत कमांड प्रॉम्प्ट विंडो को खोलेगा और बंद करेगा।
@ तो बंद। बाहर जाएंइसके बाद, पर जाएं फ़ाइल> इस रूप में सहेजें. सेविंग डायलॉग बॉक्स में, फाइल को एक नाम दें जो समाप्त हो रहा है ।बल्ला. यदि आप कई रिक्त स्थान बनाना चाहते हैं, तो कॉपी करें, पेस्ट करें, और फ़ाइल का नाम बदलें ताकि आपके पास कई नाम हों Space1.bat, Space2.bat, और इसी तरह।
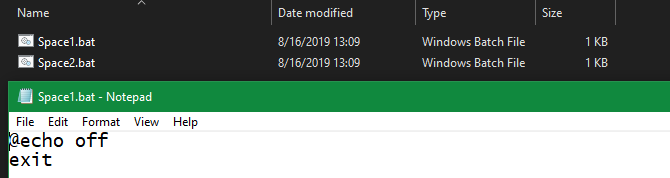
एक खाली आइकन सेट करें
विंडोज में खाली आइकन बिल्ट-इन हैं। लेकिन हमारे परीक्षण में, ये पारदर्शी बक्से के बजाय आपके टास्कबार पर काले वर्गों के रूप में दिखाई देते हैं, जो अच्छा नहीं है। इसका मतलब है कि आपको अपना "रिक्त" आइकन जल्दी से बनाने की आवश्यकता होगी।
एक छवि संपादक खोलें (हमने उपयोग किया था रंग। नेट) और एक कैनवास बनाएं जो पूरी तरह से वर्गाकार है- 256 × 256 काम करेगा। दबाएँ Ctrl + A संपूर्ण छवि का चयन करने के लिए, फिर दबाएँ डेल इसे मिटाने के लिए। पीएनजी के रूप में सहेजे जाने पर यह एक पारदर्शी वर्ग का निर्माण करेगा।
हालाँकि, यदि आप इसे इस तरह छोड़ते हैं, तो आप उसी ब्लैक ब्लॉक समस्या में चले जाएंगे। इस प्रकार, आपको लेने की आवश्यकता है पेंसिल उपकरण, ज़ूम इन करें और छवि के एक कोने में एकल पिक्सेल खींचने के लिए इसका उपयोग करें।
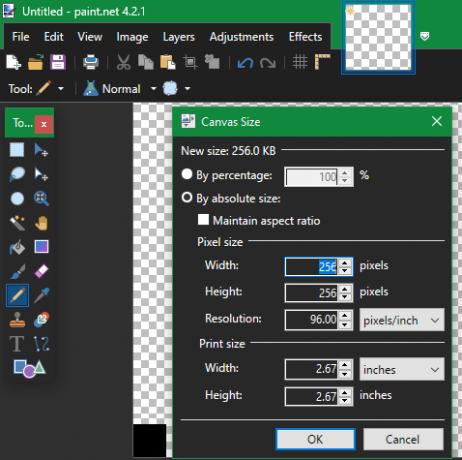
फ़ाइल को PNG के रूप में सहेजें, फिर एक ऑनलाइन कनवर्टर का उपयोग करें जैसा कि ऊपर वर्णित है ICO फ़ाइल में परिवर्तित करने के लिए।
शॉर्टकट बनाना और पिन करना
अब, प्रत्येक को राइट-क्लिक करें अंतरिक्ष फ़ाइल और चुनें शॉर्टकट बनाएं, जैसा कि आइकन को बदलने के लिए, आपको मुख्य BAT फ़ाइल के लिए शॉर्टकट की आवश्यकता नहीं होगी। प्रत्येक शॉर्टकट फ़ाइल को राइट-क्लिक करें, चुनें गुण, और उपयोग करें आइकॉन बदलें बटन अपने नए खाली आइकन का चयन करने के लिए।
एक बार यह पूरा हो जाने के बाद, आपको अपने टास्कबार में इन शॉर्टकट्स को जोड़ने के लिए एक और तत्व जोड़ना होगा। में छोटा रास्ता प्रत्येक बैट फ़ाइल का टैब, दर्ज करें एक्सप्लोरर में सब कुछ के सामने लक्ष्य डिब्बा। खुलने के उद्धरण से पहले एक जगह सुनिश्चित करें।
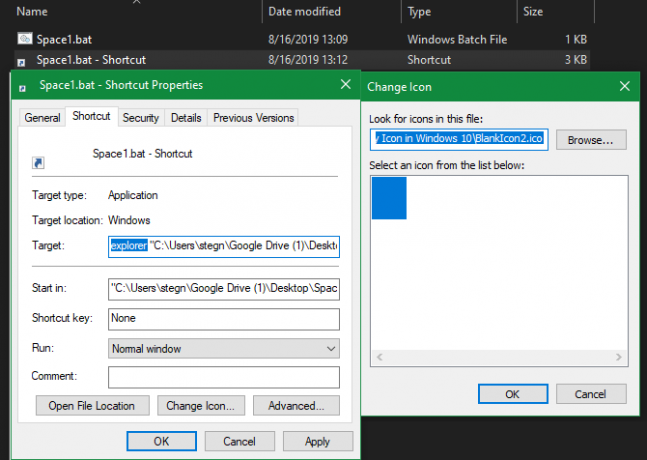
अब आप अपने सभी राइट-क्लिक कर सकते हैं अंतरिक्ष फ़ाइलें और चुनें टास्कबार में पिन करें. वे रिक्त आइकन के रूप में दिखाई देंगे, जिससे आप उन्हें जहाँ भी चाहें उन्हें खींच सकते हैं और अपने अन्य आइकन समूहित कर सकते हैं।

विंडोज 10 पर आइकन का आकार कैसे बदलें
बस विंडोज 10 आइकन आकार को समायोजित करना चाहते हैं? यह एक आसान तय है। डेस्कटॉप पर, आप किसी भी खाली जगह पर राइट-क्लिक कर सकते हैं और चुन सकते हैं राय चयन करना छोटे चिह्न, मध्यम प्रतीक, या बड़े आइकन.
यदि आप उनमें से किसी एक प्रीसेट की तरह नहीं हैं, तो होल्ड करें Ctrl कुंजी और अपने माउस व्हील को स्क्रॉल करें। यह आपको आइकन आकार पर अधिक दानेदार नियंत्रण देता है।
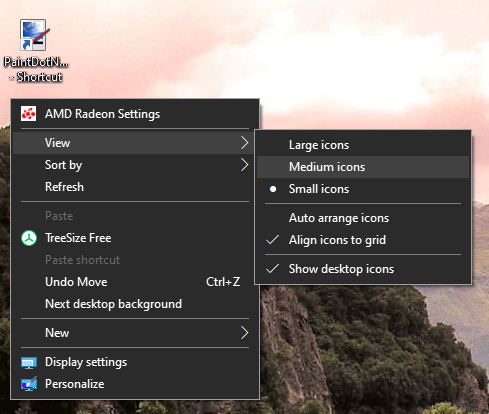
फ़ाइल एक्सप्लोरर विंडो में, आपको उसी के नीचे अधिक आकार के विकल्प मिलेंगे राय मेन्यू। धारण करते समय अपने माउस व्हील को स्क्रॉल करने की विधि Ctrl काम करता है, भी।
विंडोज 10 डेस्कटॉप आइकन गुम?
यदि आप अपने डेस्कटॉप पर कोई आइकन नहीं देखते हैं, तो संभावना है कि आपने उन सभी को छिपा दिया है। उन्हें वापस लाने में बस कुछ ही क्लिक लगते हैं।
अपने डेस्कटॉप पर कहीं भी राइट-क्लिक करें, फिर चुनें दृश्य> डेस्कटॉप आइकन दिखाएं यदि यह पहले से जाँच नहीं है। इस सक्षम के साथ, आपको अपने डेस्कटॉप आइकन को बिना किसी समस्या के देखना चाहिए।
यदि यह आपकी समस्या को ठीक नहीं करता है, तो आपका कंप्यूटर टैबलेट मोड में हो सकता है, जो आपके डेस्कटॉप आइकन को दिखाने से रोकता है। टेबलेट मोड को अक्षम करने के लिए, पर जाएँ सेटिंग्स> सिस्टम> टैबलेट मोड.
अंत में, यदि आप डिफ़ॉल्ट विंडोज 10 सिस्टम आइकन को याद नहीं कर रहे हैं, तो आपको उन्हें अन्य मेनू में पुनर्स्थापित करने की आवश्यकता होगी। के लिए जाओ सेटिंग्स> वैयक्तिकरण> विषय-वस्तु और विंडो के दाईं ओर, का चयन करें डेस्कटॉप आइकन सेटिंग्स.
यह एक नई विंडो लॉन्च करेगा जहां आप आइकनों को टॉगल कर सकते हैं यह पी.सी., आपका उपयोगकर्ता फ़ोल्डर, नेटवर्क, कंट्रोल पैनल, और यह रीसायकल बिन. यहां रहते हुए, आप इन शॉर्टकट्स के लिए आइकन भी बदल सकते हैं।
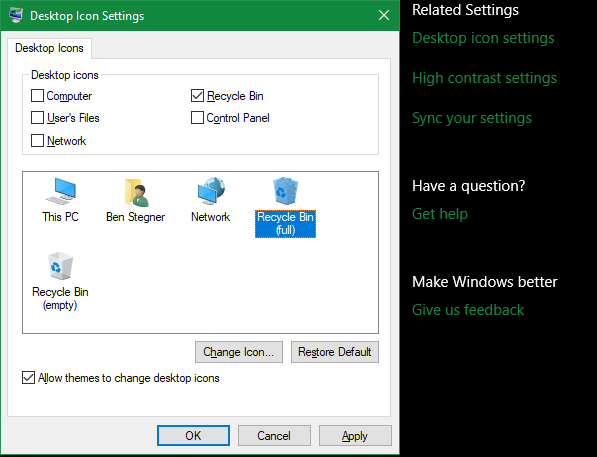
हर चिह्न को अनुकूलित करें
अब आप जानते हैं कि अपने विंडोज सिस्टम के लगभग हर आइकन को कैसे बदलना है। चाहे आप पूरी तरह से सब कुछ खत्म करना चाहते हैं या बस कुछ शॉर्टकट आइकन बदलना चाहते हैं, आपके पास अपने कंप्यूटर को मज़ेदार तरीके से निजीकृत करने के उपकरण हैं।
और यह यहाँ समाप्त नहीं होगा। अच्छी तरह से देखिए अपने विंडोज 10 डेस्कटॉप के लुक और फील को कैसे बदलें अपने विंडोज 10 डेस्कटॉप के लुक और फील को कैसे बदलेंजानना चाहते हैं कि विंडोज 10 को बेहतर कैसे बनाया जाए? विंडोज 10 को अपना बनाने के लिए इन सरल अनुकूलन का उपयोग करें। अधिक पढ़ें अपने पीसी को निजीकृत करने के कई और तरीकों के लिए।
बेन MakeUseOf में एक उप संपादक और प्रायोजित पोस्ट मैनेजर है। वह एक बी.एस. कंप्यूटर सूचना प्रणाली में ग्रोव सिटी कॉलेज से, जहां उन्होंने अपने प्रमुख में ऑन लूड और ऑनर्स के साथ स्नातक किया। वह दूसरों की मदद करने में आनंद लेता है और एक माध्यम के रूप में वीडियो गेम का शौक रखता है।