विज्ञापन
कभी खुद को सोचता हुआ पाया, "विंडोज के लिए और भी कुछ होना चाहिए।"
वैसे, विंडोज आपके विचार से बहुत कुछ कर सकता है। कुछ चीजें सम्मानजनक कंप्यूटर तकनीशियनों के लिए भी विदेशी हैं। इन उन्नत सुविधाओं में से कुछ साल, दशकों तक भी रहे हैं। कुछ विंडोज 10 में नए हैं, या एक मुफ्त विंडोज ऐप डाउनलोड करने की आवश्यकता हो सकती है।
आइए उनमें से 15 पर एक नज़र डालें और देखें कि वे आपके लिए क्या कर सकते हैं।
1. कहीं से भी कंप्यूटर की मदद लें
यह सबसे अनुभवी विंडोज उपयोगकर्ताओं के लिए जाना जाता है। दूरस्थ सहायता सुविधा आपको अपने पसंदीदा कंप्यूटर व्यक्ति को निमंत्रण भेजने की अनुमति देती है। तब वे आपके कंप्यूटर पर दूरस्थ रूप से लॉग इन कर सकते हैं, जिससे आपको किसी समस्या को हल करने में मदद मिलेगी।
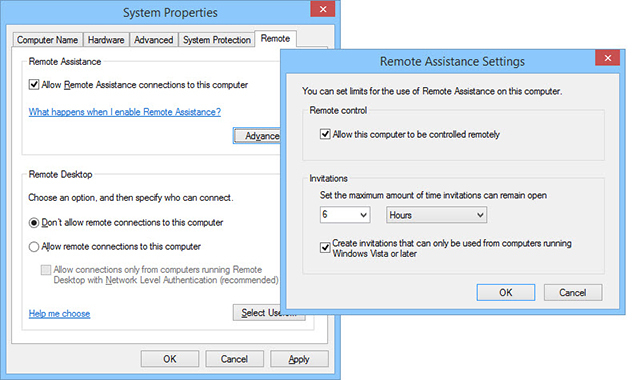
यह सुरक्षित है, चिंता मत करो। कनेक्ट करने की उनकी क्षमता अस्थायी है। आप यह भी तय कर सकते हैं कि वे सिर्फ आपका डेस्कटॉप देखते हैं या इसके साथ बातचीत कर सकते हैं।
यह सब समय आप कर रहे हैं TeamViewer पर निर्भर टीम व्यूअर का उपयोग करने के लिए 11 टिप्स - सर्वश्रेष्ठ मुफ्त रिमोट डेस्कटॉप कनेक्शन प्रबंधकजब भी आपको उन्नत सुविधाओं के साथ एक मुफ्त दूरस्थ डेस्कटॉप क्लाइंट की आवश्यकता होती है, तो TeamViewer आपकी पहली पसंद होनी चाहिए। आइए हम इसकी अनूठी विशेषताओं को उजागर करें। अधिक पढ़ें या LogMeIn। यदि आप अपने पसंदीदा आईटी व्यक्ति से मदद मांगते हैं, तो सुनिश्चित करें कि आप बदले में उनकी अच्छी देखभाल करेंगे। आप दूरस्थ सहायता चालू कर सकते हैं कंट्रोल पैनल> सिस्टम> उन्नत सिस्टम सेटिंग्स> रिमोट.
2. सभी एक कैलकुलेटर में
आपको पता है कि कैलकुलेटर ऐप विंडोज ऑपरेटिंग सिस्टम के 6 अविकसित विशेषताएंआपके द्वारा उपयोग की जाने वाली विंडोज़ की बहुत सारी सुविधाएँ हैं, लेकिन कुछ आपने कभी नहीं देखी होंगी। आइए इन अंडररेटेड टूल्स को कुछ क्रेडिट दें। अधिक पढ़ें विंडोज में। लेकिन क्या आप जानते हैं कि यह वास्तव में कई कैलकुलेटर हैं? यह आपका मूल कैलकुलेटर है, लेकिन यह वैज्ञानिक, प्रोग्रामर और सांख्यिकी कैलकुलेटर भी है। गंभीरता से। और किसी भी अच्छे मल्टी-टूल की तरह... रुको, वहाँ और अधिक है!
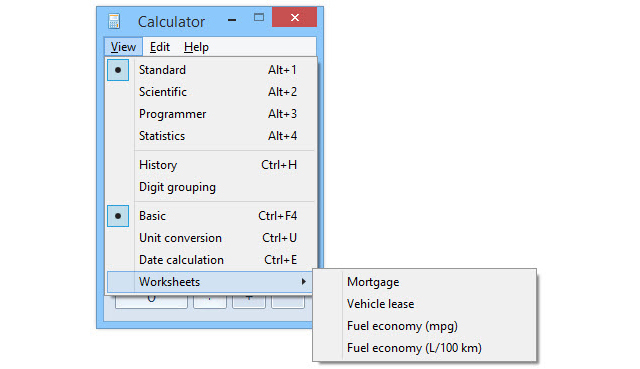
आप इंच से सेंटीमीटर की तरह इकाई रूपांतरण कर सकते हैं। आप यह पता लगा सकते हैं कि आप कितने दिनों से डेट गणना के साथ जीवित हैं। अगर हम वहाँ रुक गए तो यह एक सौदेबाजी होगी, लेकिन हम नहीं जीत पाए!
क्या आप जानते हैं कि यह उन चीजों को कर सकता है जो आपने सोचा था एक्सेल की तरह स्प्रेडशीट 15 एक्सेल सूत्र जो आपको वास्तविक जीवन की समस्याओं को हल करने में मदद करेंगेएक्सेल केवल व्यापार के लिए नहीं है। यहां कई Microsoft Excel सूत्र हैं जो आपको जटिल दैनिक समस्याओं को हल करने में मदद करेंगे। अधिक पढ़ें सकता है? कैसे बंधक और पट्टे पर गणना कार्यपत्रकों के बारे में? इसका उपयोग यह पता लगाने के लिए करें कि आपकी कार कितनी ईंधन कुशल है - मील प्रति गैलन और लीटर प्रति 100 किलोमीटर। जो भी एक लीटर है, pfft।
3. ब्लोटवेयर को साफ करें और विंडोज को जल्दी ठीक करें
तैनाती इमेजिंग सेवा और प्रबंधन (DISM) बहुत शक्तिशाली उपयोगिता है। हमने कवर किया कि आप कैसे कर सकते हैं विंडोज 10 में ब्लोट और बकवास वेयर से जल्द छुटकारा पाने के लिए डीआईएसएम का उपयोग करें आसानी से विंडोज 10 से ब्लोटवेयर कैसे निकालेंविंडोज 10 प्री-इंस्टॉल एप्स के अपने सेट के साथ आता है। आइए उन तरीकों को देखें जिन्हें आप अपने पीसी और डीबलाट विंडोज 10 पर ब्लोटवेयर को हटाने के लिए उपयोग कर सकते हैं। अधिक पढ़ें , लेकिन यह इतना अधिक कर सकता है।
आप इसका उपयोग कर सकते हैं हार्ड ड्राइव विभाजन की एक छवि पर कब्जा कैसे अपने विंडोज सिस्टम की एक आईएसओ छवि बनाने के लिएबैकअप के लिए और बैकअप टूल के बिना विंडोज को पुनर्स्थापित करने की आवश्यकता है? यह सीखने का समय है कि आपके विंडोज पीसी की आईएसओ छवि कैसे बनाई जाए। अधिक पढ़ें , शायद अपने कंप्यूटर का बैकअप लेने के लिए। आप अपने विंडोज को सुधारने के लिए भी इसका उपयोग कर सकते हैं, बिना वसूली डिस्क सबसे बुरे के लिए तैयार करें: आपदा रिकवरी टिप्स अब आपको उपयोग करने की आवश्यकता हैआपका सबसे बड़ा दुश्मन बस इसे बंद कर रहा है। अधिक पढ़ें .
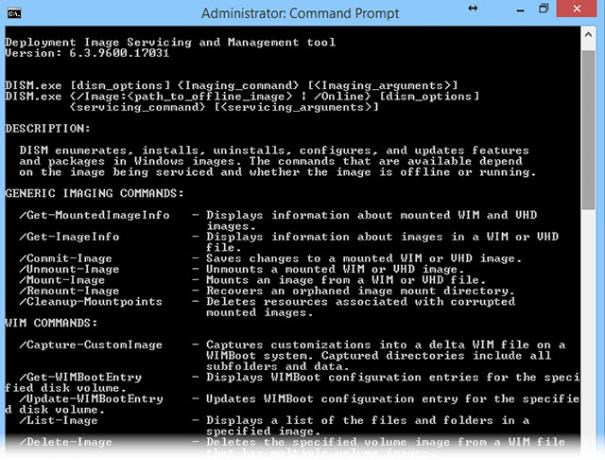
बस इस पर मदद फ़ाइल को देखें। यह आपको एक विदेशी भाषा की तरह लग सकता है, लेकिन अगर आप इसे सीखने के लिए समय निकालना चाहते हैं, तो आप खुद को आश्चर्यचकित कर सकते हैं। आप पा सकते हैं कि आप इस उपकरण का उपयोग उन चीजों के लिए कर सकते हैं जिनके बारे में आपने कभी सोचा भी नहीं था।
DISM द्वारा पहुँचा जाता है एक उन्नत कमांड प्रॉम्प्ट विंडो खोलना 7 सामान्य कार्य Windows कमांड प्रॉम्प्ट त्वरित और आसान बनाता हैकमांड प्रॉम्प्ट को आपको डराने न दें। यह आपकी अपेक्षा से अधिक सरल और उपयोगी है। आप आश्चर्यचकित हो सकते हैं कि आप केवल कुछ कीस्ट्रोक्स के साथ क्या पूरा कर सकते हैं। अधिक पढ़ें (व्यवस्थापक अधिकारों के साथ) और का उपयोग कर DISM आदेश।
4. अपने पुराने से नए कंप्यूटर के लिए सब कुछ ले जाएँ
जब आप नया कंप्यूटर लें एक नया कंप्यूटर प्राप्त करना, भाग 1: अपने पुराने पीसी से अपने नए एक में संक्रमण कैसे करेंआह! एक नए कंप्यूटर की खुशी! अतीत में अपने धीमे, धूल भरे, पुराने कंप्यूटर की सभी चिंताओं को ताजा करने और छोड़ने का अवसर। हालाँकि, क्या आपने अभी नया कंप्यूटर खरीदा है या ... अधिक पढ़ें सबसे कठिन काम है आपकी सभी फ़ाइलों और विंडोज सेटिंग्स को स्थानांतरित करना हार्डवेयर अपग्रेड करना? आपके विंडोज इंस्टॉलेशन को फिर से स्थापित किए बिना स्थानांतरित करने के लिए टिप्सविंडोज को फिर से स्थापित करने के बारे में सोचने पर क्रिंग करें? अपग्रेड पीसी हार्डवेयर रोमांचक है, लेकिन आपके विंडोज इंस्टॉलेशन के साथ काम करना एक मुद्दा बन सकता है। अपने वर्तमान Windows सेटअप को रखने के लिए आपके विकल्प यहां दिए गए हैं। अधिक पढ़ें . वह है वहां विंडोज आसान स्थानांतरण अपने जीवन, अच्छी तरह से, आसान बनाता है।
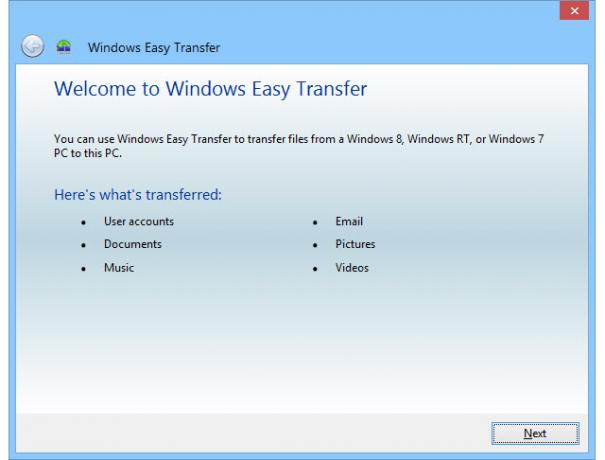
आसान स्थानांतरण चित्र, संगीत, दस्तावेज़ और साझा दस्तावेज़ फ़ोल्डर से आपकी सभी फ़ाइलों और फ़ोल्डरों को स्थानांतरित करेगा। आप अन्य स्थानों से फ़ाइलों और फ़ोल्डरों का चयन भी कर सकते हैं। यह आपकी ई-मेल सेटिंग्स, संदेश और संपर्क स्थानांतरित कर सकता है। यह आपकी सभी विशेष सेटिंग्स को भी संरक्षित करेगा जो विंडोज को आपके पसंद के अनुसार बनाते हैं।
विंडोज 7 या 8.1 पर, बस अपने पर क्लिक करें शुरू बटन और "आसान हस्तांतरण" के लिए खोज। विंडोज 10 उपयोगकर्ता के माध्यम से उपलब्ध सुविधाओं का उपयोग कर सकते हैं देशी सेटिंग्स अनुप्रयोग विंडोज 10 सेटिंग्स गाइड: कुछ भी और सब कुछ कैसे करेंक्या आप विंडोज 10 में सेटिंग्स ऐप के आसपास अपना रास्ता जानते हैं? यहां वह सब कुछ है जो आपको जानना चाहिए। अधिक पढ़ें तथा डेटा सिंक करने के लिए OneDrive विंडोज 10 में वनड्राइव स्मार्ट फाइल्स को कैसे रखेंMicrosoft ने पावर उपयोगकर्ताओं के लिए विंडोज 10 पर वनड्राइव को तोड़ दिया। प्लेसहोल्डर्स को हटाने, जिसे स्मार्ट फ़ाइलों के रूप में भी जाना जाता है, ने कई उपयोगकर्ताओं को निराश किया है जिन्होंने विंडोज 8.1 से अपग्रेड किया था। हमने कई वर्कआर्डर्स संकलित किए हैं। अधिक पढ़ें या विंडोज सेटिंग्स और ऐप्स को स्थानांतरित करने के लिए तीसरे पक्ष के टूल का उपयोग करें विंडोज 10 में अपग्रेड कैसे करें और अपने साथ सेटिंग्स और एप्स लेंविंडोज 10 आ रहा है और आपके पास बनाने के लिए एक विकल्प है। या तो आप अपने मौजूदा विंडोज इंस्टॉलेशन को अपग्रेड करते हैं, या आप स्क्रैच से विंडोज 10 इंस्टॉल कर सकते हैं। हम आपको दिखाते हैं विंडोज 10 में माइग्रेट करने का तरीका ... अधिक पढ़ें या बैकअप और सिंक फ़ाइलें 5 ऑनलाइन फ़ाइल बैकअप सेवाएँ जो आपके विंडोज डिवाइस के साथ सिंक करती हैंबैकअप आसान हो सकता है। अपनी फ़ाइलों को क्लाउड स्टोरेज सेवा में सिंक्रनाइज़ करने के साथ प्रारंभ करें। यह ऑफ-साइट प्रतियां और स्वचालित बैकअप प्रदान करता है। हमने विंडोज उपयोगकर्ताओं के लिए सर्वश्रेष्ठ ऑनलाइन फ़ाइल बैकअप सेवाओं पर प्रकाश डाला है। अधिक पढ़ें .
5. फैक्स मशीन के बिना फैक्स भेजें और प्राप्त करें
फैक्स करना आपको थोड़ा पुराना लग सकता है। परंतु फैक्स का आज भी इस दुनिया में एक स्थान है फैक्स मशीन नहीं? कोई समस्या नहीं - आसानी से साइन इन करें और अपने कंप्यूटर से फैक्स भेजेंदिन तक हम अंत में अतीत की इस पुरातन मशीन को मार सकते हैं, आपको हर एक बार एक फैक्स भेजने की आवश्यकता हो सकती है, लेकिन खुद को फैक्स मशीन के बिना खोजें। HelloFax का प्रयास करें। अधिक पढ़ें , और यह विंडोज फैक्स और स्कैन उपयोगिता मदद कर सकती है। यह आपको फ़ैक्स भेजने और प्राप्त करने के लिए अपने कंप्यूटर का उपयोग करने दे सकता है। आप इसका उपयोग प्रिंट, ई-मेल, और फ़ैक्स को सहेजने और व्यवस्थित करने के लिए भी कर सकते हैं।
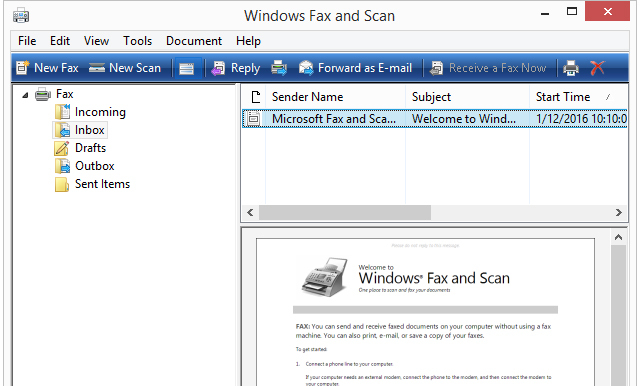
अब ध्यान रखें, आपको काम करने के लिए फैक्स मॉडेम की आवश्यकता है। हालांकि आपको एक पाने के लिए एक संग्रहालय में तोड़ना पड़ सकता है। यह अजीब है, लेकिन यह वहां है, और आपको इसकी आवश्यकता हो सकती है, लेकिन इसके बारे में पता नहीं है।
विंडोज फैक्स और स्कैन आपके स्टार्ट मेनू में जाकर "फैक्स और स्कैन" पर खोजा जा सकता है; विंडोज 10 में भी!
6. टेस्ट ड्राइव अन्य ऑपरेटिंग सिस्टम
आप एक वर्चुअल कंप्यूटर बना सकते हैं, या आभासी मशीन परीक्षण एक नया ऑपरेटिंग सिस्टम? एक वर्चुअल मशीन के साथ सुरक्षित रहें अधिक पढ़ें जैसा कि उन्होंने कहा है, आपके विंडोज कंप्यूटर पर। उस वर्चुअल मशीन पर आप विभिन्न ऑपरेटिंग सिस्टम स्थापित कर सकते हैं। विंडोज में, इसके लिए टूल है हाइपर-वी.
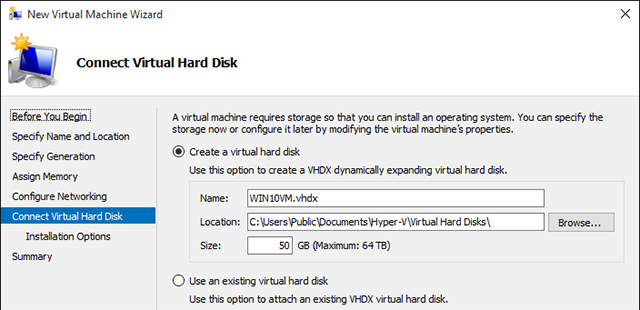
चाहना टेस्ट ड्राइव लिनक्स वर्चुअलबॉक्स के साथ टेस्ट ड्राइव लिनक्स ऑपरेटिंग सिस्टम अधिक पढ़ें ? हाइपर-वी। चाहना विंडोज 10 का प्रयास करें आप विंडोज 10 आईएसओ डाउनलोड नहीं कर सकते... या आप कर सकते हैं?विंडोज 10 स्थापित करना चाहते हैं? आईएसओ अब डाउनलोड पृष्ठ पर उपलब्ध नहीं हैं, लेकिन आप अभी भी उन्हें प्राप्त कर सकते हैं। अधिक पढ़ें ? हाइपर-वी। आपकी वर्चुअल मशीन पर होने वाली हर चीज कभी भी आपके भौतिक कंप्यूटर को प्रभावित नहीं करती है। यह आपके कंप्यूटर खेल का मैदान है।
हाइपर-वी स्थापित करने के लिए जाना नियंत्रण कक्ष> कार्यक्रम और सुविधाएँ> विंडोज सुविधाओं को चालू या बंद करें. आप इसे वहां पाएंगे
7. एक वेब सर्वर सेट करें
उन सभी वेब साइटों को जिन्हें आप जानते हैं और प्यार करते हैं वेब सर्वर सर्वश्रेष्ठ वेब होस्टिंग सेवाएँ: साझा, VPS और समर्पितअपनी आवश्यकताओं के लिए सर्वश्रेष्ठ वेब होस्टिंग सेवा की तलाश है? यहाँ आपके ब्लॉग या वेबसाइट के लिए हमारी सबसे अच्छी सिफारिशें हैं। अधिक पढ़ें . क्या आप जानते हैं कि विंडोज एक बिल्ट इन के साथ आता है। इसे कहते हैं इंटर्नेट सूचना सेवाएं (आईआईएस)।
अब, आप अपने व्यवसाय की वेबसाइट को होस्ट करने के लिए अपने घर के कंप्यूटर का उपयोग नहीं करना चाहते हैं, लेकिन यदि आप खेलना चाहते हैं, तो कुछ वेब प्रोग्रामिंग सीखें, और देखें कि वेब साइट और सर्वर क्या टिक करते हैं, IIS एक शक्तिशाली और मुफ्त, टूल है खिड़कियाँ।
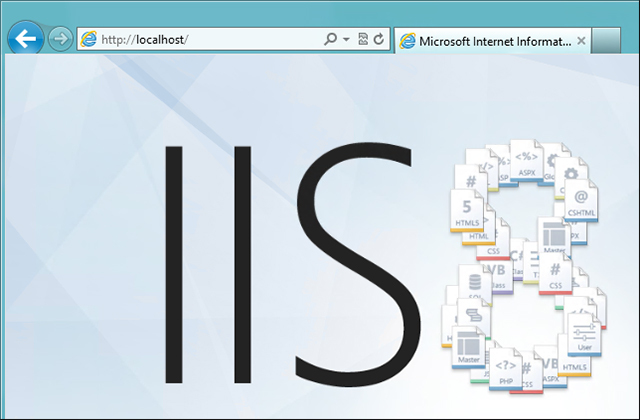
IIS भी एक के साथ आता है फ़ाइल ट्रांसफ़र प्रोटोकॉल (एफ़टीपी) सर्वर। यदि आप नहीं जानते कि क्या एफ़टीपी सर्वर एक क्लाइंट सर्वर नेटवर्क की परिभाषा [प्रौद्योगिकी समझाया] अधिक पढ़ें करता है, यह एक जगह के रूप में इस्तेमाल किया जा सकता है किसी भी तरह की फ़ाइल की मेजबानी करने के लिए। फिर, एक का उपयोग कर एफ़टीपी ग्राहक FileZilla - क्यों यह एफ़टीपी क्लाइंट अपने प्रतिस्पर्धियों पर विजय प्राप्त करता हैपोर्टेबल ऐप्स आपको स्वतंत्र बनाते हैं। USB स्टिक पर या अपने ड्रॉपबॉक्स फ़ोल्डर में संग्रहीत, आपके सभी आवश्यक उपकरण आपकी उंगलियों पर जहाँ भी आप जाएँगे। आपको कुछ भी स्थापित नहीं करना पड़ेगा। अधिक पढ़ें आप दुनिया के किसी भी स्थान से अपने एफ़टीपी सर्वर से कनेक्ट कर सकते हैं और अपनी फ़ाइलों को लोड कर सकते हैं। आप इसका उपयोग परिवार के पास और दूर की फाइलों की मेजबानी के लिए भी कर सकते हैं। पारिवारिक फोटो एल्बम या वीडियो की मेजबानी करने के बारे में सोचें, शायद उपयोगी दस्तावेज या कार्यक्रम।
से भी IIS स्थापित किया गया है नियंत्रण कक्ष> कार्यक्रम और सुविधाएँ> विंडोज सुविधाओं को चालू या बंद करें.
8. अजीब चरित्र बनाओ
कभी कोई ई-मेल या ए टाइप कर रहा है स्कूल की रिपोर्ट स्कूल के एक दिन के माध्यम से प्राप्त करने के लिए छात्रों के लिए 20 सर्वश्रेष्ठ ऐपचाहे आप हाई स्कूल या कॉलेज में हों, ये भयानक ऐप आपके बैक-टू-स्कूल टू-डू सूची में सबसे ऊपर होने चाहिए! अधिक पढ़ें और आपको एक ऐसा चरित्र बनाने की आवश्यकता है जो कीबोर्ड पर न हो? हो सकता है कि आप कॉपीराइट साइन या फ़ुटनोट पर एक सबस्क्रिप्ट 1 बनाना चाहते हों। शायद आपको कुछ ज्योतिषीय या विद्युत प्रतीकों की आवश्यकता है। कैसे एक डिप्थॉन्ग या एक ओमलाट के बारे में? वो भी क्या? कौन जानता है?
अच्छा आप करते हैं, और विंडोज चरित्र मानचित्र उन्हें प्राप्त करने का एक अच्छा तरीका है। इसे खोलने के लिए, अपने प्रारंभ मेनू पर जाएं और खोजें charmap या चरित्र नक्शा.
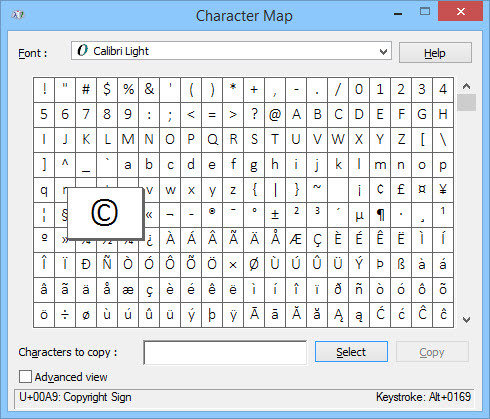
एक बार जब यह खुला, इसके माध्यम से स्क्रॉल करें, कई अन्य फोंट में भी बदलें। तो बस कॉपी और पेस्ट करें। या Alt कोड के लिए विंडो के नीचे देखें।
प्रत्येक वर्ण का अपना एक छोटा कोड होता है। अपनी Alt कुंजी दबाए रखें, अपने नंबर पैड और फिर चरित्र के लिए कोड पर प्लस चिह्न लिखें। जब आप Alt कुंजी जारी करते हैं, तो आपका विशेष चरित्र दिखाई देगा। यह अधिकांश विंडोज-आधारित कार्यक्रमों में काम करता है।
9. बेहतर मॉनिटर रंग प्राप्त करें
यह पेशेवर फोटोग्राफर ग्रेड नहीं है मॉनिटर अंशांकन मॉनिटर कैलिब्रेशन क्या है, और यह आपकी तस्वीरों को बेहतर कैसे बना देगा?मॉनिटर को कैलिब्रेट करना यह सुनिश्चित करता है कि रंगों को सटीक रूप से प्रदर्शित किया जाता है, साथ ही साथ हर डिस्प्ले पर लगातार मुद्रित होने पर भी। अधिक पढ़ें , फिर भी विंडोज कैलिब्रेट डिस्प्ले कलर उपयोगिता आपके देखने के अनुभव को और अधिक सुखद बना सकती है।
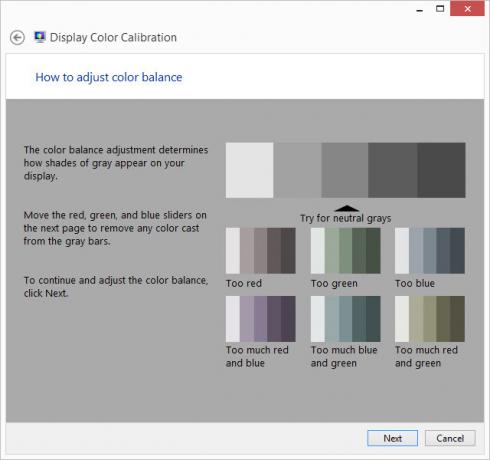
हो सकता है कि आप एक गेमर हैं और आपका चरित्र सही नहीं है। हो सकता है कि आप पारिवारिक फ़ोटो संपादित करना पसंद करते हों, लेकिन वे स्क्रीन पर आपके मूल के समान नहीं दिखते। हो सकता है कि आप बस अपने प्रदर्शन पर शानदार रंग का प्रतिनिधित्व करना चाहते हैं।
कैलिब्रेट डिस्प्ले कलर यूटिलिटी इसमें मदद कर सकती है। और आप पहले से ही इसके मालिक हैं। यह आपके में है कंट्रोल पैनल के अंतर्गत प्रदर्शन और आप इसे स्टार्ट मेनू से खोजते समय पा सकते हैं।
10. विंडोज से बात करें और सुनें
यदि आप हमारे लेख को पढ़ते हैं यदि निकट या दूरदर्शी है तो विंडोज का उपयोग करना आसान है क्या आप भयभीत हैं या दूरदर्शी हैं? युवा और बुजुर्गों के लिए विंडोज को अधिक सुलभ बनाने के लिए टिप्सकंप्यूटर प्रिंट का उपयोग करते हैं जो बहुत छोटा है, आपकी दृष्टि बदल जाती है, आपको सिरदर्द होता है, और कंप्यूटर को बहुत सारे गंदे नाम मिलते हैं। कुछ तनाव राहत के लिए विंडोज एक्सेसिबिलिटी टूल के लिए इस गाइड से परामर्श करें! अधिक पढ़ें , आप जानते हैं कि आप विंडोज से बात कर सकते हैं।
विंडोज नैरेटर आपकी स्क्रीन पर क्या है यह आपको पढ़ेगा। कीबोर्ड शॉर्टकट का उपयोग करके, आप नैरेटर को पूरी तरह से चयनित विंडो, एक संपूर्ण दस्तावेज़ या यहां तक कि सिर्फ एक पृष्ठ, पैराग्राफ, लाइन या शब्द पढ़ सकते हैं।
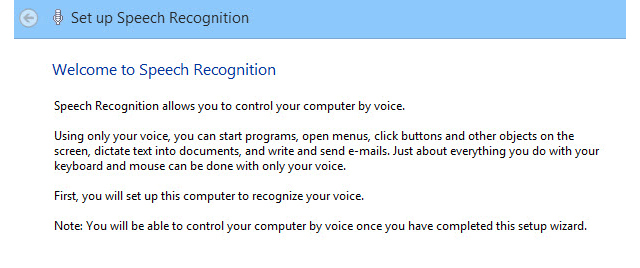
यह दृश्य हानि वाले लोगों के लिए काफी मददगार हो सकता है। यदि आप कंप्यूटर विज़न सिंड्रोम से पीड़ित हैं, या केवल स्क्रीन पर देखने से बीमार हैं, तो आप इसका उपयोग कर सकते हैं। नैरेटर शुरू करने के लिए, अपना स्टार्ट मेनू खोलें, खोजें कथावाचक और सही परिणाम खोलें।
बेशक, अगर विंडोज आपसे बात कर सकता है, तो यह सुनने में भी सक्षम होना चाहिए। विंडोज 10 उपयोगकर्ताओं को पता चल जाएगा सभी के बारे में Cortana Cortana को कैसे सेट करें और विंडोज 10 में उसे हटा देंऑफिस के बाद से Cortana Microsoft का सबसे बड़ा उत्पादकता उपकरण है। हम आपको दिखाएंगे कि विंडोज 10 के डिजिटल असिस्टेंट के साथ शुरुआत कैसे करें या बेहतर गोपनीयता के लिए कोरटाना को कैसे बंद करें। अधिक पढ़ें , लेकिन विंडोज आपको कुछ समय के लिए सुनने में सक्षम है। विंडोज भाषण मान्यता विस्टा के दिनों में वापस जाता है।
यह आपको कॉर्टाना की तरह वापस नहीं बोल सकता है, लेकिन आप विंडोज स्पीच रिकॉग्निशन का उपयोग सिर्फ कुछ भी करने के लिए कर सकते हैं। इसे सेट करना आसान है और एक मिनट से भी कम समय लगता है। आदेश सरल हैं, समझ में आते हैं, और याद रखना आसान है। आप प्रोग्राम खोल सकते हैं और बंद कर सकते हैं, पत्र लिख सकते हैं, और फाइलों को ढूंढ और खोल सकते हैं। यह बहुत ही छोटा रूप है विंडोज भाषण मान्यता क्या कर सकती है जब आप माउस या कीबोर्ड का उपयोग नहीं कर सकते हैं तो टाइप और क्लिक कैसे करेंजब आप एक मानक माउस या कीबोर्ड का उपयोग करने में असमर्थ होते हैं तो आप कंप्यूटर का उपयोग कैसे करते हैं? विशेष रूप से अनुकूलित सॉफ्टवेयर का उपयोग, बिल्कुल! अधिक पढ़ें . अपना स्टार्ट मेनू खोलें और वाक् पहचान के लिए खोजें (विंडोज 10 पर उपलब्ध नहीं)।
11. दूर रहें!
इस काम की सुविधा में दफन किया गया था खाद्य और पेय विंडोज 8.1 में वापस ऐप। यह एक अच्छे कारण के लिए था, हालांकि।
मान लें कि आपने अपना पसंदीदा नुस्खा अपने लैपटॉप या टैबलेट पर खोला है, जिससे एक दावत बनती है। आपको अगले पृष्ठ पर जाने की आवश्यकता थी लेकिन आपके हाथ मक्खन या आटे में ढंके हुए थे। अरे नहीं! चिंता न करें, बस वेबकैम के सामने अपना हाथ लाएं 10 तरीके आप अपने वेबकैम का उपयोग कर सकते हैं जो आपने अभी तक सोचा नहीं हैवहाँ एक आश्चर्यजनक राशि है जो आप उस वेब कैमरा के साथ कर सकते हैं, तो चलिए कुछ उपयोगों पर एक नज़र डालते हैं जिनके बारे में आपने नहीं सोचा होगा। अधिक पढ़ें और विंडोज आपके लिए पेज को चालू कर देगा।
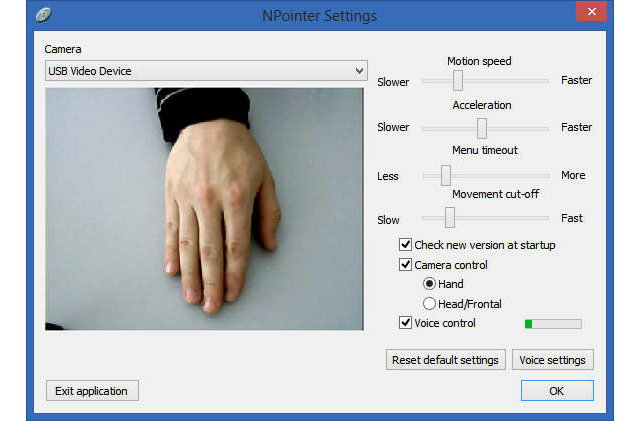
ये अच्छी बात है। बुरी बात यह है कि फूड एंड ड्रिंक ऐप को बंद कर दिया गया था। लेकिन आप आसानी से जैसे ऐप प्राप्त कर सकते हैं NPointer एनपीओइंटर: हैंड जेस्चर का उपयोग करके अपने माउस पॉइंटर को नियंत्रित करें अधिक पढ़ें , तो आप अपने कंप्यूटर को नियंत्रित कर सकते हैं जैसे कि यह जेडी माइंड ट्रिक है।
12. तुरंत अतिरिक्त रैम
काम में लाने के लिये तैयार विस्टा में वापस जोड़ा गया था, और एक फ्लॉप का एक सा था। कुछ लोगों के पास इसे काम करने में मुश्किल समय था, लेकिन ज्यादातर लोगों को यह भी नहीं पता था कि यह अस्तित्व में है। यह समय के साथ परिष्कृत और बेहतर हुआ है और अब आपके बहुत काम आ सकता है। बस, यह आपको अनुमति देता है बाहरी मेमोरी का उपयोग करें एक मेमोरी अपग्रेड की आवश्यकता है? आउटसोर्स रैम और रेडीबोस्ट के साथ अपने कंप्यूटर को गति देंयदि आप अपने कंप्यूटर को त्वरित और मुफ्त गति बढ़ाने के लिए देख रहे हैं, तो रेडबॉस्ट का प्रयास करें। विंडोज फीचर आपके सिस्टम में अतिरिक्त मेमोरी जोड़ता है। आपको बस एक संगत फ्लैश ड्राइव की आवश्यकता है। अधिक पढ़ें , जैसे USB फ्लैश ड्राइव या SD कार्ड, एक प्रकार की रैम के रूप में।
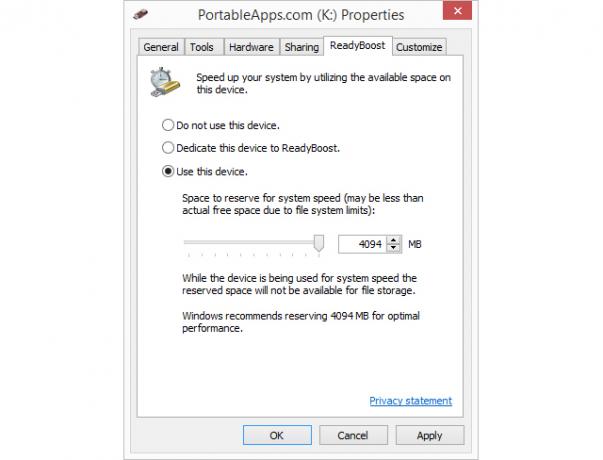
विंडोज 10 के रूप में, यह आपके कंप्यूटर से जुड़े सभी फ्लैश ड्राइव का उपयोग कर सकता है। इसलिए, यदि आपके कंप्यूटर में केवल 8 जीबी रैम है, तो आप 8 जीबी यूएसबी फ्लैश ड्राइव में पॉप कर सकते हैं और अपनी रैम को दोगुना कर सकते हैं।
Windows Explorer में, उस USB ड्राइव पर राइट-क्लिक करें जिसका आप उपयोग करना चाहते हैं, चुनें गुण, फिर पर क्लिक करें काम में लाने के लिये तैयार टैब और निर्देशों का पालन करें। अच्छी चाल, विंडोज।
13. एक बहुत लंबी दूरी की परियोजना
नेटवर्क प्रोजेक्शन एक ऐसी सुविधा है जो आपको अपने नेटवर्क पर प्रोजेक्टर से कनेक्ट करने की अनुमति देती है। बशर्ते, कि आपका प्रोजेक्टर भी नेटवर्क से कनेक्ट हो। यह कुछ ऐसा नहीं हो सकता है जिसका आप अपने साथ उपयोग करेंगे घर पर प्रोजेक्टर कैसे सही होम थियेटर एलसीडी प्रोजेक्टर चुनेंएलसीडी प्रोजेक्टर उच्च-विस्तार वाले चित्र देते हैं, और अधिक ऊर्जा कुशल होते हैं। सुविधाओं और पहलुओं पर पैसा खर्च करने से पहले कुछ ऐसी बारीकियों पर विचार करना चाहिए जिनकी आपको आवश्यकता भी नहीं है। अधिक पढ़ें , लेकिन यह छोटी सी चाल आपको अगली बोर्ड मीटिंग का सितारा बना सकती है।
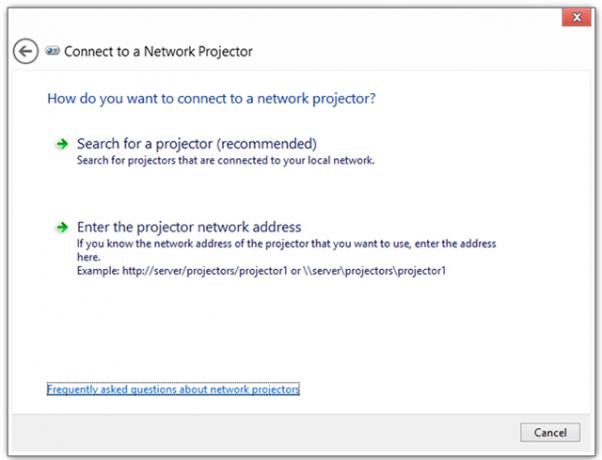
इसके बजाय प्रोजेक्टर में एक वीडियो केबल को प्लग करने और अपने लैपटॉप के नीचे लटकने के लिए, बस नेटवर्क में प्लग करें, नेटवर्क प्रोजेक्शन के माध्यम से कनेक्ट करें और एक प्रस्तुति समर्थक बनें।
दुर्भाग्य से, यह सुविधा विंडोज 10 के लिए हटा दी गई प्रतीत होती है, लेकिन अभी भी विंडोज 7, 8 और 8.1 में उपलब्ध है। अपने प्रारंभ मेनू से, खोजें नेटवर्क प्रोजेक्टर से कनेक्ट करें इसे खोजने के लिए।
14. अपने पीसी को वीडियो स्टार बनाएं
विंडोज 10 के लिए नया है खेल DVR (डिजिटल वीडियो रिकॉर्डर) उपयोगिता। यह एक के लिए आप की आवश्यकता है विंडोज 10 के लिए Xbox ऐप विंडोज 10 गेमर्स के लिए है: 6 विशेषताएं जो आपको पसंद आएंगीआप गेमिंग के लिए विंडोज 10 का उपयोग करना चाहेंगे! चाहे वह आपके Xbox One गेम को आपके पीसी पर स्ट्रीमिंग कर रहा हो, Xbox ऐप का उपयोग कर रहा हो, या डायरेक्टएक्स 12, विंडोज 10 के साथ उच्च प्रदर्शन गेमिंग का आनंद ले रहा हो ... अधिक पढ़ें स्थापित। गेमर्स द्वारा उनके कारनामों की वीडियो क्लिप बनाने के लिए उपयोग किए जाने का इरादा, इसका कोई कारण नहीं है कि आप इसका उपयोग नहीं कर सकते जो आप चाहते हैं।
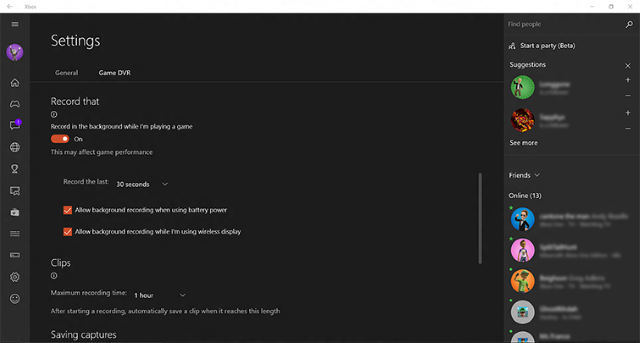
दबाएं विंडोज कुंजी + जी गेम डीवीआर लॉन्च करने के लिए। यह आपसे पूछेगा कि क्या यह आपकी गेमिंग मशीन है। क्लिक करें हाँ, हम आपको नहीं बताएंगे। फिर आप रिकॉर्डिंग शुरू करने के लिए नियंत्रण देखेंगे। यहां तक कि आप कुछ मामूली संपादन भी कर सकते हैं, जैसे वीडियो की लंबाई ट्रिमिंग।
15. अपने आईटी व्यक्ति को दिखाएं कि आप क्या कर रहे थे
यह वह है जो अच्छे पीसी तकनीक के बारे में भी नहीं जानता होगा। का उपयोग करते हुए विंडोज स्टेप रिकॉर्डर, आप अपने द्वारा की गई हर चीज की एक विस्तृत सूची प्रदान कर सकते हैं और इसमें वह बिंदु भी शामिल है, जहां आपकी समस्या शुरू हुई थी।
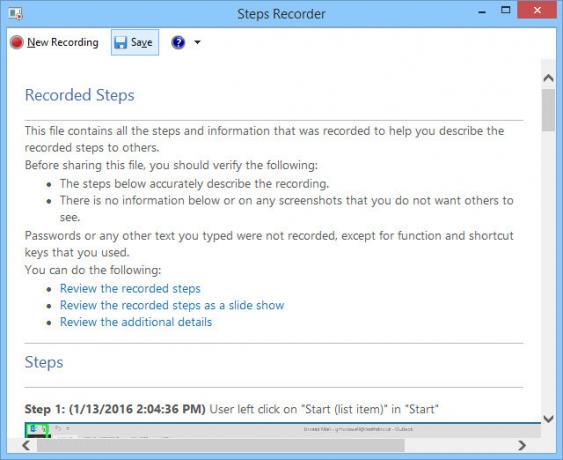
स्टेप्स रिकॉर्डर रिकॉर्ड किए गए स्टेप्स को एक अच्छी छोटी ज़िप फ़ाइल में पैक करेगा जिसे आप अपनी पसंदीदा तकनीक पर ईमेल कर सकते हैं। वे इसे खोल सकते हैं और ठीक उसी तरह से इंगित करने की कोशिश कर सकते हैं जहां चीजें गलत हुईं। इससे उन्हें आपको सबसे अच्छा समाधान देने में मदद मिलेगी जो वे कर सकते हैं।
स्टेप रिकॉर्डर शुरू करने के लिए, खोजें कदम रिकॉर्डर अपने प्रारंभ मेनू से। यह पहला परिणाम होना चाहिए।
ध्यान दें कि यह होगा नहीं अपने पासवर्ड रिकॉर्ड करें। इसलिए यदि आपको पासवर्ड के साथ फाइल खोलनी है, तो आप सुरक्षित रूप से चरणों को रिकॉर्ड कर सकते हैं। आपकी तकनीक विंडोज स्टेप्स रिकॉर्डर से आपका पासवर्ड प्राप्त नहीं कर पाएगी। यह भरोसेमंद उपकरण वास्तव में आपके जीवन को आसान बना सकता है, खासकर यदि आप कार्यालय या परिवार के लिए वास्तव में आईटी व्यक्ति हैं।
क्या हम कुछ भी याद कर रहे हैं?
विंडोज में बहुत सारे छिपे हुए रत्न होते हैं और प्रत्येक संस्करण में कुछ अलग हो सकता है। Microsoft आपको और भी अधिक कार्यक्षमता प्रदान करने के लिए कुछ बहुत उपयोगी एप्लिकेशन भी प्रदान करता है।
सभी कोसने वाले विंडोज और माइक्रोसॉफ्ट के लिए, वे आपको एक ऑपरेटिंग सिस्टम प्रदान करते हैं जो आपके ईमेल और ट्वीट करने से परे चीजें कर सकते हैं। विंडोज़ चलाने वाला कंप्यूटर एक बहुत ही शक्तिशाली उपकरण है और इसके सभी इन्स और बहिष्कार को सीखने में सालों लग सकते हैं। तो समय ले लो। जब आप सोचते हैं, "मुझे आश्चर्य है कि क्या मैं अपने कंप्यूटर पर ऐसा कर सकता हूं?", विंडोज में थोड़ी गहराई से खुदाई करें। शायद यह हो सकता है।
हमने केवल विंडोज़ ऐप्स की सतह को ही खंगाला है। क्या हम कोई ऐसा अनुभव कर रहे हैं जो आपको लगता है कि हम सभी को जानना चाहिए?
छवि क्रेडिट: हैरान आदमी लैपटॉप पकड़े हुए डीन ड्रोबोट द्वारा शटरस्टॉक के माध्यम से, निपॉइंट हैंड जेस्चर कंट्रोल neurotechnology.com के माध्यम से।
आईटी, प्रशिक्षण और तकनीकी ट्रेडों में 20+ वर्षों के अनुभव के साथ, यह मेरी इच्छा है कि जो मैंने सीखा है वह किसी और के साथ सीखने के लिए तैयार हो। मैं सबसे अच्छा संभव तरीके से सबसे अच्छा काम करने का प्रयास करता हूं, और थोड़ा हास्य के साथ।

