विज्ञापन
Microsoft PowerPoint 2016 दिलचस्प छवि प्रभाव बनाने के लिए एक सक्षम उपकरण हो सकता है यदि आप जानते हैं कि इसकी विशेषताओं को कैसे संयोजित किया जाए। उदाहरण के लिए, इस पोस्ट में, हम आपको दिखाएंगे कि किसी भी छवि को एक शांत पेंटब्रश प्रभाव कैसे दिया जाए।

Microsoft PowerPoint में विभिन्न प्रकार की ब्रश शैली नहीं है जैसे Adobe Photoshop। तो, यहाँ समाधान है:
सबसे पहले, एक पेंटब्रश फ़ॉन्ट का उपयोग करें या अपने पीसी पर एक मुफ्त पेंटब्रश फ़ॉन्ट डाउनलोड करें। फिर, चुने हुए फ़ॉन्ट को एक आकृति में परिवर्तित करें और इसे फोटो के भाग को छिपाने और प्रकट करने के लिए उपयोग करें।
चलो यह कदम दर कदम है
चरण 1: एक फ़ॉन्ट को एक आकृति में बदलें
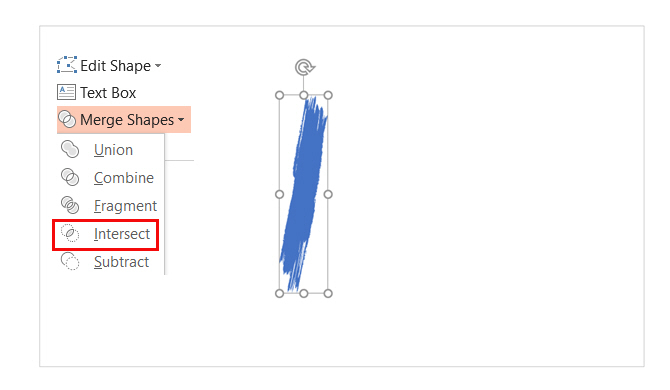
- एक मुफ्त पेंटब्रश-स्टाइल फ़ॉन्ट डाउनलोड करें और इसे स्थापित करें। इस ट्यूटोरियल के लिए, मैं रश ब्रश नामक एक फ़ॉन्ट का उपयोग कर रहा हूं।
- एक खाली स्लाइड खोलें और एक राजधानी I (या यदि आप चाहें तो कोई अन्य पत्र) लिखें। फ़ॉन्ट आकार बढ़ाएँ।
- के लिए जाओ सम्मिलित करें> चित्र> आकृति. फ़ॉन्ट को एक आकृति में बदलने के लिए, किसी भी आकृति को आकर्षित करें (जैसे एक आयत) जो अक्षर को कवर करती है। इसके अलावा, पर जाएं ड्राइंग टूल्स> प्रारूप> आकृति रूपरेखा> कोई रूपरेखा नहीं.
- आकृति और अक्षर का चयन करें। के लिए जाओ ड्राइंग टूल्स>स्वरूप टैब> आकृतियाँ सम्मिलित करें समूह> टैप करें आकृतियाँ मिलाएं ड्रॉपडाउन> चुनें इंटरसेक्ट।
- फ़ॉन्ट और आकार एक नया आकार बनाने के लिए प्रतिच्छेद करते हैं। यह आपके पेंटब्रश इफ़ेक्ट डिज़ाइन के लिए बिल्डिंग ब्लॉक होगा क्योंकि अब आप इसे किसी भी अन्य आकृति की तरह घुमा सकते हैं। उदाहरण के लिए: इसका आकार बढ़ाएँ या इसे चारों ओर घुमाएँ।
चरण 2: पेंटब्रश स्ट्रोक बनाएं
अब, आप कई आकृतियों को समूहीकृत कर सकते हैं और दृश्य प्रभाव के साथ स्लाइड बनाने के लिए उनके पीछे एक चित्र या रंग जोड़ सकते हैं। उपरोक्त तस्वीर में तूलिका के आकार के पीछे छिपी एक तस्वीर का इस्तेमाल किया गया था।
- उन्हें एक पैटर्न में इकट्ठा करने के लिए तूलिका आकार को दोहराएं। दबाएँ Ctrl + A सभी का चयन करने के लिए और फिर पर जाएं स्वरूप> मर्ज आकृतियाँ> संघ और उन्हें एक संयुक्त आकार के रूप में समूहित करें।
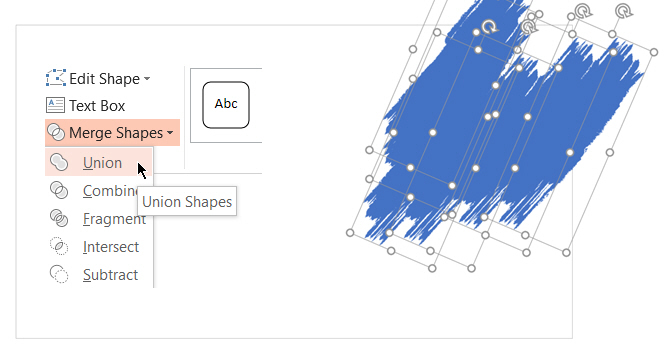
- एक मुखौटा बनाने के लिए जो फोटो को ओवरलैप करेगा, एक आयत डालें। चुनें आकृति रूपरेखा> कोई रूपरेखा नहीं. फिर, आयत पर राइट-क्लिक करें और चुनें सेंड टू बैक> सेंड बैकवर्ड मेनू से।
- अब पारदर्शी छेद बनाने के लिए आयत से फ़ॉन्ट आकार घटाएँ। आयत आकार का चयन करें प्रथम तथा फिर फ़ॉन्ट आकार। के लिए जाओ स्वरूप> मर्ज आकृतियाँ> घटाना.
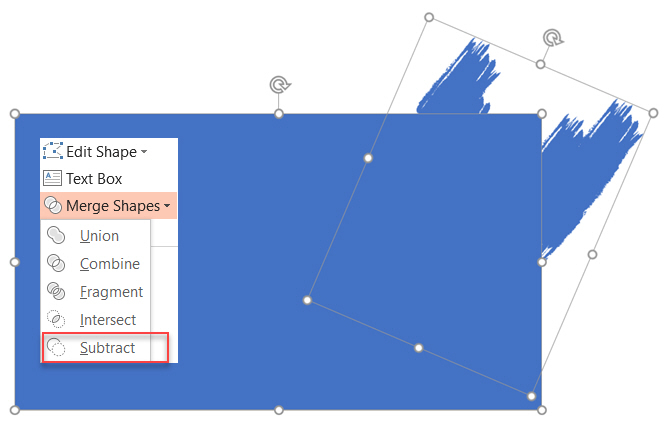
- आयत आकार के लिए एक रंग चुनें जो स्लाइड के रंग से मेल खाता है। उदाहरण के लिए, सफेद।
- स्लाइड पर एक तस्वीर डालें। फिर से, चयन करें सेंड टू बैक> सेंड बैकवर्ड.अब, आयत का आकार चित्र के लिए मुखौटे के रूप में कार्य करता है सिवाय घटाए गए क्षेत्र को छोड़कर जो एक फ्रेम की तरह काम करता है।
जिस तस्वीर को आप फ्रेम करना चाहते हैं, उसे री-पोज़िशन वाले क्षेत्र में खींच सकते हैं।
Microsoft PowerPoint आपको बहुत सी चीजें करने में मदद कर सकता है। इसे प्राप्त करना मुश्किल नहीं है Microsoft PowerPoint सीखें माइक्रोसॉफ्ट पावरपॉइंट के लिए अंतिम शुरुआती गाइड: नौसिखिया से मास्टर तकआपको एक दिन एक प्रस्तुति देने की आवश्यकता होगी। Microsoft PowerPoint के लिए इस शुरुआत के मार्गदर्शक को आपको एक शानदार स्लाइड शो के लिए एक शानदार शुरुआत देनी चाहिए। अधिक पढ़ें जब आप एक शुरुआत कर रहे हैं!
Saikat बसु इंटरनेट, विंडोज और उत्पादकता के लिए उप संपादक हैं। एमबीए और दस साल के लंबे करियर के करियर को दूर करने के बाद, वह अब दूसरों को अपने कहानी कहने के कौशल में सुधार करने में मदद करने के बारे में भावुक हैं। वह लापता ऑक्सफोर्ड कॉमा के लिए बाहर दिखता है और बुरे स्क्रीनशॉट से नफरत करता है। लेकिन फ़ोटोग्राफ़ी, फ़ोटोशॉप, और उत्पादकता विचार उसकी आत्मा को शांत करते हैं।