विज्ञापन
अपने मीडिया का नियमित बैकअप बनाना सभी के लिए बुनियादी कंप्यूटिंग स्वच्छता का एक महत्वपूर्ण पहलू होना चाहिए।
अजीब तरह से, कई लोगों के लिए, डेटा का बैकअप लेना कुछ ऐसा नहीं है, जब तक वे एक का शिकार नहीं होते हैं हार्ड ड्राइव विफल हार्ड ड्राइव, एसएसडी, फ्लैश ड्राइव: आपका स्टोरेज मीडिया कितने समय तक चलेगा?कब तक हार्ड ड्राइव, एसएसडी, फ्लैश ड्राइव काम करना जारी रखेंगे, और अगर आप उन्हें संग्रह करने के लिए उपयोग करते हैं तो वे आपके डेटा को कितने समय तक स्टोर करेंगे? अधिक पढ़ें . संभावना है कि यदि आप एक बार अपने सभी संगीत, फ़ोटो और वीडियो खो चुके हैं, तो आप सुनिश्चित करेंगे कि यह फिर कभी न हो।
यदि आप अपने मीडिया को प्रबंधित करने के लिए iTunes और फ़ोटो का उपयोग करते हैं, तो बैकअप बनाना और पुराने डेटा को पुनर्स्थापित करना एक सीधी प्रक्रिया है।
डेटा हानि का शिकार न हों। यह सुनिश्चित करने के लिए कि आपका मीडिया सुरक्षित है, इस गाइड का पालन करें।
मैनुअल या स्वचालित?
आप आइट्यून्स और अपनी तस्वीरों को मैन्युअल रूप से या स्वचालित रूप से बैकअप ले सकते हैं। मैं इस गाइड में दोनों दृष्टिकोणों को शामिल करूंगा।
यदि आप मैन्युअल बैकअप बनाना चाहते हैं, आपको बाहरी हार्ड ड्राइव की आवश्यकता होगी 7 बैकअप के लिए डेटा ड्राइव खरीदते समय जानने के लिए चीजेंफ़ाइल बैकअप संग्रहीत करने के लिए डेटा ड्राइव खरीदने के बारे में सोच रहे हैं? यदि आप एक सूचित निर्णय लेना चाहते हैं, तो आपको यह जानने की आवश्यकता है। अधिक पढ़ें या स्टोरेज स्पेस की एक महत्वपूर्ण राशि के साथ क्लाउड स्टोरेज प्रदाता।
यदि आप प्रक्रिया को स्वचालित करने की योजना बना रहे हैं, तो आप शायद टाइम मशीन का उपयोग करना चाहेंगे, हालांकि कुछ तृतीय-पक्ष विकल्प भी उपलब्ध हैं।
टाइम मशीन का उपयोग करके बैकअप बनाएं
टाइम मशीन का उपयोग करना आपके iTunes पुस्तकालय और आपकी फोटो लाइब्रेरी का बैकअप लेने का एक प्रभावी तरीका है।
यदि आपके पास टाइम मशीन सक्षम है, तो ऐप आपके मैक की पूरी हार्ड ड्राइव का स्वचालित रूप से बैकअप बना देगा। यह पिछले 24 घंटों के लिए प्रति घंटे बैकअप, पिछले महीने के लिए दैनिक बैकअप और प्रत्येक महीने के लिए साप्ताहिक बैकअप बनाता है।
टाइम मशीन का उपयोग करने के लिए, आपको पर्याप्त मात्रा में भंडारण के साथ बाहरी ड्राइव या सर्वर की आवश्यकता होगी। इसे सेट करने के लिए, ऐप लॉन्च करें और चुनें बैकअप डिस्क का चयन करें. गंतव्य फ़ोल्डर के रूप में अपनी बाहरी ड्राइव का चयन करें - टाइम मशीन ड्राइव को प्रारूपित करेगी और एक नया विभाजन बनाएगी।

यदि आप कुछ फ़ोल्डरों को बाहर करना चाहते हैं, तो क्लिक करें विकल्प. यदि आप केवल अपने मीडिया का बैकअप लेना चाहते हैं, तो अपने iTunes और फ़ोटो फ़ाइलों को छोड़कर सबकुछ छोड़ दें।
आपको कुछ और करने की आवश्यकता नहीं है जब तक आप टिक गए हैं स्वचालित रूप से वापस, टाइम मशीन एक पूर्व निर्धारित कार्यक्रम पर बैकअप बनाना शुरू कर देगी। यदि आप बाहरी ड्राइव का उपयोग कर रहे हैं, तो बैकअप आरंभ करने के लिए इसे प्लग करना याद रखें।
टाइम मशीन का उपयोग करके फ़ाइलों को पुनर्स्थापित करें
सिर्फ इसलिए कि टाइम मशीन आपके पूरे ड्राइव का बैकअप बनाती है, इसका मतलब यह नहीं है कि आपको पूरी ड्राइव को पुनर्स्थापित करने की आवश्यकता है। एप्लिकेशन आपको देता है विशिष्ट फ़ाइलों या फ़ोल्डरों को पुनर्स्थापित करें टाइम मशीन बैकअप से डेटा को पुनर्स्थापित करने के 3 तरीकेटाइम मशीन का उपयोग करके अपने मैक को कैसे पुनर्स्थापित करें, इसके लिए कई तरीके हैं, जिसमें "टाइम मशीन बैकअप के लिए खोज" के बारे में क्या करना है। अधिक पढ़ें .
उस फ़ाइल का पता लगाने के लिए जिसे आप पुनर्स्थापित करना चाहते हैं, मेनू बार में टाइम मशीन आइकन पर क्लिक करें और चुनें टाइम मशीन दर्ज करें.

जिस बैकअप को आप पुनर्स्थापित करना चाहते हैं उसे खोजने के लिए स्क्रीन के दाईं ओर ऊपर और नीचे तीर का उपयोग करें, फिर प्रश्न में फ़ाइल या फ़ोल्डर पर नेविगेट करें और क्लिक करें पुनर्स्थापित.
मैन्युअल रूप से आइट्यून्स का समर्थन
आपके आईट्यून्स लाइब्रेरी का मैन्युअल बैकअप बनाने के लिए यह थोड़ा अधिक जटिल है। आगे बढ़ने से पहले आपको ऐप के भीतर ही कुछ रखरखाव कार्यों को करने की आवश्यकता है - अर्थात्, आपको अपनी लाइब्रेरी को समेकित करने की आवश्यकता है।
अपनी लाइब्रेरी को समेकित करना आपके हार्ड ड्राइव पर iTunes मीडिया फ़ोल्डर में iTunes से जुड़ी किसी भी फ़ाइल की एक कॉपी रखेगा। मूल अपने स्थान पर बने रहेंगे।
स्पष्ट होने के लिए: इसका मतलब है कि आपके iTunes लाइब्रेरी के बाहर आपके सभी संगीत, वीडियो, पॉडकास्ट, ऐप्स और गेम को डुप्लिकेट किया जाएगा। यदि आपकी लाइब्रेरी बड़ी है, तो समेकन हो जाने पर आपको मूल को हटा देना चाहिए अंतरिक्ष को बचाने के लिए निःशुल्क रिक्त स्थान बनाने के लिए अपने मैकबुक से बैकअप, एप्लिकेशन और फ़ोटो को स्थानांतरित करेंयदि आप हताश हैं, और आप एक ठोस राज्य ड्राइव अपग्रेड के लिए बाधाओं का भुगतान नहीं करते हैं, तो यहां आपके मैकबुक पर उपलब्ध भंडारण को अधिकतम करने के लिए कुछ विचार हैं। अधिक पढ़ें .
अपनी लाइब्रेरी को समेकित करें
सौभाग्य से, अपने पुस्तकालय को समेकित करना आसान है।
ITunes खोलें और पर नेविगेट करें फ़ाइल> लाइब्रेरी> लाइब्रेरी व्यवस्थित करें. के बगल में स्थित चेकबॉक्स को चिह्नित करें फ़ाइलें संकलित करें और क्लिक करें ठीक. प्रक्रिया में थोड़ा समय लग सकता है।
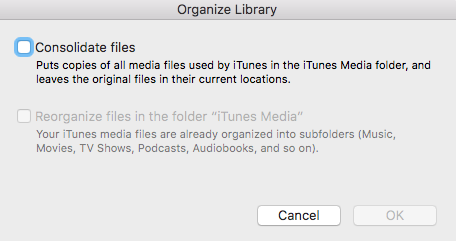
जब आप यहाँ हैं, तो अपने पुस्तकालय को भी व्यवस्थित क्यों न करें? यह आपके बैकअप के साथ काम करना आसान बना देगा। समेकन प्रक्रिया समाप्त होने के बाद, वापस जाएं फ़ाइल> लाइब्रेरी> लाइब्रेरी व्यवस्थित करें और चुनें फ़ोल्डर "iTunes मीडिया" में फ़ाइलों को पुनर्गठित करें. ऐप आपके मीडिया को उचित सबफ़ोल्डर में व्यवस्थित करेगा।
बैकअप बनाएँ
महान, अब आप बैकअप बनाने के लिए तैयार हैं। अपनी बाहरी हार्ड ड्राइव पर फ़ाइल को स्थानांतरित करने के लिए, यह केवल सही फ़ाइलों को खींचने और छोड़ने का मामला है।
खोजक खोलें और सिर पर जाएँ /Users/[username]/Music/. यदि आप अपनी संपूर्ण लाइब्रेरी (मीडिया के सभी प्रकारों सहित) का बैकअप लेना चाहते हैं, तो अपने बाहरी ड्राइव पर आईट्यून्स फ़ाइल को ड्रैग-एंड-ड्रॉप करें।
यदि आप केवल एक विशिष्ट प्रकार का मीडिया (उदाहरण के लिए, बस आपका संगीत संग्रह) चाहते हैं, तो जाएं / उपयोगकर्ता / [उपयोगकर्ता नाम] / संगीत / iTunes / iTunes मीडिया और वांछित सबफ़ोल्डर्स को खींचें और छोड़ें।
बैकअप पुनर्स्थापित करें
एक मैनुअल आईट्यून्स बैकअप को पुनर्स्थापित करने के लिए, आपको उपरोक्त चरणों का उल्टा पालन करने की आवश्यकता है। अपने बाहरी ड्राइव पर बैकअप का पता लगाएँ, और उसे अपनी हार्ड ड्राइव पर सही रास्ते में खींचें और छोड़ें।
इस बात पर ध्यान देना याद रखें कि क्या आप अपनी संपूर्ण iTunes लाइब्रेरी या बस सबफ़ोल्डर को पुनर्स्थापित कर रहे हैं। प्रत्येक मामले में गंतव्य पथ भिन्न होते हैं।
एक बार जब आप बैकअप पर सफलतापूर्वक कॉपी कर लेते हैं, तो आपको इसे देखने के लिए iTunes को बताने की आवश्यकता होती है।
सुनिश्चित करें कि आईट्यून्स नहीं चल रहा है (प्रदर्शन करें जबरदस्ती छोड़ना अगर यह होता है)। अब, ऐप को दबाए रखें विकल्प.

एक नई विंडो पॉप अप करने के लिए आपको अपने पुस्तकालय में एप्लिकेशन को इंगित करने के लिए कहेगी। क्लिक करें लाइब्रेरी चुनें और iTunes फ़ाइल का चयन करें (/Users/[username]/Music/iTunes). दबाएँ ठीक, और iTunes आपके सभी मीडिया को आयात करेगा।
मैन्युअल रूप से अपनी तस्वीरों का समर्थन
मैन्युअल रूप से अपनी फोटोग्राफ लाइब्रेरी का बैकअप लेने की प्रक्रिया मोटे तौर पर आईट्यून्स के बैकअप की प्रक्रिया के समान है, लेकिन ऐसी कुछ सेटिंग्स हैं जिनसे आपको अवगत होने की आवश्यकता है।
अपनी लाइब्रेरी तैयार करें
आईट्यून्स की तरह, फ़ोटो ऐप आपकी सभी छवियों को एक केंद्रीकृत लाइब्रेरी के भीतर सहेज कर रख सकता है। पर जाकर आप फीचर को चालू कर सकते हैं प्राथमिकताएँ> आयात करना और बगल में स्थित चेकबॉक्स को चिह्नित करना फ़ोटो लाइब्रेरी में आइटम कॉपी करें.
तुम भी अपने मैक पर कहीं और से तस्वीरें समेकित कर सकते हैं। तस्वीरें खोलें और चुनें सभी तस्वीरें बाएं हाथ के पैनल में। दबाएँ कमान + ए सभी का चयन करने के लिए, फिर पर जाएं फ़ाइल> समेकित करें.
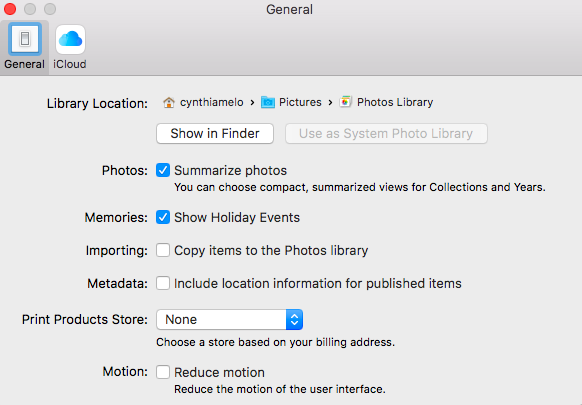
एक बार जब आप अपनी तस्वीरों को व्यवस्थित कर लेते हैं, तो जाएं /Users/[username]/Pictures और फाइल को ढूंढा जाता है तस्वीरें लाइब्रेरी. यह वही है जिसे आपको अपने बाहरी ड्राइव पर कॉपी करना होगा।
फ़ोटो लाइब्रेरी को पुनर्स्थापित करना
किसी बाहरी डिवाइस से फ़ोटो लाइब्रेरी बैकअप को पुनर्स्थापित करने के लिए, फ़ोल्डर को ड्रैग-एंड-ड्रॉप करें /Users/[username]/Pictures.
ICloud का उपयोग करना
आपके पास अपनी फ़ोटो का बैकअप लेते समय विचार करने के लिए एक और आसान विकल्प है: iCloud। Apple की क्लाउड स्टोरेज सेवा ICloud ड्राइव क्या है और यह कैसे काम करता है?ICloud ड्राइव को Apple की अन्य क्लाउड सेवाओं से अलग बनाने के बारे में उलझन में है? आइए हम आपको दिखाते हैं कि यह क्या कर सकता है, और आप इसे कैसे बना सकते हैं। अधिक पढ़ें तस्वीरें एप्लिकेशन के साथ कसकर एकीकृत है।
ICloud को अपने सभी फ़ोटो का बैकअप लेने के लिए, फ़ोटो ऐप लॉन्च करें, पर जाएं फ़ाइल> प्राथमिकताएँ, और चयन करें iCloud टैब।

सुनिश्चित करें कि आपने अगला चेकबॉक्स चिह्नित किया है iCloud फोटो लाइब्रेरी. आप चुन सकते हैं कि आप अपने मैक पर मूल रखना चाहते हैं, या अंतरिक्ष को बचाने के लिए केवल कम रिज़ॉल्यूशन प्रतियां रखें।
तृतीय-पक्ष विकल्प
अंत में, यदि आप टाइम मशीन या आईक्लाउड का उपयोग नहीं करना चाहते हैं और आप मैन्युअल प्रतियां बनाने में सहज नहीं हैं, तो आप तीसरे पक्ष के विकल्प का प्रयास कर सकते हैं।
सर्वश्रेष्ठ में से पांच हैं:
- कार्बन कॉपी क्लोनर
- सुपर डुपर
- डेटा बैकअप 3
- बैकअप प्रो प्राप्त करें
- CrashPlan
हमने साइट पर सभी पाँचों को विस्तार से कवर किया है: अधिक जानने के लिए हमारी मार्गदर्शिका देखें 5 स्थानीय मैक बैकअप समाधान जो टाइम मशीन नहीं हैंवहाँ बहुत सारे मैक बैकअप विकल्प हैं, और उनमें से कई में ऐसी विशेषताएं हैं जो ऐप्पल के डिफ़ॉल्ट बैकअप ऐप के साथ प्रतिस्पर्धा नहीं कर सकते हैं। अधिक पढ़ें .
एक नया खिलाड़ी जिस पर आप विचार कर सकते हैं वह है Google का बैकअप और सिंक. यह एक मुफ्त ऐप है जो आपके Google ड्राइव खाते में चयनित फ़ाइलों की लगातार प्रतियां बनाता है।
क्या आप बैकअप बनाते हैं?
मैंने आपको दिखाया है कि यह सुनिश्चित करने के लिए कि आपकी सभी क़ीमती मीडिया फ़ाइलें हार्ड ड्राइव की विफलता से सुरक्षित हैं। यदि आप नियमित बैकअप नहीं ले रहे हैं, तो आप किसका इंतजार कर रहे हैं? क्षमा करना हमेशा सुरक्षित रहता है।
क्या आपने कभी अपना सारा डेटा खो दिया है? आप किस बैकअप समाधान का उपयोग करते हैं? क्या आप इसे मैन्युअल रूप से या स्वचालित रूप से करना पसंद करते हैं? आप अपनी सभी कहानियाँ और राय नीचे टिप्पणी अनुभाग में छोड़ सकते हैं।
दान मेक्सिको में रहने वाला एक ब्रिटिश प्रवासी है। वह MUO की बहन-साइट, ब्लॉक डिकोड्ड के लिए प्रबंध संपादक हैं। विभिन्न समय पर, वह MUO के लिए सामाजिक संपादक, रचनात्मक संपादक और वित्त संपादक रहे हैं। आप उसे हर साल लास वेगास में सीईएस में शो फ्लोर पर घूमते हुए पा सकते हैं (पीआर लोग, पहुंचते हैं!), और वह बहुत सारे पीछे-पीछे साइट करता है...


