विज्ञापन
सर्वश्रेष्ठ से सीखने के लिए तैयार हैं? इस साल के Microsoft ऑफिस चैंपियन अपने टिप्स और ट्रिक्स साझा करते हैं।
आज के छात्र पहले दिन से ही अपने सीखने के हिस्से के रूप में कंप्यूटर का उपयोग कर रहे हैं। इस प्रकार, उनके पास सभी प्रकार के सीखने के लिए पर्याप्त समय था ऑफिस टिप्स और ट्रिक्स 10 आसान एक्सेल टाइम्सवियर्स आप भूल गए होंगेये दस युक्तियाँ आपके समय के एक्सेल कार्यों को कम करने और आपकी स्प्रैडशीट उत्पादकता को बढ़ाने के लिए सुनिश्चित हैं। अधिक पढ़ें जो उन्हें अपने पीसी से सबसे बाहर निकलने में मदद करते हैं।
Microsoft इस तथ्य से अच्छी तरह परिचित है। यही कारण है कि कंपनी माइक्रोसॉफ्ट ऑफिस स्पेशलिस्ट यू.एस. नेशनल चैम्पियनशिप की मेजबानी करती है, जो सबसे प्रतिभाशाली छात्रों को वर्ड, एक्सेल और पावरपॉइंट में अपनी विशेषज्ञता दिखाने का अवसर देता है।
LifeHacker ने इस साल के चैंपियन से पूछा उनकी सर्वोत्तम तकनीकों के लिए, और उनके उत्तर निश्चित रूप से काम में आते हैं। यहाँ एक छात्र विशेषज्ञ की तरह Microsoft Office का उपयोग कैसे किया जाता है।
शब्द
बस हर कोई वर्ड का उपयोग करता है, लेकिन हर उपयोगकर्ता खुद को एक विशेषज्ञ नहीं मान सकता है। हालांकि, ये दो तरकीबें आपको कार्यक्रम में महारत हासिल करने के करीब एक कदम बढ़ाने में मदद करेंगी।
1. पाठ के अलग निकाय का चयन
फॉरेस्ट लियू, जिसे वर्ड 2013 के चैंपियन नामित किया गया था, ने पाठ चयन के बारे में इस सहायक टिप की पेशकश की। यदि आप नीचे पकड़ते हैं Ctrl पाठ को हाइलाइट करते समय, आप एक ही समय में दो पूरी तरह से अलग वर्गों का चयन कर सकते हैं।

एक समान नोट पर, यदि आप नीचे रखते हैं Ctrl और फिर पाठ के किसी भी हिस्से पर क्लिक करें, आप केवल उस वाक्य का चयन करेंगे।
2. त्वरित ऐक्सेस
वर्ड यूजर इंटरफेस के ऊपरी बाएं कोने पर क्विक एक्सेस बार के साथ आउटफिट है डिफ़ॉल्ट रूप से सहेजें, पूर्ववत और फिर से करने के लिए शॉर्टकट - लेकिन जब आप इसे अनुकूलित करते हैं तो यह वास्तव में शक्तिशाली हो जाता है स्वयं।
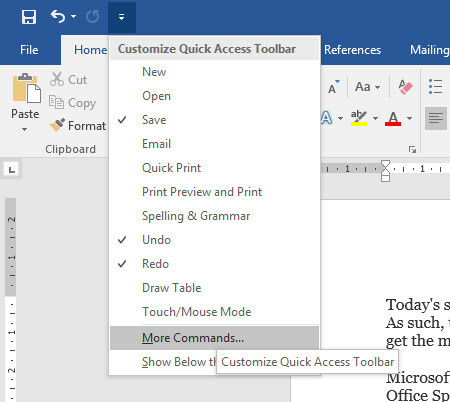
ड्रॉप-डाउन मेनू का उपयोग करें और चुनें अधिक कमांड उन तरीकों की पूरी सूची देखने के लिए जिन्हें आप टूलबार को कस्टमाइज़ कर सकते हैं।

यदि आप वास्तव में रोमांच महसूस कर रहे हैं, तो आप भी जोड़ सकते हैं आपका अपना मैक्रोज़ एक्सेल मैक्रोज़ के लिए 5 संसाधन आपकी स्प्रेडशीट को स्वचालित करने के लिएएक्सेल मैक्रोज़ की खोज? यहां पांच साइटें दी गई हैं, जिन्हें आप ढूंढ रहे हैं। अधिक पढ़ें टूलबार के लिए।
हालाँकि, वर्ड 2016 चैंपियन जोशुआ गैरेल्ट्स - जिन्होंने इस टिप का योगदान दिया - कुछ और पारंपरिक विकल्पों का चयन करना पसंद करते हैं। उनके क्विक एक्सेस बार में एक वर्तनी जांच शॉर्टकट और एक बटन है जो एक ईमेल में वर्तमान दस्तावेज़ साझा करता है।

एक्सेल
एक्सेल 2013 के चैंपियन अनिरुद्ध नारायणन और एक्सेल 2016 के दोनों चैंपियन जॉन डुमौलिन इस कार्यक्रम से बाहर होने के लिए एक ही टिप पर बस गए। अप्रत्याशित रूप से, यह सॉफ्टवेयर में लॉक किए गए कार्यक्षमता के सबसे शक्तिशाली टुकड़ों में से एक है
3. सशर्त फॉर्मेटिंग
सशर्त फॉर्मेटिंग सशर्त स्वरूपण के साथ एक्सेल स्प्रेडशीट में स्वचालित रूप से डेटा प्रारूपित करेंएक्सेल की सशर्त स्वरूपण सुविधा आपको एक्सेल स्प्रेडशीट में व्यक्तिगत कोशिकाओं को उनके मूल्य के आधार पर प्रारूपित करने देती है। हम आपको दिखाते हैं कि विभिन्न रोजमर्रा के कार्यों के लिए इसका उपयोग कैसे करें। अधिक पढ़ें आपके एक्सेल स्प्रेडशीट को नेत्रहीन रूप से दिलचस्प बनाने के लिए एक निश्चित रूप से आग का रास्ता है, और इसे लागू करना वास्तव में काफी आसान है।
पहला कदम यह सुनिश्चित करना है कि आप उस डेटा के साथ काम कर रहे हैं जो तकनीक से लाभान्वित होने वाला है। मैंने व्यक्तिगत एपिसोड के लिए IMDb उपयोगकर्ता रेटिंग का एक चार्ट संकलित किया है सिंप्सन, जैसा कि आप नीचे देख सकते हैं।
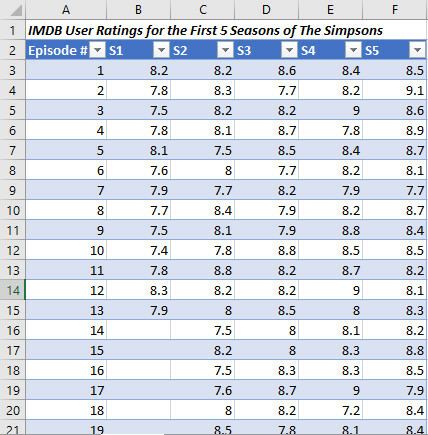
बहुत सी जानकारी अंतरिक्ष में कम मात्रा में पहुंच गई है, लेकिन यह देखना विशेष रूप से आसान नहीं है कि कौन से एपिसोड अत्यधिक रेट किए गए हैं और कौन से एक नज़र में नहीं हैं। सशर्त स्वरूपण उस उपाय की मदद कर सकता है।
हमारे डेटा को उजागर करना और पहले से निर्मित विकल्पों में से किसी एक का उपयोग करना काफी आसान होगा सशर्त फॉर्मेटिंग ड्रॉप-डाउन मेनू में शैलियाँ रिबन का खंड घर टैब।

हालाँकि, यह Microsoft Office चैंपियन का तरीका नहीं है। नारायणन आपके परिणाम का उपयोग करके सिलाई करने की सलाह देते हैं नए नियम विकल्प जो आप ऊपर देख सकते हैं।

यह स्क्रीन हमें अपने सटीक विनिर्देशों को पूरा करने के लिए हमारे स्वरूपण को ठीक करने की अनुमति देती है। मैं का उपयोग कर तीन रंग पैमाने पर स्विच करने जा रहा हूँ प्रारूप शैली ड्रॉप डाउन मेनू। मैं भी दोनों को बदलने जा रहा हूँ प्रकार खेतों को संख्या, और सेट मूल्य मैन्युअल रूप से प्रत्येक की। ऐसा इसलिए है क्योंकि मैं ऐसा एपिसोड नहीं चाहता जो कम 7 के स्कोर में लाल हो जाए, क्योंकि यह अभी भी एक उच्च स्कोर है।
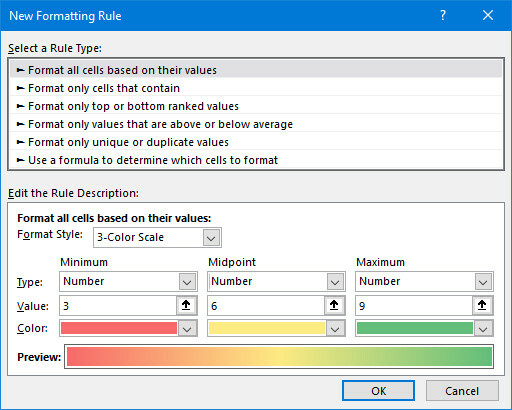
एक बार जब आप अपने समायोजन से खुश हो जाते हैं, तो क्लिक करें ठीक.
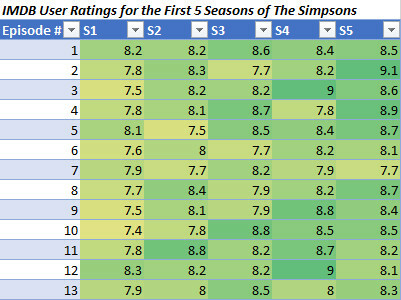
आपको ऊपर की छवि की तरह कुछ खत्म करना चाहिए। अब यह एक सामान्य विचार प्राप्त करना आसान है कि हमारा डेटा केवल प्रारूपण को देखकर क्या बता रहा है।
पावर प्वाइंट
जब Microsoft Office सुइट की बात आती है, तो अक्सर PowerPoint को कम करके आंका जाता है। एक नौसिखिया उपयोगकर्ता केवल साधारण स्लाइड शो का उत्पादन करने में सक्षम हो सकता है, लेकिन एक विशेषज्ञ के हाथों में, यह है वास्तव में काफी शक्तिशाली 9 पावरपॉइंट गलतियाँ सही प्रस्तुतियों से बचने के लिएअपनी पॉवरपॉइंट प्रस्तुति को पेंच करना आसान है। आइए गलतियों पर एक नज़र डालें जो आप संभवतः अपने स्लाइड शो को प्रस्तुत करते समय करते हैं, और उन्हें कैसे ठीक करें। अधिक पढ़ें . यहां कुछ त्वरित युक्तियां दी गई हैं कि सॉफ्टवेयर का अधिकतम उपयोग कैसे किया जाए।
4. फ़ॉन्ट एम्बेड करना
का उपयोग करते हुए मन चाहा वर्ण विंडोज 10 में टेक्स्ट साइज और फोंट कैसे बदलेंक्या विंडोज 10 डिफ़ॉल्ट फॉन्ट साइज आपके लिए बहुत छोटा है? हम आपको दिखाएंगे कि अपने सिस्टम टेक्स्ट के आकार को अपनी पसंद के अनुसार कैसे समायोजित किया जाए, साथ ही डिफ़ॉल्ट विंडोज फ़ॉन्ट को कैसे बदलें। अधिक पढ़ें पावरपॉइंट दृश्य रुचि को जोड़ने का एक तरीका है, लेकिन यदि आप दस्तावेज़ को किसी अन्य सिस्टम में प्रस्तुत करने से पहले स्थानांतरित करते हैं, तो आप समस्याओं में भाग सकते हैं। सौभाग्य से, PowerPoint 2016 चैंपियन Dheya Madhani का समाधान है।
की ओर जाना फ़ाइल > विकल्प, तो सिर करने के लिए सहेजें मेनू का अनुभाग।
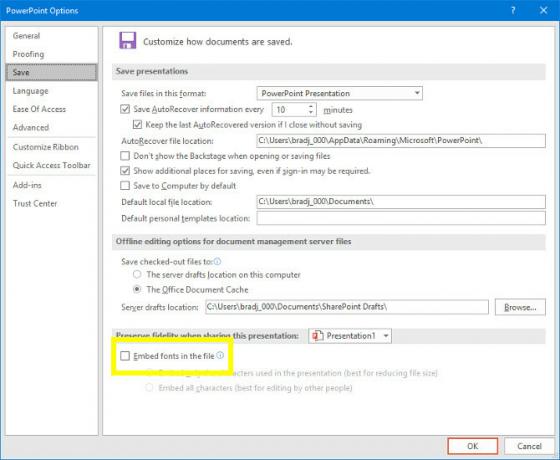
लेबल किए गए चेकबॉक्स को चिह्नित करें फ़ाइल में फोंट एम्बेड करें. यह सुनिश्चित करेगा कि प्रलेख दस्तावेज़ के भाग के रूप में सहेजे गए हैं, प्रस्तुति को वास्तव में पोर्टेबल बनाते हैं।
5. चयन फलक का उपयोग करें
माधनी के पास एक और टिप है जो आपकी स्लाइड में सामग्री बिछाने की प्रक्रिया को सरल करता है। मैंने अपनी प्रस्तुति में कई छवियां जोड़कर अपनी प्रस्तुति दी है सम्मिलित करें > रेखांकन > प्रतीक. दुर्भाग्य से, मैंने उन सभी को एक साथ जोड़ा, इसलिए उन्होंने एक बड़ी गड़बड़ी में जुट गए।
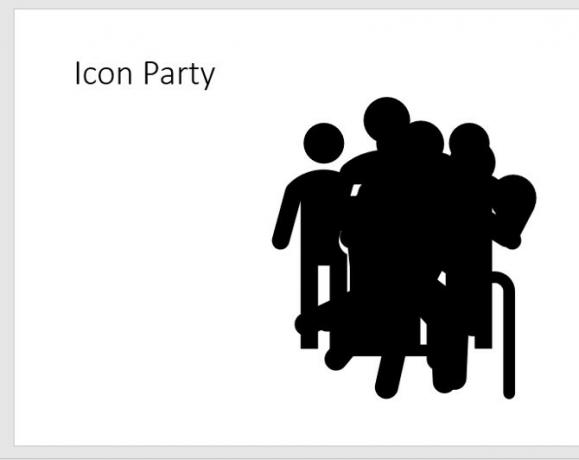
मैं बूँद के यादृच्छिक भागों पर क्लिक कर सकता हूं जब तक कि मैं व्यक्तिगत आइकन को पकड़ न लूं जो मुझे चाहिए। वैकल्पिक रूप से, मैं चयन फलक का लाभ उठा सकता हूं।
खोलने के लिए किसी भी आइकन पर डबल क्लिक करें स्वरूप टैब।

क्लिक करें चयन फलक और यह स्क्रीन के दाईं ओर खुल जाएगा।
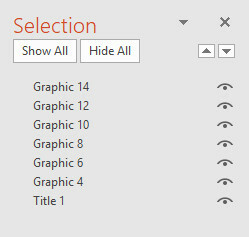
आप इस मेनू का उपयोग व्यक्तिगत वस्तुओं का चयन करने के लिए कर सकते हैं, जिन्हें आप फिर सामान्य रूप से घूम सकते हैं। आप भी उपयोग कर सकते हैं खिसक जाना या Ctrl एक साथ कई आइटम का चयन करने के लिए।
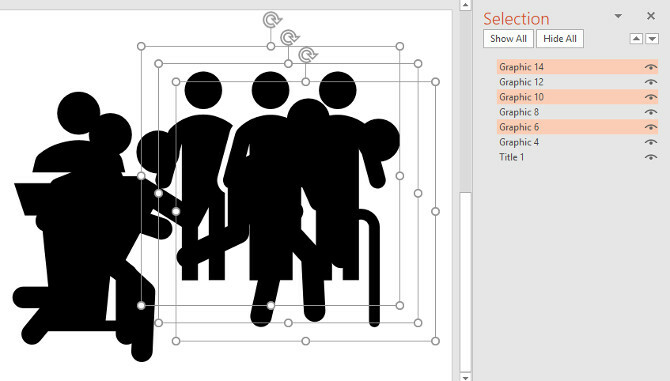
मैं अपनी स्लाइड को ठीक से देखने के लिए चयन फलक का उपयोग कर सकता हूं कि मैं कैसा होना चाहता हूं।

6. आउटलाइन से स्लाइड करें
मधानी के पास एक अंतिम टिप है, और यह विशेष रूप से निश्चित है छात्रों के लिए उपयोगी है. कल्पना कीजिए कि आपने किसी विशेष विषय पर नोट्स लिखने में केवल एक घंटा बिताया है, तब आपको पता चलता है कि आप अपने निष्कर्षों को कक्षा में प्रस्तुत करने जा रहे हैं। क्या आपके पास पहले से मौजूद काम से पावरपॉइंट प्रेजेंटेशन तैयार करना बहुत अच्छा नहीं होगा?
यह सच होने के लिए बहुत अच्छा लग सकता है, लेकिन यह संभव है। आरंभ करने के लिए, पहले अपने नोट्स वर्ड में तैयार करें।

पावरपॉइंट आप जो कुछ भी देते हैं, उसके साथ अपना सर्वश्रेष्ठ करेंगे, लेकिन आमतौर पर, हेडिंग सॉफ़्टवेयर का उपयोग करने के लिए सॉफ़्टवेयर की मदद करना सबसे अच्छा है। जैसा कि आप देख सकते हैं, इस प्रक्रिया को गति देने के लिए हमने पहले जिन पाठों के कई खंडों का चयन किया था, उनका उपयोग किया।
अगला, PowerPoint के प्रमुख। वहाँ से घर टैब पर क्लिक करें नई स्लाइड और फिर सेलेक्ट करें आउटलाइन से फिसल जाता है.
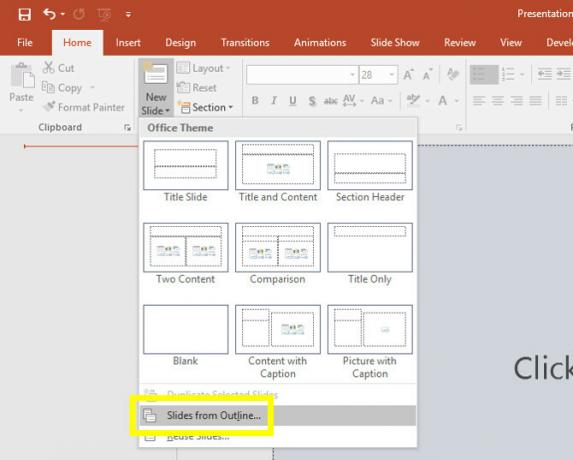
अपने नोट्स वाले दस्तावेज़ पर जाएँ और क्लिक करें सम्मिलित करें.
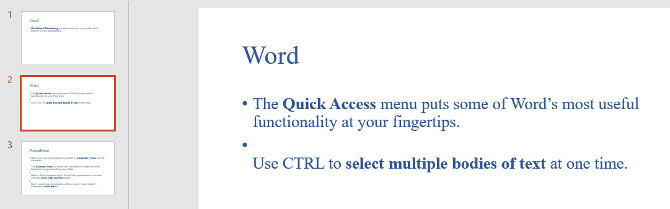
आपको अपने नोट्स के आधार पर कुछ पूर्व-निर्मित स्लाइड प्राप्त करनी चाहिए। अब आपको बस कुछ विज़ुअल ट्विक्स बनाने की ज़रूरत है और हे प्रिस्टो, आपकी प्रस्तुति हो गई है!
7. दिखाओ, बताओ मत
PowerPoint 2013 चैंपियन डोमिनिक एलेन के पास PowerPoint प्रोजेक्ट पर काम करने वाले किसी भी व्यक्ति के लिए अधिक सैद्धांतिक टिप थी। वह उपयोगकर्ताओं को सलाह देता है कि वे केवल लिखित शब्द के बजाय विज़ुअल्स का उपयोग करके अपनी बात को अपने दर्शकों को बताने की कोशिश करें।
यह PowerPoint का एक महत्वपूर्ण पहलू है जिसे बहुत से लोग याद करते हैं। पावरपॉइंट की सबसे बड़ी ताकत सभी प्रकार के विभिन्न दृश्यों को एक साथ लाने की क्षमता है। एक चार्ट बनाएं 6 नए एक्सेल चार्ट और उन्हें कैसे उपयोग करेंअपने एक्सेल चार्ट से अधिक बाहर निकलने की आवश्यकता है? यहां एक्सेल के नवीनतम संस्करण में पेश किए गए कुछ नए चार्टों के लिए एक-स्टॉप गाइड है। अधिक पढ़ें (कैसे एक पाई चार्ट बनाने के लिए Microsoft Excel में पाई चार्ट कैसे बनाएंहर कोई एक साधारण पाई चार्ट बना सकता है। लेकिन क्या आप इसे पूर्णता के लिए प्रारूपित कर सकते हैं? हम आपको इस प्रक्रिया से गुजरेंगे, एक बार में एक कदम। अधिक पढ़ें ). एक आरेख जोड़ें। YouTube वीडियो एम्बेड करें। आप अपनी स्लाइड को टेक्स्ट के साथ पैक कर सकते हैं, लेकिन इसका मतलब यह नहीं है कि कोई भी इसे पढ़ने वाला है। और अगर वे करते हैं तो वे आपकी बात नहीं सुनेंगे। इसके बजाय, प्रारूप की ताकत के लिए खेलते हैं।
सीखना कभी भी बंद न करें
अधिकांश उपयोगकर्ताओं के बारे में सोचना होगा ऑफिस का बेसिक सॉफ्टवेयर के रूप में सुइट 10 छोटे-छोटे ज्ञात Microsoft Office सुविधाएँ जिन्हें आपको जानना चाहिएकभी-कभी चीजों का लिट्लस्टर मतभेदों का सबसे बड़ा कारण बनता है। हमने Microsoft Office सुविधाओं की अनदेखी की और आपको दिखाते हैं कि वे आपके वर्कफ़्लो को कैसे बेहतर बना सकते हैं। अधिक पढ़ें , लेकिन इसे बहुत गहराई मिली है। सीखने के लिए हमेशा कुछ नया होता है, इसलिए हमेशा अपने खेल के तरीके की तलाश में रहें।
इस लेख में कार्यालय चैंपियन दुर्घटना से विशेषज्ञ नहीं बने - वे अंदर बाहर प्रत्येक कार्यक्रम सीखा वर्ड, एक्सेल और पावरपॉइंट के लिए 60 आवश्यक माइक्रोसॉफ्ट ऑफिस कीबोर्ड शॉर्टकटOffice में सैकड़ों कीबोर्ड शॉर्टकट उपलब्ध हैं, लेकिन ये सबसे महत्वपूर्ण हैं जिन्हें आपको जानना चाहिए क्योंकि वे आपको बहुत समय बचाएंगे। अधिक पढ़ें . अपनी हंसी पर आराम मत करो! आप एक वर्ड डॉक्यूमेंट बना रहे हैं या नहीं एक एक्सेल स्प्रेडशीट माइक्रोसॉफ्ट ऑफिस में एक्सेल चार्ट बनाने के लिए 9 टिप्सपहले छापों की बात। एक बदसूरत एक्सेल चार्ट अपने दर्शकों को डरा मत करो। यहां वह सब कुछ है जो आपको अपने चार्ट को आकर्षक बनाने और एक्सेल 2016 में आकर्षक बनाने के बारे में जानना होगा। अधिक पढ़ें , या एक PowerPoint प्रस्तुति, अपने आप से पूछें कि क्या आप कार्यालय से बाहर हो सकते हैं।
क्या आपके पास एक चैम्पियनशिप-योग्य टिप है जिसे आप अन्य पाठकों के साथ साझा करना चाहते हैं? या क्या आप इस लेख में सूचीबद्ध तकनीकों में से एक के साथ सहायता की तलाश कर रहे हैं? किसी भी तरह से, नीचे टिप्पणी अनुभाग में वार्तालाप में शामिल क्यों न हों?
छवि क्रेडिट: माइक ओरलोव / शटरस्टॉक
अंग्रेजी लेखक वर्तमान में अमेरिका में आधारित है। मुझे ट्विटर पर @radjonze के माध्यम से खोजें।


