विज्ञापन
बुद्धिमान के लिए एक शब्द। कॉलेज के ठीक बाहर, अपने को फिर से शुरू करें माइक्रोसॉफ्ट वर्ड टेम्पलेट। आप वर्षों के माध्यम से कई वर्ड टेम्प्लेट का उपयोग करेंगे, लेकिन यह एकल रेज़मै टेम्पलेट आपको हमेशा अच्छी स्थिति में रखेगा।
हम में से अधिकांश जो किसी भी वर्ड प्रोसेसिंग सॉफ्टवेयर में काम करते हैं, दस्तावेज़ टेम्पलेट्स का मूल्य जानते हैं। लेकिन सरासर आलस्य हमें उन ऑनलाइन टेम्प्लेट साइटों से डाउनलोड करता है जो हम पाते हैं। क्या आपने अभी तक अपना पुन: प्रयोज्य वर्ड टेम्प्लेट बनाया है?
आप सामान्य दस्तावेज़, व्यावसायिक योजना, प्रस्तावों के लिए अनुरोध, प्रपत्र, कवर पत्र, कंपनी समाचार पत्र, या कुछ और के लिए एक कस्टम वर्ड टेम्पलेट बना सकते हैं। यह कितना आसान है।
Word में सभी टेम्पलेट्स के बारे में
Microsoft Word टेम्पलेट आपको एक ही डिज़ाइन और लेआउट को एक दस्तावेज़ से दूसरे दस्तावेज़ तक ले जाने की अनुमति देता है। यहां उनके बारे में जानने के लिए कुछ चीजें दी गई हैं:
- आप बॉयलरप्लेट पाठ, मैक्रोज़, लोगो और हेडर और पाद के साथ एक वर्ड टेम्पलेट फ़ाइल बना सकते हैं।
- वर्ड टेम्प्लेट में समृद्ध पाठ नियंत्रण, चित्र, ड्रॉप-डाउन सूची, दिनांक पिकर और यहां तक कि कस्टम शब्दकोश और टूलबार हो सकते हैं।
- आप टेम्प्शनल टेक्स्ट को टेम्प्लेट में जोड़ सकते हैं, ताकि जो कोई इसका उपयोग करता है वह जानता है कि क्या करना है।
- आप एक टेम्पलेट के कुछ हिस्सों की रक्षा कर सकते हैं और उन्हें बदलने से रोक सकते हैं।
- एक सामान्य वर्ड डॉक्यूमेंट और एक टेम्प्लेट विभिन्न फ़ाइल प्रकारों के साथ सहेजे जाते हैं।
- आप जितनी बार चाहें उतने बार टेम्पलेट का पुन: उपयोग कर सकते हैं।
टेम्प्लेट खोलें और एक नए दस्तावेज़ के लिए इसे जंपिंग पॉइंट के रूप में उपयोग करें। आप ऐसा कर सकते हैं मुफ्त और सशुल्क वर्ड टेम्प्लेट डाउनलोड करें Microsoft Word टेम्पलेट्स डाउनलोड करने के लिए शीर्ष 6 साइटेंएक नया दस्तावेज़ जल्दी से शुरू करना चाहते हैं? एक टेम्पलेट का उपयोग करें! यहाँ कई बेहतरीन वेबसाइटें हैं जो मुफ्त Microsoft Word टेम्प्लेट प्रदान करती हैं। अधिक पढ़ें ऑनलाइन। लेकिन वे बाहर खड़े नहीं हो सकते। Microsoft Word में एक टेम्पलेट बनाएं और इसे अपना बनाएं।
टेम्प्लेट के रूप में वर्ड डॉक्यूमेंट कैसे सेव करें
टेम्पलेट बनाने का सबसे तेज़ तरीका मौजूदा वर्ड डॉक्यूमेंट से है। बता दें, एक व्यवसाय योजना या एक कानूनी दस्तावेज जिसका आप पुन: उपयोग करना चाहते हैं। Word में दस्तावेज़ खोलें।
1. के लिए जाओ रिबन> फ़ाइल> इस रूप में सहेजें.
2. में के रूप रक्षित करें संवाद बॉक्स, इसे एक टेम्पलेट के रूप में पहचानने के लिए एक वर्णनात्मक फ़ाइल नाम दर्ज करें।
3. फ़ाइल प्रकार ड्रॉपडाउन तीर का चयन करें और चुनें वर्ड टेम्पलेट. यदि किसी दस्तावेज़ में मैक्रोज़ हैं, तो क्लिक करें शब्द मैक्रो-सक्षम टेम्पलेट बजाय।
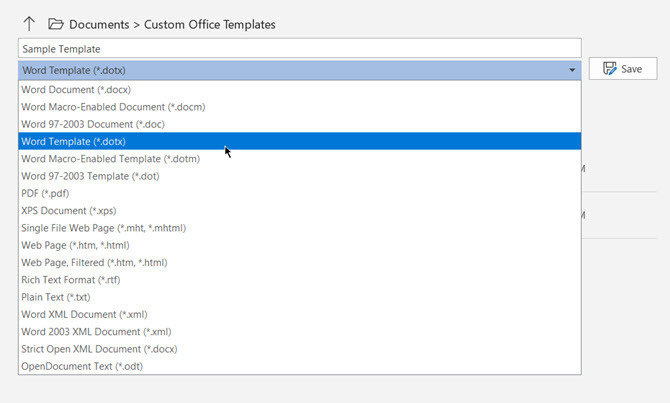
4. ध्यान दें कि सेव पथ बदल गया है कस्टम कार्यालय टेम्पलेट फ़ोल्डर। जब आप किसी नए दस्तावेज़ के लिए टेम्पलेट का उपयोग करना चाहते हैं, तो यह डिफ़ॉल्ट फ़ोल्डर टेम्पलेट संवाद बॉक्स में प्रकट होता है।
5. आप अपने डेस्कटॉप पर भी कोई अन्य स्थान चुन सकते हैं। पर क्लिक करें अधिक विकल्प और उस स्थान पर ब्राउज़ करें जिसका आप उपयोग करना चाहते हैं। चुनते हैं सहेजें.
वर्ड में मौजूदा टेम्पलेट को कैसे संपादित करें
किसी भी टेम्प्लेट को अपडेट करने के लिए, वर्ड में फाइल खोलें, आप जो चाहें बदलाव करें और फिर टेम्प्लेट को सेव करें। आइए वर्ड के अपने टेम्प्लेट में से एक से शुरू करें।
1. पर क्लिक करें फ़ाइल बैकस्टेज स्क्रीन पर जाएं।
2. चुनें नया और एक रिक्त दस्तावेज़ के बजाय, एक टेम्पलेट चुनें (उदाहरण के लिए, एक फिर से शुरू टेम्पलेट)।
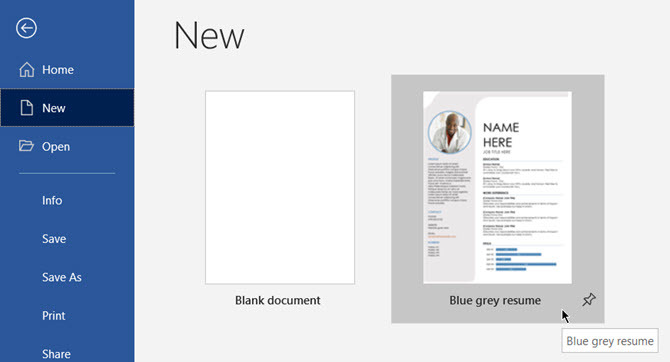
3. पर क्लिक करें सृजन करना नए वर्ड डॉक्यूमेंट में गैलरी से टेम्पलेट डाउनलोड करने के लिए।
4. जैसा कि यह एक फिर से शुरू होने वाला टेम्पलेट है, फिर से शुरू करें सहायक खुल सकता है। आप टेम्पलेट में सरल निर्देशों को पढ़ सकते हैं। उदाहरण के लिए, टेम्पलेट पर प्रोफ़ाइल फ़ोटो को बदलने का पालन करें।
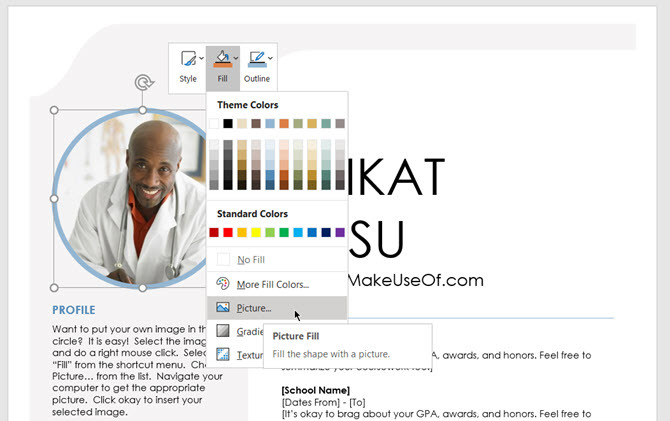
5. टेम्प्लेट की प्रकृति के आधार पर, आप व्यापक बदलाव कर सकते हैं या बॉयलरप्लेट के कुछ हिस्सों को बस ट्विक कर सकते हैं। सभी जानकारी भरें और इसे एक दस्तावेज़ (DOC या DOCX फ़ाइल प्रकार के साथ) के रूप में सहेजें, ताकि आप इसे प्रिंट कर सकें या दूसरों के साथ साझा कर सकें।
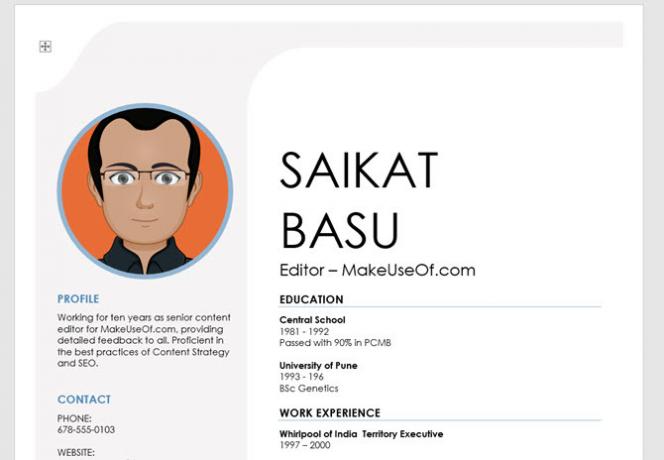
जब भी आप अपने रिज्यूम को अपडेट करना चाहते हैं, तो बस टेम्प्लेट खोलें, नई जानकारी दर्ज करें, और डॉक्यूमेंट के रूप में अंतिम रिज्यूम को सेव करें।
वर्ड में अपना खुद का टेम्पलेट कैसे बनाये
अपना खुद का टेम्प्लेट बनाना वैसा ही है किसी भी वर्ड डॉक्यूमेंट को डिजाइन करना व्यावसायिक Microsoft Word दस्तावेज़ों के लिए 10 सरल डिज़ाइन नियमउच्च-गुणवत्ता और व्यावसायिक व्यवसाय रिपोर्ट या शैक्षणिक पेपर बनाना चाहते हैं? अपने दस्तावेज़ों को प्रारूपित करने के लिए इन वर्ड टिप्स का उपयोग करें। अधिक पढ़ें . आप अपनी आवश्यकताओं के अनुसार उन्हें सरल या जटिल बना सकते हैं।
आइए एक साधारण लेटरहेड के साथ एक नया वर्ड टेम्प्लेट बनाएं।
1. एक खाली वर्ड डॉक्यूमेंट खोलें।
2. जैसा कि आप देख सकते हैं, मैंने उपयोग किया है आकृतियाँ एक साधारण लेटरहेड को स्टाइल करने के लिए। दस्तावेज़ में पृष्ठ के नीचे एक पाद लेख भी है।
आप फ़ाइल को टेम्पलेट के रूप में सहेजने से पहले किसी भी दस्तावेज़ की संपत्ति को घुमा और समायोजित कर सकते हैं। उदाहरण के लिए, आप मार्जिन, फोंट या शैली को बदल सकते हैं।
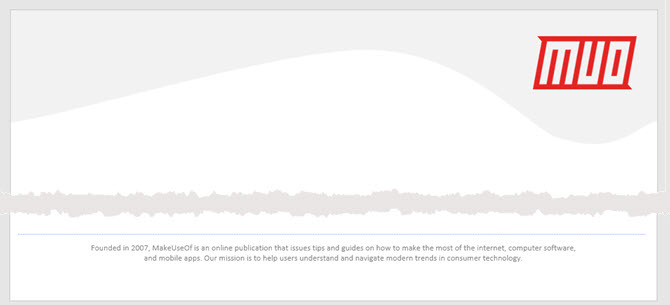
3. के पास जाओ फ़ाइल मेनू और चयन करें के रूप रक्षित करें…
4. में के रूप रक्षित करें संवाद, इस प्रकार सहेजें सहेजें: से दस्तावेज़ टेम्पलेट (* .dotx).
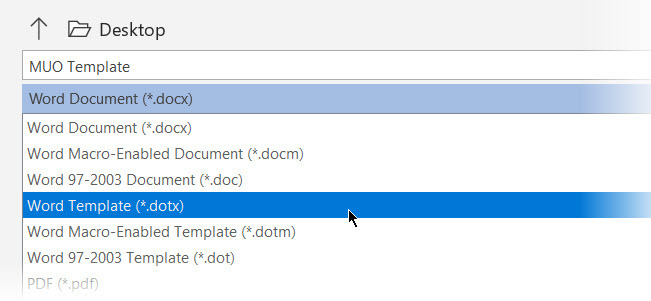
5. अपने टेम्पलेट के लिए एक वर्णनात्मक नाम दें और उस पर क्लिक करें सहेजें.
Microsoft Word इसे एक टेम्पलेट फ़ोल्डर में संग्रहीत करता है। आमतौर पर, रास्ता है:
C: \ Users \ [उपयोगकर्ता नाम] \ AppData \ रोमिंग \ Microsoft \ टेम्पलेट्स
इस टेम्पलेट का उपयोग करने के लिए: Microsoft Word खोलें और चुनें नया फ़ाइल मेनू से या तो। क्लिक करें निजी अपने टेम्पलेट को देखने के लिए।
वर्ड में इंटरएक्टिव टेम्पलेट कैसे बनाएं
रिज्यूम टेम्पलेट उदाहरण में प्रोफाइल फोटो याद रखें? यह एक इंटरैक्टिव सामग्री नियंत्रण है जो हमारे टेम्पलेट को अधिक अनुकूलन योग्य बना सकता है। उदाहरण के लिए, आप सामग्री नियंत्रण के साथ एक भरने योग्य फॉर्म टेम्प्लेट बना सकते हैं, जैसे डेट पिकर, कॉम्बो बॉक्स, ड्रॉपडाउन सूची, रिच टेक्स्ट बॉक्स आदि।
यह बहुत समय बचाता है क्योंकि आपको हर बार उसी जानकारी को समायोजित करने की आवश्यकता नहीं होती है जब आप टेम्पलेट का पुन: उपयोग करते हैं।
1. टेम्प्लेट बनाएं और फिर उस कंटेंट कंट्रोल को तय करें जिसे आप जोड़ना चाहते हैं।
2. सामग्री नियंत्रण से कॉन्फ़िगर किया गया है डेवलपर Word में टैब। यदि यह दृश्यमान नहीं है तो इसे सक्षम करें।
- के लिए जाओ फ़ाइल> विकल्प> रिबन को कस्टमाइज़ करें.
- रिबन अनुकूलित करें के तहत, का चयन करें मुख्य टैब दाईं ओर की सूची में।
- सूची में, का चयन करें डेवलपर चेकबॉक्स, और फिर ठीक पर क्लिक करें।
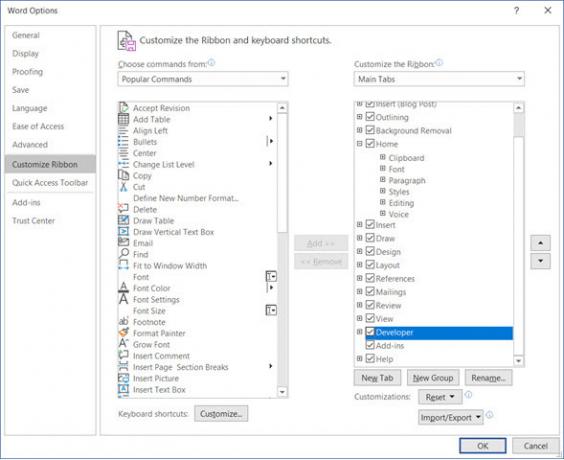
3. रिबन पर डेवलपर टैब प्रदर्शित करें। के पास जाओ नियंत्रण समूह और क्लिक करें डिजाइन मोड. अब, अपने टेम्पलेट में इच्छित नियंत्रण डालें।
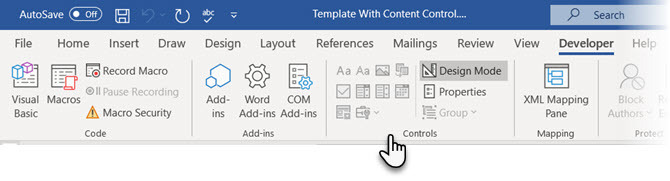
उदाहरण टेम्पलेट एक तारीख बीनने वाले नियंत्रण के साथ
निम्नलिखित उदाहरण में, आप एक साधारण टेम्पलेट देख सकते हैं जो मीटिंग मिनट के लिए लॉग है। आप हर बार इसका उपयोग करने के बाद तारीख बदलना चाहेंगे।
- उस कर्सर को रखें जहाँ आप नियंत्रण सम्मिलित करना चाहते हैं। नियंत्रण को सही स्थान पर रखने के लिए आप एक टेक्स्ट बॉक्स का उपयोग भी कर सकते हैं।
- पर डेवलपर टैब, नियंत्रण समूह में, क्लिक करें डिजाइन मोड.
- को चुनिए खजूर बीनने वाला सामग्री नियंत्रण इसे दस्तावेज़ में सम्मिलित करने के लिए।
- पर क्लिक करें गुण नियंत्रण समूह में प्लेसहोल्डर पाठ में प्रवेश करने और उसे किसी भी शैली में प्रारूपित करने के लिए जिसे आप चाहते हैं। गुण पैनल उपयोग किए गए नियंत्रण के प्रकार के साथ भिन्न होगा।
- अब, क्लिक करें डिजाइन मोड डिज़ाइन सुविधा को बंद करने और अनुदेशात्मक पाठ को बचाने के लिए।
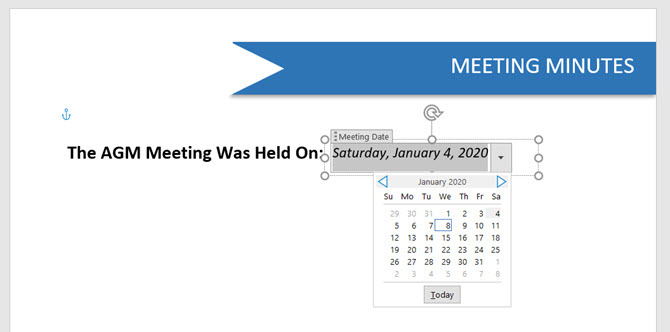
6. आप इस टेम्पलेट को खोल सकते हैं, इसे हर बार पुन: उपयोग करने के लिए तिथि बदल सकते हैं, और इसे प्रिंट या साझा करने के लिए सहेज सकते हैं।
वर्ड टेम्प्लेट आपके लिए आपका काम करते हैं
यह वर्ड डॉक्यूमेंट टेम्प्लेट पर एक सरल निर्देश था। आपके साथ और भी बहुत कुछ कर सकते हैं। उदाहरण के लिए, आप टेम्प्लेट के अनुभागों को किसी और के द्वारा बदले जाने से बचा सकते हैं और पूरी चीज़ को पासवर्ड से लॉक भी कर सकते हैं ताकि केवल समीक्षकों को ही पता हो जो पासवर्ड को खोल सकते हैं।
सही डिजाइन के साथ अपनी परियोजना शुरू करना चाहते हैं? इनको देखो पृष्ठ टेम्पलेट कवर करें और यह सामग्री की सबसे अच्छी तालिका वर्ड टेम्प्लेट Microsoft Word के लिए सामग्री टेम्प्लेट उदाहरणों की सर्वश्रेष्ठ तालिकासामग्री टेम्प्लेट की एक अच्छी दिखने वाली तालिका आपके दस्तावेज़ों को एक पेशेवर रूप देगी। हमारे पास सबसे अच्छे उदाहरण हैं। अधिक पढ़ें आपके नए दस्तावेज़ के लिए।
Saikat बसु इंटरनेट, विंडोज और उत्पादकता के लिए उप संपादक हैं। एमबीए और दस साल के लंबे मार्केटिंग करियर के झंझट को दूर करने के बाद, अब उन्हें दूसरों की कहानी सुनने के कौशल को सुधारने में मदद करने का जुनून है। वह लापता ऑक्सफोर्ड कॉमा के लिए बाहर दिखता है और बुरे स्क्रीनशॉट से नफरत करता है। लेकिन फ़ोटोग्राफ़ी, फ़ोटोशॉप, और उत्पादकता विचार उसकी आत्मा को शांत करते हैं।