विज्ञापन
यदि आप अधिकांश विंडोज उपयोगकर्ताओं की तरह हैं, तो टास्क मैनेजर को खींचने पर एकमात्र समय ऐसा होता है जब कोई एप्लिकेशन जमी होती है और आपको उसे मारना पड़ता है। इसके लिए टास्क मैनेजर का उपयोग करना पूरी तरह से ठीक है, लेकिन आपको पता होना चाहिए कि आप कुछ सुविधाओं को नजरअंदाज कर रहे हैं जिन्हें आप केवल तभी उपयोगी पाते हैं जब आप उनके बारे में जानते थे।
जब Microsoft विंडोज 8 में टास्क मैनेजर को नया रूप दिया विंडोज 8 टास्क मैनेजर: ए जेम हिडन इन प्लेन साइटजबकि विंडोज 8 के कई हिस्से बहस योग्य हैं (शायद आधुनिक भविष्य है; शायद यह नहीं है), विंडोज 8 का एक तत्व जो एक बड़े पैमाने पर ओवरहाल से गुजरा है और इसे असमान रूप से अधिक बनाया है ... अधिक पढ़ें , लोगों ने लताड़ लगाई और शिकायत की कि Microsoft ने एक और चीज़ को बर्बाद कर दिया है जिसे शुरू करने के लिए नहीं तोड़ा गया है। लेकिन यह सब बुरा नहीं था, और विंडोज 10 में किए गए अतिरिक्त सुधारों के साथ, टास्क मैनेजर वास्तव में अब बहुत बढ़िया है।
तो आइए हम आपके बारे में अधिक जानकारी प्राप्त करें। (ये सुविधाएँ विंडोज 8 से पहले उपलब्ध नहीं हो सकती हैं, लेकिन
विंडोज 7 में टास्क मैनेजर अभी भी बहुत बढ़िया है विंडोज 7 टास्क मैनेजर के रहस्य: आपको एक विकल्प की आवश्यकता क्यों नहीं हैयह आपके द्वारा पूरे इंटरनेट पर पढ़ने के विपरीत लग सकता है, लेकिन विंडोज टास्क मैनेजर ठीक है जैसा कि यह है - यह एक प्रतिस्थापन की आवश्यकता नहीं है। आप एक सरल के रूप में व्याख्या कर सकते ... अधिक पढ़ें !)1. टास्क मैनेजर लॉन्च करें
अब तक, वहाँ हैं टास्क मैनेजर लॉन्च करने के पांच अलग-अलग तरीके. कुछ अच्छी तरह से जाना जाता है और आमतौर पर उपयोग किया जाता है, लेकिन कुछ कम स्पष्ट हैं, उपयोग करने में आसान है, और औसत उपयोगकर्ता के लिए यकीनन बेहतर है। जिसे आप पसंद करते हैं उसे चुनें और इसे अपने दिल की सामग्री के लिए उपयोग करें।
1. Ctrl + Alt + Del। यहाँ वह विधि है जिसके बारे में लगभग हर कोई जानता है। इसमें कुछ भी गलत नहीं है, लेकिन विंडोज 10 में, यह सीधे कार्य प्रबंधक को लॉन्च नहीं करता है। इसके बजाय, यह आपको एक विकल्प के साथ प्रस्तुत करता है और आपको इसे लॉन्च करने के लिए टास्क मैनेजर विकल्प पर क्लिक करना होगा। छी।
2. Ctrl + Shift + Esc। यह कीबोर्ड शॉर्टकट तुरंत कार्य प्रबंधक को लॉन्च करता है, कोई विकल्प चयन आवश्यक नहीं है। क्या अच्छा है कि आप इसे एक हाथ से निष्पादित कर सकते हैं (Ctrl + Alt + Del के विपरीत, जिसमें अधिकांश लोगों के लिए दो हाथों की आवश्यकता होती है)। व्यक्तिगत रूप से, यह वह विधि है जिसका मैं उपयोग करना पसंद करता हूं।
3. द टास्कबार। यदि आप स्क्रीन के निचले हिस्से में टास्कबार पर राइट-क्लिक करते हैं, तो एक विकल्प है जो आपने शायद समय और फिर से याद किया है: टास्क मैनेजर! यह प्रयोग करने का सबसे आसान तरीका है यदि आपके हाथ कीबोर्ड से दूर हैं।
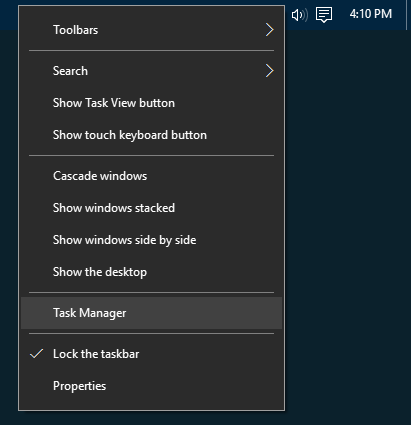
4. बिजली उपयोगकर्ता मेनू। बहुत सारे लोग महसूस नहीं करते हैं पावर उपयोगकर्ता मेनू कितना उपयोगी हो सकता है 10 उपेक्षित विंडोज सुपरपावर और उन्हें कैसे एक्सेस करेंअपने सभी नुक्कड़ और क्रैनियों के साथ, सबसे ज्यादा मरने वाले कठोर विंडोज प्रशंसकों ने भी इसकी सभी जटिल विशेषताओं का पता नहीं लगाया है। हमने उन छिपे हुए विंडोज टिप्स और ट्रिक्स को संकलित किया है जो हमें लगता है कि कोई भी सराहना करेगा। अधिक पढ़ें . आप के साथ मेनू का उपयोग कर सकते हैं विन + एक्स कीबोर्ड शॉर्टकट 13 निफ्टी "विंडोज कुंजी" ट्रिक्स आपको अब तक पता होना चाहिएविंडोज की का उपयोग बहुत सी साफ-सुथरी चीजों को करने के लिए किया जा सकता है। यहां सबसे उपयोगी शॉर्टकट हैं जो आपको पहले से ही उपयोग करने चाहिए। अधिक पढ़ें या स्टार्ट बटन पर राइट क्लिक करके। किसी भी तरह, बस टास्क मैनेजर विकल्प चुनें। यह कुछ और नहीं बल्कि माउस के साथ टास्क मैनेजर लॉन्च करने का एक और शानदार तरीका है।
5. द रन कमांड। के साथ रन प्रॉम्प्ट खोलें विन + आर कीबोर्ड शॉर्टकट, फिर टाइप करें taskmgr और मारा दर्ज. आप यह कमांड भी चला सकते हैं फ़ाइल एक्सप्लोरर एड्रेस बार में विंडोज फाइल एक्सप्लोरर की 10 छोटी ज्ञात विशेषताएंविंडोज फाइल एक्सप्लोरर को उसके सादे रूप से मूर्ख मत बनने दो। यह कई और अधिक क्रियाओं में सक्षम है और इससे जो जुड़ने देता है उससे अधिक होता है! आइए हम आपको उनका एक गुच्छा दिखाते हैं। अधिक पढ़ें या स्टार्ट मेन्यू सर्च बार में विंडोज 10 स्टार्ट मेनू को हैक और कस्टमाइज़ करने के 6 तरीकेविंडोज 10 स्टार्ट मेनू आधुनिक टाइलों के साथ क्लासिक तत्वों को जोड़ता है। टाइलें बहुत सारी रचनात्मक स्वतंत्रता जोड़ सकती हैं। हम आपको अपनी प्राथमिकताओं के लिए संपूर्ण स्टार्ट मेनू को कस्टमाइज़ करने के लिए टिप्स देंगे और ट्रिक्स बताएंगे। अधिक पढ़ें .
2. पता करें कि ऐप्स क्यों जमे हुए हैं
जैसा कि हमने पहले बताया, टास्क मैनेजर को खोलने का सबसे आम कारण है एक जमे हुए आवेदन को मार डालो बिना टास्क मैनेजर के किसी प्रोग्राम को कैसे बंद करेंआश्चर्य है कि विंडोज पर जमे हुए कार्यक्रम को कैसे बंद करना है? यहां टास्क मैनेजर के बिना ऐप्स को जबरदस्ती बंद करने के कई तरीके दिए गए हैं। अधिक पढ़ें . लेकिन अगली बार जब आप उस स्थिति में होंगे, तो ट्रिगर को खींचने में इतनी जल्दी न करें - यह संभव है कि प्रोग्राम को जमे हुए नहीं है, बस एक कार्य को संसाधित करने में कुछ समय लगेगा।
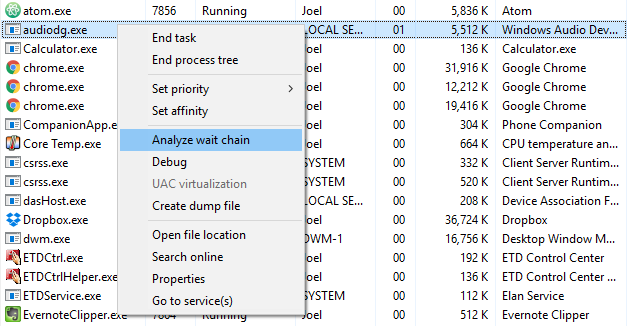
एक सक्रिय एप्लिकेशन को समय से पहले मारने से डेटा खो सकता है, और भले ही आप हों अच्छा बैकअप रखने के बारे में मेहनती 5 बेसिक बैकअप तथ्य हर विंडोज यूजर को जानना चाहिएहम आपको बैकअप बनाने और अपने डेटा को सुरक्षित रखने के लिए याद दिलाने के लिए कभी नहीं थकते। यदि आप सोच रहे हैं कि क्या, कितनी बार, और आपको अपनी फ़ाइलों का बैकअप कहां लेना चाहिए, तो हमारे पास सीधे उत्तर हैं। अधिक पढ़ें , आप सब कुछ ठीक नहीं कर सकते हैं। इसीलिए, जब भी संभव हो, आपको इंतजार करना चाहिए और देखना चाहिए कि एक जमे हुए आवेदन स्वयं हल करता है या नहीं।
जब कि प्रतीक्षा श्रृंखला का विश्लेषण करें टास्क मैनेजर में सुविधा काम आती है। यह आपको बता सकता है कि जब कोई प्रक्रिया किसी अन्य प्रक्रिया पर प्रतीक्षा कर रही है, तो आपको यह पहचानने में मदद मिल सकती है कि कोई एप्लिकेशन क्यों जवाब नहीं दे रहा है (अर्थात कौन सी प्रक्रिया वास्तविक अपराधी है)। केवल विवरण टैब के तहत उपलब्ध है।
3. Windows Explorer को पुनरारंभ करें
कभी-कभी आप पाते हैं कि आपके सिस्टम के कुछ हिस्से जवाब नहीं दे रहे हैं (जैसे टास्कबार, फ़ाइल एक्सप्लोरर, स्टार्ट मेनू इत्यादि), जबकि अन्य एप्लिकेशन ठीक चल रहे हैं। आपके कंप्यूटर को पुनरारंभ करने से समस्या हल हो जाएगी, लेकिन इसके बजाय विंडोज एक्सप्लोरर को पुनरारंभ करने के लिए पर्याप्त हो सकता है।
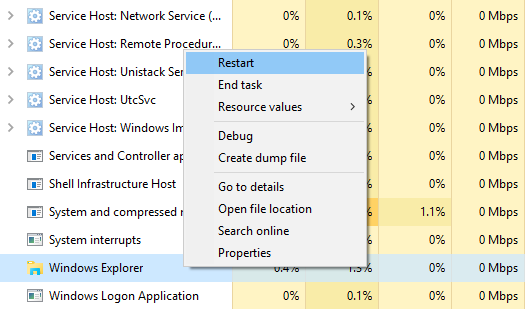
यह वास्तव में एक आम समस्या है कि टास्क मैनेजर के पास अब विंडोज एक्सप्लोरर प्रक्रिया के लिए एक विशेष कार्रवाई है: पुनर्प्रारंभ करें. यह आपके लिए कार्य को मार देगा और स्वचालित रूप से इसे पुनः आरंभ करेगा। (यह सुविधाजनक रूप से आपको इसे स्वयं को पुनरारंभ करने से बचाता है।) विंडोज के जमे रहने पर हमेशा एक कोशिश के लायक है, लेकिन अन्य एप्लिकेशन नहीं हैं।
4. मॉनिटर प्रदर्शन और संसाधन
यहाँ वह जगह है जहाँ टास्क मैनेजर वास्तव में चमकता है। यह न केवल सभी चल रही प्रक्रियाओं और अनुप्रयोगों का अवलोकन प्रदान करता है, बल्कि इसमें कई हैं आपके सिस्टम के प्रदर्शन और आपके संसाधनों की प्रभावी निगरानी के लिए उपकरण आवंटित।
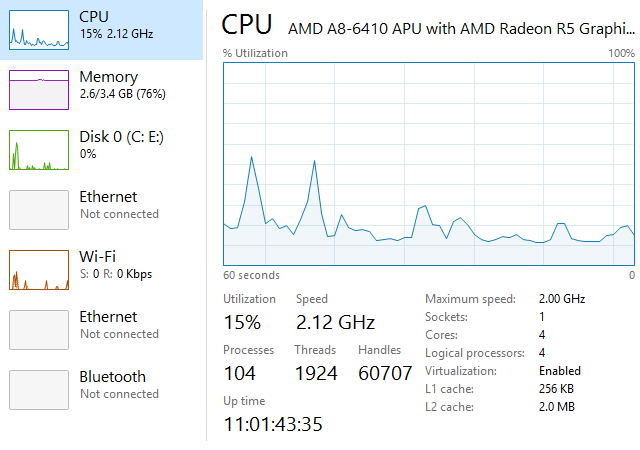
प्रदर्शन टैब के तहत इन्हें आज़माएं:
- संसाधन निगरानी: पर क्लिक करें संसाधन मॉनिटर खोलें संसाधन मॉनिटर लॉन्च करने के लिए विंडो के निचले भाग में, जो वास्तविक समय को देखने का एक उन्नत तरीका है आपके सिस्टम के बारे में डेटा: उपयोग किए गए थ्रेड्स, डिस्क रिस्पांस टाइम, प्रक्रियाओं द्वारा उपयोग की जाने वाली रैम के सटीक ब्रेकडाउन, आदि।
- अवलोकन मोड: बाएं साइडबार में कहीं भी राइट-क्लिक करें और चुनें रेखांकन छिपाएँ रेखांकन छिपाने के लिए और सारांश देखें साइडबार के अलावा कुछ भी प्रदर्शित करने के लिए नहीं। दूसरा तरीका भी काम करता है: राइट पैनल में कहीं भी राइट क्लिक करें और सेलेक्ट करें ग्राफ सारांश देखें वर्तमान ग्राफ के अलावा कुछ भी प्रदर्शित करने के लिए नहीं।
- नैदानिक जानकारी: चयनित किसी भी संसाधन प्रकार (जैसे CPU, मेमोरी, डिस्क, आदि) के साथ, आप कहीं भी राइट-क्लिक कर सकते हैं और चयन कर सकते हैं प्रतिलिपि अपने क्लिपबोर्ड में डायग्नोस्टिक स्नैपशॉट लोड करने के लिए। इसे कहीं भी चिपकाएँ - जैसे नोटपैड में, ईमेल में, या फ़ोरम पोस्ट में - क्योंकि यह समस्या निवारण में मदद कर सकता है।
- नेटवर्क विवरण: नेटवर्क चयनित होने के साथ, राइट पैनल में राइट-क्लिक करें और चुनें नेटवर्क विवरण देखें नेटवर्क के उपयोग, लिंक की गति, भेजे गए और प्राप्त किए गए, इत्यादि जैसी चीजों का वास्तविक समय पर टूटना।
- अन्य उपयोगी विवरण: प्रत्येक संसाधन प्रकार में कुछ दिलचस्प विवरण होते हैं, जो काम में आ सकते हैं, जैसे CPU के तहत सिस्टम अपटाइम, मेमोरी के तहत प्रयुक्त RAM स्लॉट्स और डिस्क के नीचे रीड / राइट स्पीड।
5. संदिग्ध प्रक्रियाओं के लिए ऑनलाइन खोजें
हर बार एक समय में, आपको टास्क मैनेजर में कुछ संदिग्ध दिखने वाली प्रक्रिया के नाम मिल सकते हैं। अधिकांश समय वे वैध होंगे, लेकिन आपको कभी भी यह नहीं मानना चाहिए कि एक प्रक्रिया उदार है - खासकर यदि आपने पहले कभी नहीं देखा या सुना है।
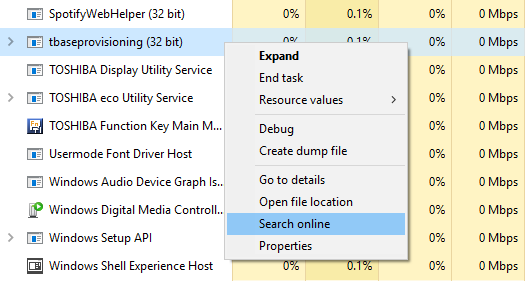
विंडोज मदद कर सकता है। बस किसी भी प्रक्रिया पर राइट-क्लिक करें और चुनें ऑनलाइन खोजें कार्रवाई। यह आपके ब्राउज़र में एप्लिकेशन नाम और प्रक्रिया नाम के साथ एक खोज शुरू करेगा, जो आपको यह निर्धारित करने में मदद करेगा कि यह सुरक्षित है या दुर्भावनापूर्ण।
अगली बार जब आप विंडोज में चल रही एक संदिग्ध प्रक्रिया को देखें कैसे संदिग्ध विंडोज टास्क प्रबंधक प्रक्रियाओं को संभालने के लिएCTRL + ALT + DEL उर्फ थ्री-फिंगर सलामी आपके भ्रम में जोड़ने का सबसे तेज़ तरीका है। टास्क मैनेजर प्रक्रियाओं के माध्यम से छंटनी, आप अपने सीपीयू के 99% का उपयोग करके svchost.exe जैसा कुछ देख सकते हैं। तो अब... अधिक पढ़ें , यह पहला कदम होना चाहिए। यदि खोज परिणाम आपको बताते हैं कि यह प्रक्रिया मैलवेयर से संबंधित हो सकती है, तो आपको आगे कदम उठाना चाहिए अपने पीसी पर संभावित संक्रमणों को स्कैन करें और निकालें 10 कदम उठाने के लिए जब आप अपने कंप्यूटर पर मैलवेयर की खोज करते हैंहम यह सोचना चाहेंगे कि हमारा समय (खाँसी) बिताने के लिए इंटरनेट एक सुरक्षित जगह है, लेकिन हम सभी जानते हैं कि हर कोने के आसपास जोखिम हैं। ईमेल, सोशल मीडिया, दुर्भावनापूर्ण वेबसाइटों ने काम किया है ... अधिक पढ़ें .
6. विवरण के लिए अतिरिक्त कॉलम जोड़ें
डिफ़ॉल्ट रूप से, नया टास्क मैनेजर केवल पांच कॉलम दिखाता है जब प्रक्रियाओं को सूचीबद्ध करते हैं: नाम, सीपीयू, मेमोरी, डिस्क और नेटवर्क। हालांकि ये सबसे महत्वपूर्ण विवरण हैं, आप वास्तव में हेडर क्षेत्र पर राइट-क्लिक करके छह और कॉलम जोड़ सकते हैं।
अतिरिक्त स्तंभ प्रकार (या प्रक्रिया प्रकार), स्थिति, प्रकाशक, पीआईडी (या प्रक्रिया आईडी), प्रक्रिया नाम हैं (आमतौर पर निष्पादन योग्य फ़ाइल), और कमांड लाइन (कमांड और पैरामीटर का उपयोग तब किया जाता है जब प्रक्रिया होती थी शुरू)।
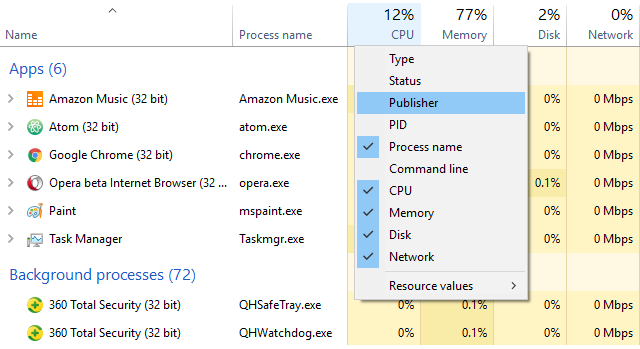
वे सभी सही स्थिति में उपयोगी हो सकते हैं, लेकिन मुझे लगता है कि प्रक्रिया नाम विशेष रूप से है उपयोगी है क्योंकि उनके अनुप्रयोगों की तुलना में उनके प्रक्रिया नाम से संदिग्ध अनुप्रयोगों को स्पॉट करना आसान है नाम दें। जब कुछ संदिग्ध लगता है तो प्रकाशक स्तंभ भी मददगार हो सकता है।
अतिरिक्त टैब को स्टार्टअप टैब के तहत भी जोड़ा जा सकता है, चाहे समस्या निवारण उद्देश्यों के लिए (जैसे सीपीयू और डिस्क I / O स्टार्टअप पर) या बस यह देखने के लिए कि कौन सी स्टार्टअप प्रक्रिया अभी भी चल रही है (रनिंग नाउ के साथ) स्तंभ)।
7. मान और प्रतिशत के बीच टॉगल करें
प्रक्रियाओं की सूची ब्राउज़ करते समय, CPU कॉलम को केवल प्रतिशत के साथ दिखाया जा सकता है, लेकिन अन्य तीन डिफ़ॉल्ट स्तंभों में उनके डिस्प्ले निरपेक्ष मान और प्रतिशत के बीच स्विच किए जा सकते हैं।
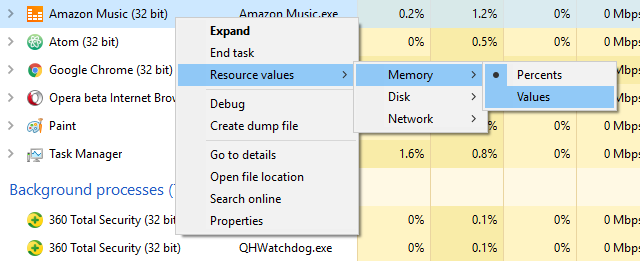
जब आप किसी विशेष प्रक्रिया के संसाधन उपयोग की उस संसाधन की कुल राशि की तुलना करते हैं, तो आपको इसकी आवश्यकता होती है, तो प्रतिशत बेहतर होते हैं। यह जानना अच्छा है कि ओपेरा 40 एमबी रैम का उपयोग कर रहा है, लेकिन यह जानना भी उपयोगी हो सकता है कि आपके सिस्टम में सभी रैम का केवल 2% है।
इन्हें टॉगल करने के लिए, बस किसी भी प्रक्रिया पर राइट-क्लिक करें, पर नेविगेट करें संसाधन मान सबमेनू, उस संसाधन प्रकार को चुनें जिसे आप बदलना चाहते हैं, और या तो चुनें मान या प्रतिशत.
8. ऐप विंडोज आसानी से प्रबंधित करें
टास्क मैनेजर वहाँ से बाहर सबसे अच्छा विंडो प्रबंधन उपकरण से दूर है, लेकिन इसमें कुछ क्रियाएं हैं जो आपको उपयोगी लग सकती हैं। उन्हें एक्सेस करने के लिए, आपको उस पुल के तीर पर क्लिक करना होगा जिसे आप प्रबंधित करना चाहते हैं। यह केवल प्रक्रियाओं टैब के एप्लिकेशन अनुभाग के तहत सूचीबद्ध वस्तुओं के लिए काम करता है।
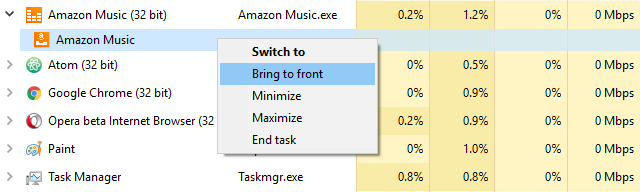
एक बार जब आप किसी आइटम के लिए पुलडाउन मेनू खोलते हैं, तो उसे राइट-क्लिक करें और आपको उस एप्लिकेशन के लिए पांच विंडो एक्शन दिखाई देंगे:
- पर स्विच: आवेदन पर ध्यान केंद्रित करता है और टास्कबार को टास्क मैनेजर को छोटा करता है।
- सामने लाना: आवेदन पर ध्यान केंद्रित करता है, लेकिन कार्य प्रबंधक को न्यूनतम नहीं करता है। यदि कोई दूसरा अनुप्रयोग है जो "हमेशा शीर्ष पर" होता है तो काम नहीं करता है।
- छोटा करना: एप्लिकेशन विंडो पर ध्यान केंद्रित किए बिना एप्लिकेशन को छोटा करता है।
- बढ़ाएं: एप्लिकेशन विंडो पर ध्यान केंद्रित किए बिना एप्लिकेशन को अधिकतम करता है।
- अंतिम कार्य: आवेदन को पूरी तरह से मारता है।
9. ऐप फ़ाइल स्थान खोलें
क्या आप अक्सर अपने आप को एक विशेष कार्यक्रम के स्थापित स्थान पर नेविगेट करने की आवश्यकता पाते हैं? हो सकता है कि आपको कुछ कॉन्फ़िगरेशन फ़ाइलों को ट्विक करने की आवश्यकता हो, या हो सकता है कि आप उस विशेष प्रोग्राम के लिए कुछ नई थीम फ़ाइलों को छोड़ना चाहते हों।
फ़ाइल एक्सप्लोरर के माध्यम से क्रॉल करना ऐसा करने का एक तरीका है, लेकिन इसके लिए बहुत अधिक क्लिक की आवश्यकता होती है और इतना समय लगता है। बल्कि, यदि प्रोग्राम पहले से चल रहा है, तो टास्क मैनेजर आपको रिकॉर्ड समय में वहां पहुंचने में मदद कर सकता है।
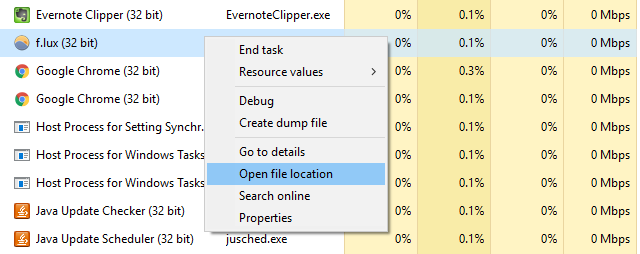
बस किसी भी प्रक्रिया पर राइट-क्लिक करें और चुनें फ़ाइल के स्थान को खोलें. यह आपको सीधे उस फ़ोल्डर में ले जाएगा, जिसमें प्रक्रिया की निष्पादन योग्य फ़ाइल है (यानी वही फ़ाइल जो प्रक्रिया नाम कॉलम के तहत दिखाई देती है यदि आप उस पर टॉगल करते हैं)। सुपर फास्ट, सुपर सुविधाजनक।
यह एप्स, बैकग्राउंड प्रोसेस और विंडोज प्रोसेस के लिए काम करता है - प्रोसेस टैब के तहत दिखने वाली बहुत कुछ इस तरह से जल्दी एक्सेस किया जा सकता है।
10. सीधे कमांड प्रॉम्प्ट लॉन्च करें
टास्क मैनेजर में, आप फ़ाइल मेनू पर जा सकते हैं और चयन कर सकते हैं नई टास्क चलाएं रन प्रॉम्प्ट लॉन्च करने के लिए। ज्यादातर लोग इसे जानते हैं, क्योंकि यह विंडोज के पिछले संस्करणों में जमे हुए विंडोज एक्सप्लोरर को मैन्युअल रूप से पुनरारंभ करने का सबसे अच्छा तरीका था।
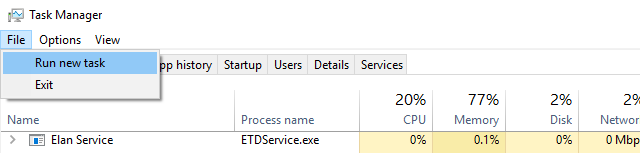
ठीक है, अगर तुम Ctrl कुंजी दबाए रखें उसी समय आप पर क्लिक करें नई टास्क चलाएं कार्रवाई, यह वास्तव में रन प्रॉम्प्ट के बजाय कमांड प्रॉम्प्ट लॉन्च करता है। हमें यकीन नहीं है कि यह गुप्त सीक्रेट संशोधक के पीछे क्यों छिपा हुआ है क्योंकि यह वास्तव में एक बहुत साफ सुथरा चाल है जिसके बारे में बहुतों को पता नहीं है।
निष्पक्ष होना है, वहाँ हैं कमांड प्रॉम्प्ट लॉन्च करने के कई अन्य तरीके विंडोज कमांड प्रॉम्प्ट में सुधार के लिए 7 क्विक टिप्सआपको कमांड प्रॉम्प्ट के बारे में अधिक सीखना चाहिए। यह अधिकांश लोगों को एहसास होने से अधिक मूल्यवान संसाधन है। ये युक्तियां आपके कमांड लाइन के अनुभव को बेहतर करेंगी, भले ही आप एक अनुभवी उपयोगकर्ता हों। अधिक पढ़ें , लेकिन यह जानना अभी भी अच्छा है कि यह चाल मौजूद है। आप कभी नहीं जानते कि आपको इसका उपयोग कब करना पड़ सकता है।
आप टास्क मैनेजर का उपयोग कैसे करते हैं?
औसत उपयोगकर्ता के लिए, टास्क मैनेजर आपके सिस्टम को जांच में रखने के लिए आवश्यक सिस्टम जानकारी प्रदान करने के लिए पर्याप्त से अधिक है। पावर उपयोगकर्ता अधिक उन्नत चीज़ों से खुश हो सकते हैं, इन टास्क मैनेजर विकल्पों में से एक की तरह विंडोज टास्क मैनेजर के लिए 5 शक्तिशाली विकल्पटास्क किलर देशी विंडोज टास्क मैनेजर के लिए एक बेहतर नाम होगा क्योंकि हम इसे गैर जिम्मेदार प्रक्रियाओं को मारने के लिए ही लाते हैं। वैकल्पिक कार्य प्रबंधक आपको वास्तव में अपनी प्रक्रियाओं का प्रबंधन करने की अनुमति देते हैं। अधिक पढ़ें .
फिर, कुछ उपर्युक्त विशेषताएं विंडोज 10 से पहले उपलब्ध नहीं हो सकती हैं, ताकि कई में से एक हो सके विंडोज 10 में अपग्रेड करने के लिए सम्मोहक कारण विंडोज 10 अपग्रेड करने के लिए 10 सम्मोहक कारणविंडोज 10 29 जुलाई को आ रहा है। क्या यह मुफ्त में अपग्रेड करने लायक है? यदि आप कोर्टाना, कला गेमिंग की स्थिति, या हाइब्रिड उपकरणों के लिए बेहतर समर्थन की उम्मीद कर रहे हैं - हाँ, निश्चित रूप से! तथा... अधिक पढ़ें .
टास्क मैनेजर से आप क्या समझते हैं? आप किसी भी अन्य सुविधाओं के बारे में सोच सकते हैं यह होना चाहिए? क्या यह अधिक उपयोगी होगा? हमें नीचे टिप्पणियों में बताएं!
जोएल ली ने बी.एस. कंप्यूटर विज्ञान और पेशेवर लेखन अनुभव के छह वर्षों में। वह MakeUseOf के लिए चीफ एडिटर हैं।


