विज्ञापन
यदि दोस्त या परिवार के सदस्य नियमित रूप से आपके कंप्यूटर का उपयोग करते हैं, तो उनके लिए अलग उपयोगकर्ता खाते बनाना एक अच्छा विचार है। लेकिन अगर आपको पता है कि कोई व्यक्ति आपके कंप्यूटर का उपयोग करना चाहता है, तो आप अपनी कुछ निजी फ़ाइलों और फ़ोल्डरों को छिपाना चाहते हैं।
हमने फ़ाइलों और फ़ोल्डरों को छिपाने का तरीका कवर किया है विंडोज पर तथा एक मैक पर. यहां उबंटू में टर्मिनल और फाइल मैनेजर, नॉटिलस का उपयोग करके लिनक्स पर फ़ाइलों और फ़ोल्डरों को कैसे छिपाया जाए। हम फ़ाइलों और फ़ोल्डरों को सुरक्षित रूप से छिपाने के कई तरीकों के बारे में भी बात करेंगे।
टर्मिनल का उपयोग करके मौजूदा फ़ाइलों और फ़ोल्डरों को छुपाएं
टर्मिनल का उपयोग करके किसी मौजूदा फ़ाइल या फ़ोल्डर को छिपाने के लिए, दबाएँ Ctrl + Alt + T एक टर्मिनल विंडो खोलने के लिए।
उपयोग सीडी उस फ़ाइल या फ़ोल्डर पर जाने के लिए जिसे आप छिपाना चाहते हैं। उदाहरण के लिए, हम अपने को छिपाने जा रहे हैं FilesToHide में फ़ोल्डर दस्तावेज़ फ़ोल्डर। इसलिए हम निम्नलिखित कमांड का उपयोग करते हैं:
सीडी दस्तावेज़ / cd FilesToHide /आप एकल में पूरा पथ डालकर एक फ़ोल्डर में भी बदल सकते हैं सीडी आदेश:
सीडी ~ / दस्तावेज / FilesToHide /"~“चरित्र आपके होम फ़ोल्डर के लिए एक शॉर्टकट है। उपरोक्त पथ का विस्तार होता है /home/lori/Documents/FilesToHide/.
फिर, हम उपयोग करते हैं ls वर्तमान फ़ोल्डर में सभी अप्रयुक्त फ़ाइलों और फ़ोल्डरों को सूचीबद्ध करने के लिए कमांड। हम HideThisFile.txt फ़ाइल को छिपाने जा रहे हैं। किसी फ़ाइल या फ़ोल्डर को छिपाने के लिए, नाम की शुरुआत में एक डॉट (।) जोड़ें।
HideThisFile.txt फ़ाइल नाम की शुरुआत में एक डॉट जोड़ने के लिए, हम उपयोग करने जा रहे हैं mv फ़ाइल का नाम बदलने के लिए कमांड:
mv HideThisFile.txt .HideThisFile.txtअब जब आप उपयोग करेंगे ls वर्तमान फ़ोल्डर में फ़ाइलों को सूचीबद्ध करने के लिए, आप देखेंगे कि आपके द्वारा बदला गया फ़ाइल अब दिखाया गया है।
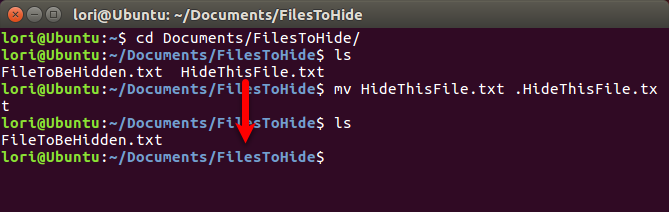
टर्मिनल का उपयोग करके छिपी हुई फ़ाइलें और फ़ोल्डर देखें
जब आप छिप जाते हैं तो आप टर्मिनल में फ़ाइलों और फ़ोल्डरों को कैसे देखते हैं? -ए पर स्विच करें ls कमांड सभी आइटमों को सूचीबद्ध करता है, जिसमें छिपी हुई फाइलें और फ़ोल्डर्स शामिल हैं।
उपयोग सीडी छिपे हुए आइटम वाले फ़ोल्डर में जाने की आज्ञा। फिर, निम्न कमांड टाइप करें:
ls -aनाम की शुरुआत में एक डॉट (।) के साथ छिपी हुई वस्तुओं को सूचीबद्ध किया गया है।
कभी-कभी किसी सूची प्रारूप में एक फ़ोल्डर में आइटम को देखना आसान होता है, जैसे कि विंडोज में फाइल एक्सप्लोरर में विवरण देखें। निम्न आदेश एक विस्तृत सूची प्रारूप में, छिपी और छिपी नहीं सभी फाइलों को सूचीबद्ध करता है:
ls -al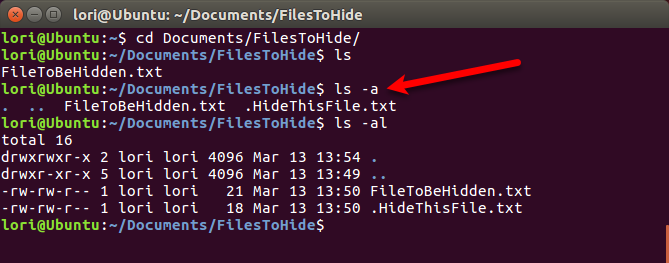
टर्मिनल का उपयोग करके एक नई छिपी फ़ाइल या फ़ोल्डर बनाएँ
आप छुपी हुई वस्तुओं के रूप में नई फ़ाइलें और फ़ोल्डर्स भी बना सकते हैं। उपयोग mkdir एक नया फ़ोल्डर बनाने के लिए कमांड। उस फ़ोल्डर को छुपाने के लिए, नाम की शुरुआत में एक डॉट (।) जोड़ें, जैसे आप इसे छुपाने के लिए मौजूदा फ़ोल्डर का नाम बदल रहे हैं।
mkdir .FilesToHide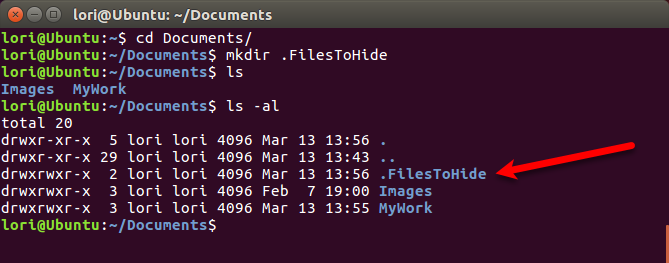
स्पर्श कमांड वर्तमान फ़ोल्डर में एक नई रिक्त फ़ाइल बनाता है। उदाहरण के लिए, निम्न कमांड MyFile.txt नामक एक नई टेक्स्ट फ़ाइल बनाता है।
MyFile.txt को टच करेंएक नई छिपी हुई फ़ाइल बनाने के लिए, नाम की शुरुआत में एक डॉट (।) जोड़ें स्पर्श आदेश।
स्पर्श करें .HiddenFile.txt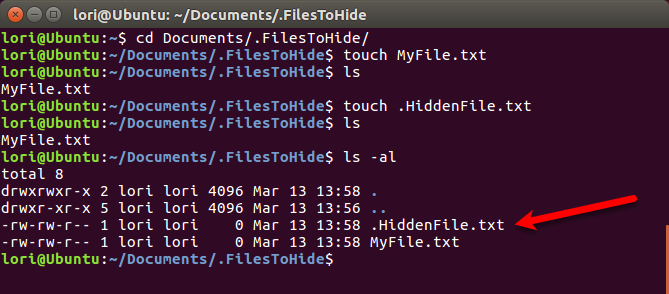
Nautilus का उपयोग करते हुए हिडन फाइल्स और फोल्डर्स देखें
यदि आप फ़ाइलों और फ़ोल्डरों को छिपाने के लिए टर्मिनल का उपयोग करने में सहज नहीं हैं, तो आप अपने लिनक्स सिस्टम में फ़ाइल प्रबंधक का उपयोग कर सकते हैं। उबंटू लिनक्स का आमतौर पर इस्तेमाल किया जाने वाला संस्करण है, इसलिए हम आपको दिखाने जा रहे हैं कि उबंटू के फाइल मैनेजर नौटिलस में छिपी वस्तुओं को कैसे देखा जाए। अन्य लिनक्स सिस्टम में फ़ाइल प्रबंधक अलग-अलग हो सकते हैं लेकिन संभवतः इसी तरह काम करते हैं।
के लिए जाओ संपादित करें> प्राथमिकताएँ.
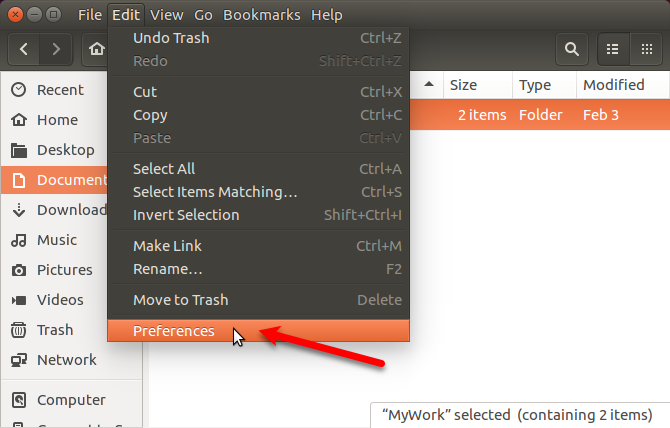
सुनिश्चित करें दृश्य टैब सक्रिय है। फिर, जाँच करें छिपी और बैकअप फ़ाइलें दिखाएँ बॉक्स में सहज दृश्य अनुभाग। संवाद बॉक्स बंद करें।
आप फ़ाइल प्रबंधक में अब सभी आइटम देखेंगे, जिनमें उनके नाम की शुरुआत में एक डॉट (।) के साथ छिपी हुई वस्तुएँ भी शामिल हैं।
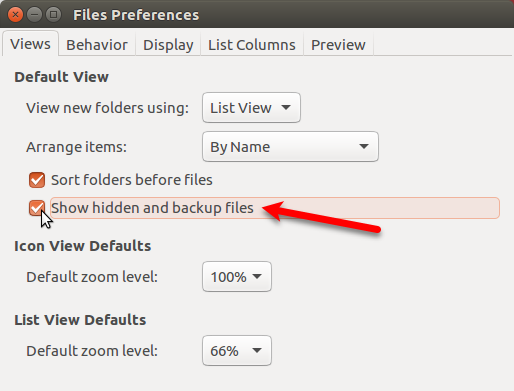
आप भी दबा सकते हैं Ctrl + H छिपी हुई फ़ाइलों और फ़ोल्डरों को दिखाने और छिपाने के लिए।
Nautilus का उपयोग करके फ़ाइलें और फ़ोल्डर छुपाएं
Nautilus में एक नया छिपा हुआ फ़ोल्डर बनाने के लिए, पर जाएँ फ़ाइल> नया फ़ोल्डर. यदि आप एक नई छिपी हुई पाठ फ़ाइल बना रहे हैं, तो पर जाएँ फ़ाइल> नया दस्तावेज़> खाली दस्तावेज़ बजाय।
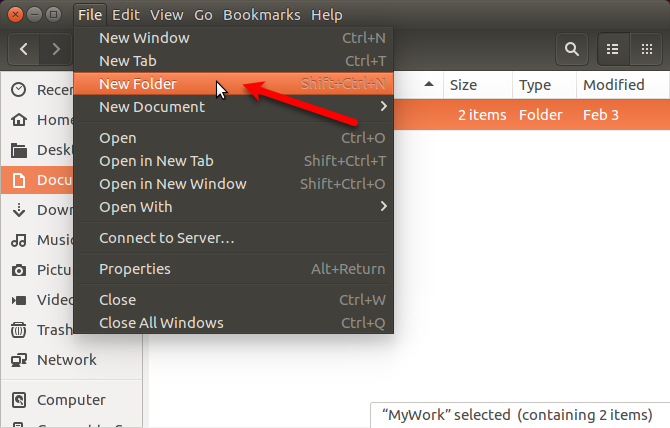
फ़ोल्डर (या फ़ाइल) का नाम संपादन योग्य हो जाता है और उसे चुना जाता है। एक डॉट (।) टाइप करें और फिर वह नाम जो आप चाहते हैं। दबाएँ दर्ज.
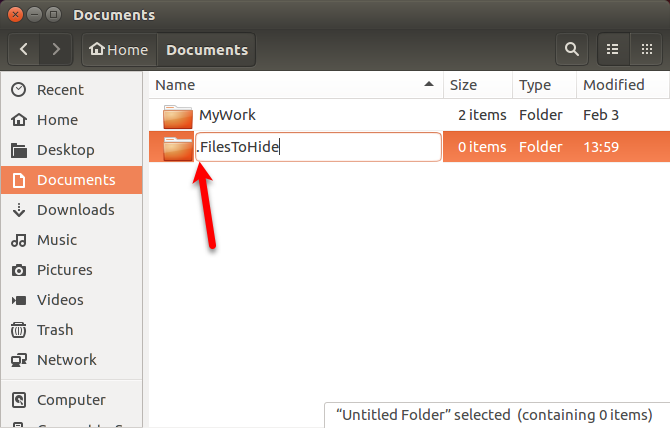
आइटम को छिपाने के लिए आप आसानी से Nautilus में एक फ़ाइल या फ़ोल्डर का नाम बदल सकते हैं। आइटम पर राइट-क्लिक करें और चुनें नाम बदलें. आइटम का नाम संपादन योग्य हो जाता है और उसे चुना जाता है। नाम की शुरुआत में एक डॉट (।) जोड़ें।
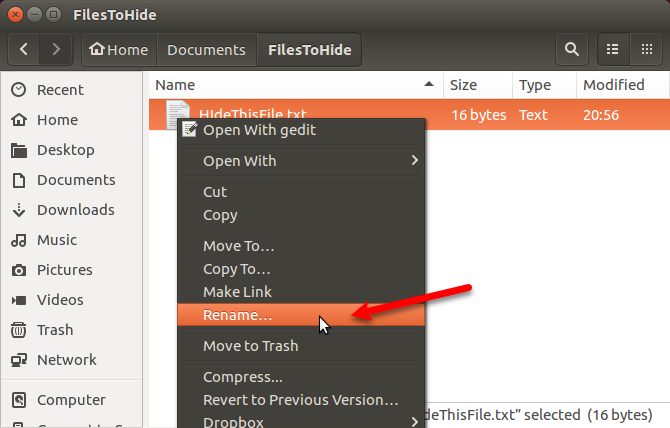
लिनक्स पर फ़ाइलों और फ़ोल्डरों को सुरक्षित रूप से कैसे छिपाएं
फ़ाइलों और फ़ोल्डरों को छुपाना उनकी सुरक्षा का सुरक्षित तरीका नहीं है। आपके सिस्टम तक पहुँचने वाला कोई भी व्यक्ति, जो छिपी हुई फ़ाइलों और फ़ोल्डरों को देखना जानता है, आपके छिपे हुए डेटा तक पहुँच प्राप्त कर सकता है।
ऐसे कई तरीके हैं जिनसे आप अपनी फ़ाइलों और फ़ोल्डरों को छिपा सकते हैं और उन्हें उसी समय सुरक्षित कर सकते हैं।
अनुमतियाँ बदलें
यदि आप दूसरों के लिए उपयोगकर्ता खाते सेट करते हैं, तो वे आपके लिनक्स कंप्यूटर का उपयोग कर सकते हैं, तो आप अपनी अनुमतियाँ बदलकर अपने खाते की फ़ाइलों की सुरक्षा कर सकते हैं।
यदि कोई नॉशी टेक-प्रेमी मित्र या परिवार के सदस्य अपने खाते में साइन इन करते हैं, तो वे आपके होम फ़ोल्डर को अपने खाते से एक्सेस करने और उनकी फ़ाइलों को देखने का प्रयास कर सकते हैं। किसी फ़ाइल पर अनुमतियाँ बदलना उन्हें उस फ़ाइल को देखने से रोकता है। आप छिपी हुई फ़ाइलों के साथ-साथ गैर-छिपी हुई फ़ाइलों पर अनुमतियाँ बदल सकते हैं।
यदि कोई अस्थायी रूप से आपके खाते का उपयोग करता है, तो वे अनुमतियाँ बदल सकते हैं और आपकी फ़ाइलों को देख सकते हैं। हम निम्नलिखित अनुभागों में फ़ाइलों और फ़ोल्डरों को सुरक्षित रूप से छिपाने के लिए तीन अतिरिक्त विकल्प प्रदान करते हैं।
इस क्रम में तीन अनुमतियाँ निर्धारित की जा सकती हैं: स्वामी, समूह और विश्व। प्रत्येक ट्रिपलेट के लिए अनुमतियाँ पढ़ी जाती हैं (आर), राइट (डब्ल्यू), और निष्पादित (एक्स), उसी क्रम में। अनुमति को बंद करने के लिए, पत्र (r, w, या x) को डैश से बदलें। पहली स्थिति इंगित करती है कि आइटम एक निर्देशिका (डी) है या नहीं (-)।
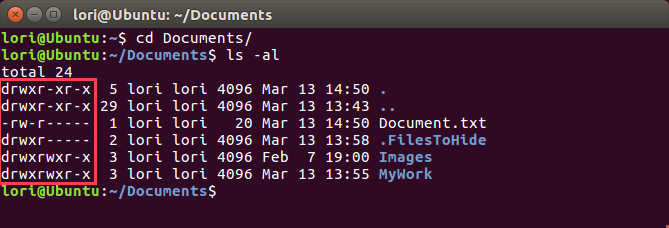
उदाहरण के लिए, मान लें कि आपके पास एक दस्तावेज़ है जिसे आप सुरक्षित करना चाहते हैं और आप स्वामी (स्वयं) को पढ़ने और लिखने की अनुमति देना चाहते हैं, समूह को केवल पढ़ने की अनुमति, और दुनिया को कोई अनुमति नहीं देना चाहते हैं। आपके दस्तावेज़ की अनुमति निम्नलिखित की तरह दिखाई देगी:
-rw-rयदि आइटम एक निर्देशिका है, तो अनुमतियाँ निम्नलिखित होंगी:
DRW-आरअधिक जानकारी के लिए, हमारे लेख के बारे में देखें लिनक्स में अनुमति Chmod कमांड और लिनक्स फ़ाइल अनुमतियाँ समझाया गयायदि आप किसी भी लिनक्स ऑपरेटिंग सिस्टम पर फ़ाइल अनुमतियों को ठीक से प्रबंधित करना चाहते हैं, तो आपको chmod कमांड को जानना होगा। अधिक पढ़ें .
कमांड लाइन पर अनुमतियाँ बदलने के लिए, आप इसका उपयोग करते हैं chmod आदेश। यहां हम आपको बताएंगे कि कैसे उबंटू के फ़ाइल मैनेजर, नॉटिलस का उपयोग करके अनुमतियों को बदल सकते हैं। अन्य लिनक्स सिस्टम में फ़ाइल प्रबंधक ज्यादातर समान विकल्पों का उपयोग करते हैं।
फ़ाइलों और फ़ोल्डरों पर अनुमतियाँ डिफ़ॉल्ट रूप से Nautilus में नहीं दिखाई जाती हैं। उन्हें दिखाने के लिए, जाने के लिए संपादित करें> प्राथमिकताएँ. दबाएं सूची कॉलम टैब पर फ़ाइलें प्राथमिकताएँ संवाद बॉक्स। फिर, जाँच करें अनुमतियां के तहत बॉक्स सूची दृश्य में प्रदर्शित होने के लिए सूचना का क्रम चुनें.
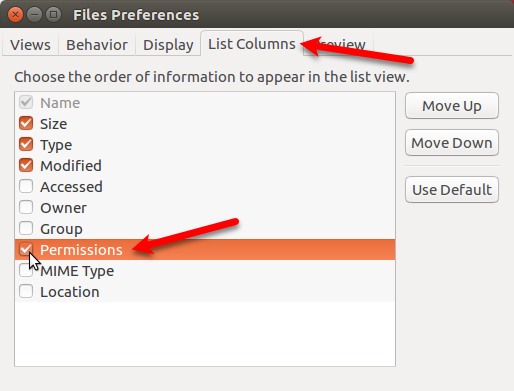
आप देखेंगे अनुमतियां नॉटिलस में स्तंभ, जो अक्षरों और डैश का एक सेट दिखाता है। मूल रूप से, अंतिम तीन स्पॉट इस फाइल या फ़ोल्डर पर अन्य उपयोगकर्ताओं या विश्व के लिए अनुमत अनुमतियाँ हैं।
निम्नलिखित छवि पर, अन्य उपयोगकर्ता वर्तमान में चयनित फ़ाइल को पढ़ सकते हैं क्योंकि अंतिम तीन स्थानों में से एक में एक "आर" (पढ़ा) है। हम चाहते हैं कि आखिरी तीनों स्पॉट डैश हो जाएं।
किसी फ़ाइल पर अनुमतियों को बदलने के लिए, फ़ाइल पर राइट-क्लिक करें और चुनें गुण.
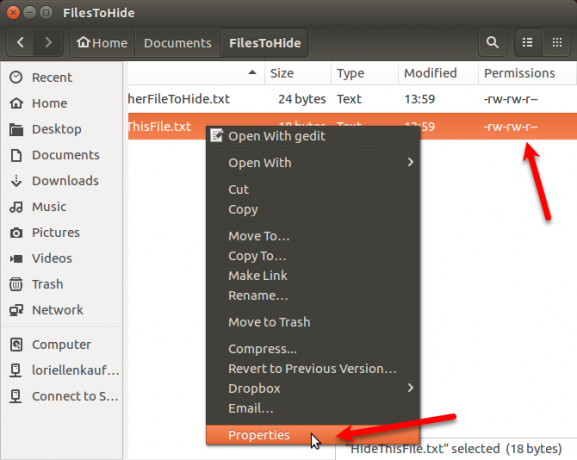
दबाएं अनुमतियां टैब पर गुण संवाद बॉक्स। किसी और को फ़ाइल देखने से रोकने के लिए, चयन करें कोई नहीं वहाँ से अन्य (जो दुनिया के बराबर है) ड्रॉपडाउन सूची।
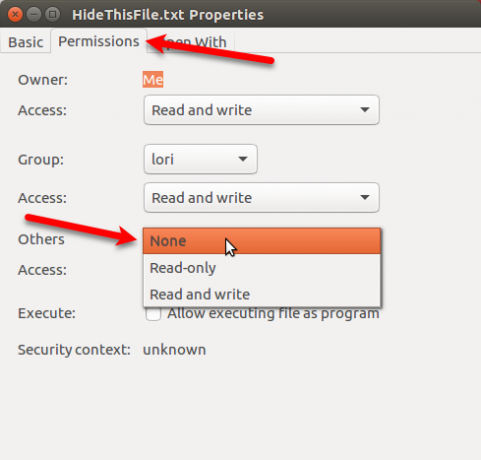
पिछले तीन स्थानों में अनुमतियां चयनित फ़ाइल के लिए कॉलम अब सभी डैश हैं। अन्य उपयोगकर्ताओं के पास इस फ़ाइल या फ़ोल्डर तक कोई पहुंच नहीं है।
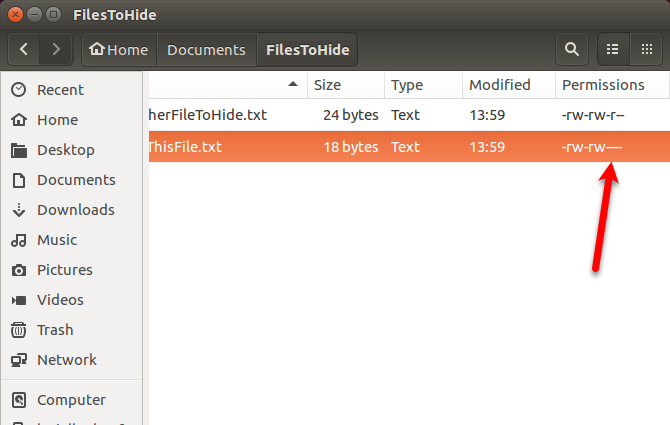
एक पासवर्ड के साथ फ़ाइलें और फ़ोल्डर संपीड़ित करना
यदि आपके पास सुरक्षा के लिए कुछ फाइलें और फ़ोल्डर हैं, जिनका आप अक्सर उपयोग नहीं करते हैं, लेकिन आप अपने कंप्यूटर पर रखना चाहते हैं, तो आप इन फ़ाइलों को पासवर्ड से संरक्षित ज़िप फ़ाइल में संग्रहीत कर सकते हैं। फिर, आप फ़ाइल नाम की शुरुआत में एक डॉट (।) लगाकर जिप फाइल को छिपा सकते हैं।
Nautilus खोलें और उस फ़ाइल या फ़ोल्डर को खोजें जिसे आप कंप्रेस करना चाहते हैं। उस पर राइट-क्लिक करें और चुनें संकुचित करें.
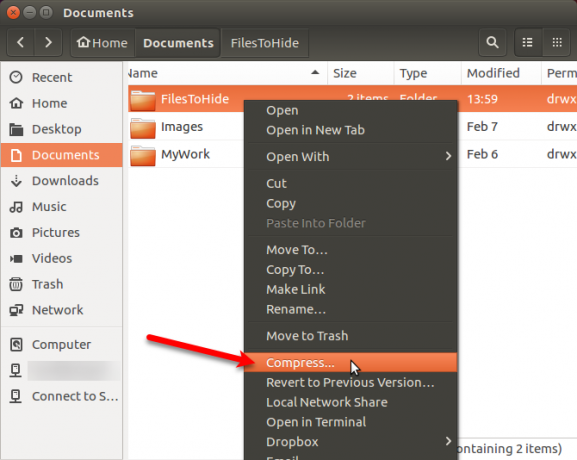
पर संकुचित करें संवाद बॉक्स में, एक्सटेंशन के बिना फ़ाइल नाम दर्ज करें फ़ाइल का नाम डिब्बा। ज़िप फ़ाइल को छिपाने के लिए शुरुआत में एक डॉट (।) जोड़ें।
चुनते हैं .zip ड्रॉपडाउन सूची से दाईं ओर फ़ाइल का नाम.
विवरण दें स्थान जहाँ आप ज़िप फ़ाइल को सहेजना चाहते हैं। चुनते हैं अन्य ड्रॉपडाउन सूची से यदि आप जिस स्थान को चाहते हैं वह सूचीबद्ध नहीं है।
प्रवेश करें कुंजिका ज़िप फ़ाइल की सुरक्षा के लिए।
क्लिक करें सृजन करना. आप एक डायलॉग बॉक्स देखेंगे जिसमें ज़िप फ़ाइल को सफलतापूर्वक बनाया गया था। क्लिक करें बंद करे.
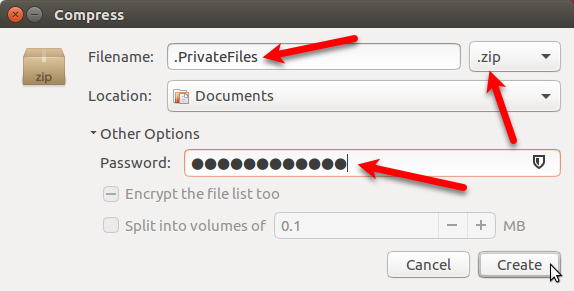
अब आप एक ज़िप फ़ाइल देखेंगे जिसे आप दबाते ही छिपा दिया जाएगा Ctrl + H Nautilus में फ़ाइलों को छिपाने के लिए।
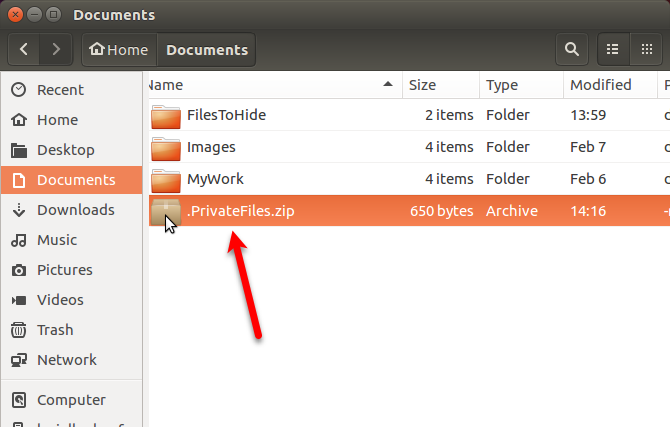
एक एन्क्रिप्टेड फ़ोल्डर बनाना
यदि आप किसी ऐसे फ़ोल्डर की सुरक्षा करना चाहते हैं जिसमें आपके द्वारा उपयोग की जाने वाली फाइलें हैं, तो आप फ़ोल्डर को एन्क्रिप्ट कर सकते हैं और इसे ड्राइव की तरह माउंट कर सकते हैं। इससे आपकी संरक्षित फ़ाइलों तक पहुँचने और जब आप उनका उपयोग नहीं कर रहे हों, तो उनकी सुरक्षा करना आसान हो जाता है।
हमने इस बारे में बात की है कि कैसे सूक्ति Encfs प्रबंधक का उपयोग करें फ़ोल्डरों को एन्क्रिप्ट करने के लिए। Gnome Encfs Manager का उपयोग करके एन्क्रिप्ट किए गए फ़ोल्डर को छिपाने के लिए, फ़ोल्डर नाम की शुरुआत में एक डॉट (।) जोड़ें। एक ही समय में फ़ोल्डर छिपा और सुरक्षित हो जाएगा।
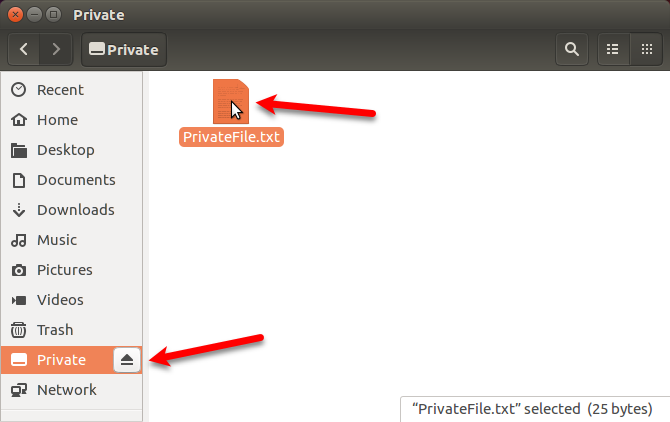
एक छवि के अंदर एक फ़ाइल छिपाना
यदि पासवर्ड जिप फ़ाइलों की सुरक्षा करता है या एक एन्क्रिप्टेड फोल्डर बनाता है, तो यह आपके उद्देश्यों के लिए ओवरकिल है, लेकिन केवल डॉट (।) विधि का उपयोग करके फाइलों और फ़ोल्डरों को छिपाना भी असुरक्षित है, एक और तरीका है।
आप स्टेग्नोग्राफ़ी नामक एक विधि का उपयोग करके छवि के अंदर एक फ़ाइल छिपा सकते हैं। हमने बात की है यह कैसे करना है टर्मिनल का उपयोग करना और स्टेग नामक उपकरण का उपयोग करना।
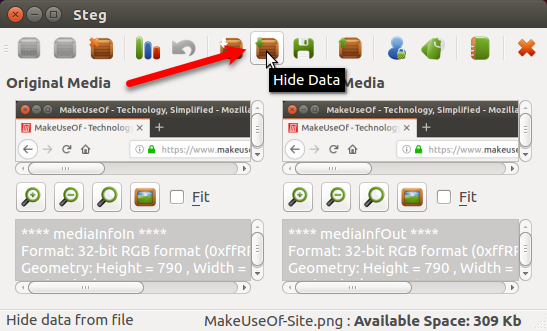
अपने डेटा को लिनक्स पर प्राइंग आँखों से सुरक्षित रखें
याद रखें कि डॉट (।) विधि का उपयोग करके फ़ाइलों और फ़ोल्डरों को छिपाना सुरक्षित नहीं है। लेकिन आप लिनक्स पर अपनी फ़ाइलों और फ़ोल्डरों को सुरक्षित और छिपाने के लिए डॉट विधि के साथ हमारे द्वारा प्रदान किए गए कुछ अधिक सुरक्षित विकल्पों का उपयोग कर सकते हैं।
अतिरिक्त सुरक्षा के लिए, आप भी कर सकते हैं दो-कारक प्रमाणीकरण के साथ सुरक्षित उबंटू दो-कारक प्रमाणीकरण के साथ लिनक्स उबंटू को कैसे सुरक्षित करेंअपने लिनक्स लॉगिन पर सुरक्षा की एक अतिरिक्त परत चाहते हैं? Google प्रमाणक के लिए धन्यवाद, अपने Ubuntu पीसी (और अन्य लिनक्स ऑपरेटिंग सिस्टम) में दो-कारक प्रमाणीकरण जोड़ना संभव है। अधिक पढ़ें .
लोरी कॉफ़मैन एक स्वतंत्र तकनीकी लेखक है जो सैक्रामेंटो, सीए क्षेत्र में रहते हैं। वह एक गैजेट और टेक गीक है, जो लिखने के लिए प्यार करता है कि कैसे विषयों की एक विस्तृत श्रृंखला के बारे में लेख। लोरी को रहस्य, क्रॉस सिलाई, संगीत थिएटर और डॉक्टर हू पढ़ना भी पसंद है। लिंक्डइन पर लोरी के साथ जुड़ें।

