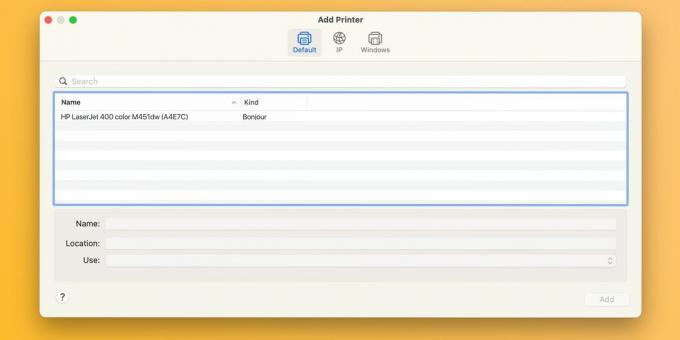चाहे आपके पास Epson, Canon, या HP प्रिंटर हो, यदि macOS किसी दस्तावेज़ को प्रिंट करते समय "फ़िल्टर विफल" त्रुटि दिखाता है, तो आपको यहां क्या करना चाहिए।
यदि आपका प्रिंटर अपने Mac से प्रिंट कार्य भेजते समय "फ़िल्टर विफल" त्रुटि देता है, तो आप अकेले नहीं हैं। यह समस्या Epson, Canon, HP और अन्य ब्रांडों के प्रिंटरों को प्रभावित करती है। शुक्र है, इसे ठीक करना macOS प्रिंटिंग सिस्टम को रीसेट करने और अपडेटेड ड्राइवरों को इंस्टॉल करने जितना ही आसान है।
"फ़िल्टर विफल" प्रिंटर त्रुटि का क्या कारण है?
प्रिंट नौकरियों में "रोका गया - 'फ़िल्टर' विफल" संदेश या इसी तरह की त्रुटि के लिए सबसे आम अपराधी एक भ्रष्ट या असंगत प्रिंटर ड्राइवर है। यह आमतौर पर तब होता है जब आप कोई नया macOS संस्करण इंस्टॉल या अपग्रेड करते हैं।
उस स्थिति में, आपका मौजूदा प्रिंटर ड्राइवर उस बिंदु तक असंगत हो सकता है जहां किसी ऐप से प्रिंट करने का प्रयास करने पर त्रुटियां होंगी या ऐप बंद हो जाएगा।
MacOS में "फ़िल्टर विफल" प्रिंटर त्रुटि को ठीक करने के लिए समस्या निवारण चरण
कुख्यात "फ़िल्टर विफल" प्रिंटर त्रुटि को ठीक करने के लिए, आपको सबसे पहले प्रिंटिंग सिस्टम को रीसेट करना होगा, जो प्रिंट कतार को साफ़ करता है और आपके प्रिंटर और प्रीसेट को हटा देता है। इसके बाद, आपको अपने ऑपरेटिंग सिस्टम के साथ संगत नवीनतम ड्राइवर डाउनलोड करना चाहिए और अपना प्रिंटर दोबारा जोड़ना चाहिए।
1. MacOS प्रिंटिंग सिस्टम को रीसेट करें
मुद्रण प्रणाली को रीसेट करने के लिए, पर जाएँ Apple मेनू > सिस्टम सेटिंग्स मेनू बार से चुनें प्रिंटर और स्कैनर साइडबार से. तब, नियंत्रण-दाईं ओर अपने प्रिंटर पर क्लिक करें और चुनें मुद्रण प्रणाली रीसेट करें.
चुनकर ऑपरेशन की पुष्टि करें रीसेट (आपको अपना व्यवस्थापक पासवर्ड दर्ज करने की आवश्यकता हो सकती है)। अपने मैक को पुनः आरंभ करें और इस अनुभाग पर फिर से जाकर पुष्टि करें कि कोई भी डिवाइस इसके अंतर्गत सूचीबद्ध नहीं है मुद्रक.
हम अवशिष्ट ड्राइवर फ़ाइलों को मैन्युअल रूप से स्थानांतरित करने की भी अनुशंसा करते हैं ~/लाइब्रेरी/प्रिंटर/ और ~/लाइब्रेरी/प्रिंटर/पीपीडी/सामग्री/संसाधन/ कूड़ेदान के लिए. क्लिक जाएं > फ़ोल्डर पर जाएं मेनू बार से इन निर्देशिकाओं पर जाएँ।
2. ड्राइवर को पुनः स्थापित करें और अपना प्रिंटर दोबारा जोड़ें
निर्माता के सहायता पृष्ठ से नवीनतम प्रिंटर सॉफ़्टवेयर डाउनलोड करके प्रारंभ करें। यदि आपका प्रिंटर AirPrint को सपोर्ट करता हैहालाँकि, आप सुरक्षित रूप से इस चरण को छोड़ सकते हैं।
को अपने Mac में एक प्रिंटर जोड़ें, इसे कंप्यूटर से कनेक्ट करें, चालू करें और पर जाएँ सिस्टम सेटिंग्स > प्रिंटर और स्कैनर. क्लिक करें प्रिंटर, स्कैनर, या फ़ैक्स जोड़ें दाईं ओर बटन, चुनें गलती करना टैब में से अपना डिवाइस चुनें मुद्रक सूची बनाएं और क्लिक करें जोड़ना.
प्रिंटर ड्राइवर को पुनः स्थापित करने और आपके प्रिंटर को दोबारा जोड़ने के बाद, आपको सक्षम होना चाहिए अपने Mac पर दस्तावेज़ प्रिंट करें Microsoft Word, पूर्वावलोकन और अन्य ऐप्स से "फ़िल्टर विफल" त्रुटियों के बिना।
3. प्रयास करने योग्य अन्य जेनेरिक प्रिंटर सुधार
Apple का macOS प्रिंटिंग सपोर्ट पेज निम्नलिखित युक्तियों सहित कई सामान्य सुधार प्रदान करता है जो प्रिंटर समस्याओं के निवारण में सहायक हो सकते हैं:
- सत्यापित करें कि प्रिंटर में पर्याप्त स्याही या टोनर है
- यूएसबी कनेक्शन और केबल की जांच करें
- प्रिंट संवाद एक्सटेंशन बंद करें
- किसी अन्य ऐप से प्रिंट करने का प्रयास करें
- अपने मैक और प्रिंटर को पुनरारंभ करें
कभी-कभी, किसी बड़े नए macOS अपडेट को इंस्टॉल करने के बाद इस तरह की समस्याएं सामने आ सकती हैं। हालाँकि, इन चरणों के साथ, आप "फ़िल्टर विफल" त्रुटियों को ठीक कर सकते हैं और अपने प्रिंटर को मिनटों के भीतर फिर से काम कर सकते हैं।
क्योंकि macOS अब प्रिंटर ड्राइवरों को बंडल नहीं करता है, सुनिश्चित करें कि आपका अगला प्रिंटर Apple की AirPrint तकनीक का समर्थन करता है, जो आपको ड्राइवरों को डाउनलोड या इंस्टॉल किए बिना प्रिंट करने की सुविधा देता है।