विज्ञापन
कीबोर्ड शॉर्टकट समय की बचत करते हैं, भले ही आप किस प्रकार के कंप्यूटर का उपयोग करते हों। आपको तेज़ी से काम करने में मदद करने के लिए, यहां आमतौर पर उपयोग किए जाने वाले शॉर्टकट की एक सूची दी गई है माइक्रोसॉफ्ट ऑफिस मैक पर। हमने OneNote, आउटलुक, एक्सेल, पॉवरपॉइंट, वर्ड, और कुछ बुनियादी सार्वभौमिक शॉर्टकट शामिल करने शुरू किए हैं। हम आपको यह भी दिखाएंगे कि कैसे अपने खुद के कस्टम कीबोर्ड शॉर्टकट बनाएं.
इसलिए, यदि आप सोच रहे हैं कि मैक एक्सेल शॉर्टकट्स आपको स्प्रेडशीट के माध्यम से तेज गति से आगे बढ़ने में मदद कर सकते हैं या कौन से मैक वर्ड शॉर्टकट आपको टेक्स्ट को तेजी से प्रारूपित करने में मदद कर सकते हैं, तो हमने आपको कवर कर लिया है।
| शॉर्टकट (मैक) | कार्य |
|---|---|
| बुनियादी शॉर्टकट अनुप्रयोगों के पार | |
| Cmd + P या Ctrl + P | छाप |
| सीएमडी + एफ | खोज |
| Cmd + X या Ctrl + X | कट गया |
| Cmd + C या Ctrl + C | प्रतिलिपि |
| Cmd + V या Ctrl + V | पेस्ट करें |
| Cmd + S या Ctrl + S | सहेजें |
| Cmd + Z या Ctrl + Z | पूर्ववत करें |
| Cmd + Y या Ctrl + Y या Cmd + Shift + Z | फिर से करें |
| Cmd + Ctrl + R | रिबन को छोटा या अधिकतम करें |
| Microsoft OneNote | |
| विकल्प + टैब | नोटबुक अनुभागों के बीच स्विच करें |
| सेमी + शिफ्ट + एरो | चयनित पैराग्राफ ऊपर ले जाएँ |
| Cmd + Shift + डाउन एरो | चयनित पैराग्राफ नीचे ले जाएँ |
| Cmd + Shift + बायां तीर | चयनित पैराग्राफ को छोड़ दें |
| Ctrl + Tab [+ ऊपर या नीचे जाने के लिए तीर कुंजियों का उपयोग करें] | पृष्ठों के बीच स्विच करें |
| शिफ्ट + रिटर्न | एक लाइन ब्रेक डालें |
| सीएमडी + डी | वर्तमान तिथि डालें |
| Cmd + Shift + डाउन एरो | वर्तमान दिनांक और समय डालें |
| सीएमडी + के | एक लिंक डालें |
| विकल्प + हटाएं | शब्द को बाईं ओर हटाएं |
| Fn + विकल्प + हटाएं | शब्द को दाईं ओर हटाएं |
| Ctrl + G | खुली नोटबुक की सूची देखें |
| सेमी + विकल्प + एफ | सभी नोटबुक खोजें |
| सीएमडी + एन | एक नोटबुक पृष्ठ बनाएँ |
| सेमी + शिफ्ट + एम | एक पृष्ठ ले जाएँ |
| Cmd + Shift + C | एक पृष्ठ कॉपी करें |
| Microsoft आउटलुक - ईमेल | |
| सीएमडी + एन | एक संदेश बनाएँ |
| सीएमडी + एस | ड्राफ्ट के लिए खुला संदेश सहेजें |
| सीएमडी + रिटर्न | खुला संदेश भेजें |
| सीएमडी + ई | खुले संदेश के प्रति लगाव जोड़ें |
| सीएमडी + के | सभी संदेश भेजें और प्राप्त करें |
| सीएमडी + आर | संदेश का जवाब दें |
| शिफ्ट + सेमी + आर | सभी का उत्तर |
| सीएमडी + जे | संदेश को अग्रेषित करें |
| Microsoft आउटलुक - कैलेंडर, नोट्स, कार्य और संपर्क | |
| सीएमडी + एन | एक घटना, नोट, कार्य, या संपर्क बनाएँ |
| Cmd + O (अक्षर O) | चयनित घटना, नोट, कार्य, या संपर्क खोलें |
| हटाएं | चयनित ईवेंट, नोट, कार्य या संपर्क हटाएं |
| Shift + Ctrl + [ | पिछले फलक पर नेविगेट करें |
| Shift + Ctrl +] | अगले फलक पर नेविगेट करें |
| सीएमडी + टी | आज शामिल करने के लिए कैलेंडर दृश्य स्विच करें |
| सीएमडी + जे | नोट को ईमेल के रूप में भेजें |
| Microsoft आउटलुक - झंडे संदेश, कार्य, और संपर्क | |
| Ctrl + 1 | आज |
| Ctrl + 2 | आने वाला कल |
| Ctrl + 3 | इस सप्ताह |
| Ctrl + 4 | अगले सप्ताह |
| Ctrl + 5 | कोई नियत तारीख नहीं |
| Ctrl + 6 | कस्टम नियत तारीख |
| Ctrl + = | एक अनुस्मारक जोड़ें |
| 0 (शून्य) | पूरा निशान |
| माइक्रोसॉफ्ट एक्सेल | |
| Ctrl + Shift + = | कोशिकाएँ डालें |
| Cmd + - या Ctrl + - | कोशिकाओं को हटा दें |
| Cmd + Shift + K | समूह चयनित सेल |
| सेमी + शिफ्ट + जे | चयनित समूह को अनग्रुप करें |
| Cmd + K या Ctrl + K | हाइपरलिंक डालें |
| Cmd + D या Ctrl + D | नीचे भरें |
| Cmd + R या Ctrl + R | सही भरें |
| Ctrl +; (अर्धविराम) | दिनांक दर्ज करें |
| सीएमडी +; (अर्धविराम) | समय दर्ज करें |
| Cmd + Shift + * (तारांकन) | केवल दृश्यमान कोशिकाओं का चयन करें |
| Shift + डिलीट करें | केवल सक्रिय सेल का चयन करें जब कई सेल चुने जाते हैं |
| Shift + Spacebar | पंक्ति का चयन करें |
| Ctrl + 9 | पंक्तियों को छिपाएँ |
| Ctrl + Shift + ( | अनसुनी पंक्तियाँ |
| Ctrl + Spacebar | कॉलम का चयन करें |
| Ctrl + 0 (शून्य) | कॉलम छिपाएं |
| Ctrl + Shift +) | अनहद कॉलम |
| शिफ्ट + रिटर्न | एक प्रविष्टि पूरी करें और आगे बढ़ें |
| टैब | एक प्रविष्टि पूर्ण करें और दाईं ओर ले जाएं |
| शिफ्ट + टैब | एक प्रविष्टि पूर्ण करें और बाईं ओर ले जाएं |
| Esc | एक प्रविष्टि रद्द करें |
| Shift + F2 | एक टिप्पणी डालें, खोलें, या संपादित करें |
| Ctrl + Delete | किसी कार्यपत्रक में सक्रिय सेल पर स्क्रॉल करें |
| टैब | एक संरक्षित वर्कशीट पर अनलॉक की गई कोशिकाओं के बीच ले जाएँ |
| Ctrl + Page Down या Option + राइट एरो | कार्यपुस्तिका में अगली शीट पर जाएं |
| Ctrl + Page Up या Option + Left Arrow | किसी कार्यपुस्तिका में पिछली शीट पर जाएँ |
| घर या Fn + बाएँ तीर | पंक्ति की शुरुआत में जाएं |
| Ctrl + Home या Ctrl + Fn + बायाँ तीर | शीट की शुरुआत में जाएं |
| Ctrl + End या Ctrl + Fn + राइट एरो | शीट पर उपयोग के लिए अंतिम सेल में जाएं |
| पृष्ठ ऊपर या Fn + ऊपर तीर | एक स्क्रीन ऊपर ले जाएँ |
| पृष्ठ नीचे या Fn + नीचे तीर | एक स्क्रीन नीचे ले जाएँ |
| विकल्प + पृष्ठ ऊपर या Fn + विकल्प + ऊपर तीर | बाएँ एक स्क्रीन ले जाएँ |
| विकल्प + पृष्ठ नीचे या Fn + विकल्प + नीचे तीर | सही एक स्क्रीन ले जाएँ |
| माइक्रोसॉफ्ट पावरप्वाइंट | |
| सीएमडी + एन | एक प्रस्तुति बनाएँ |
| Cmd + O (अक्षर O) | एक प्रस्तुति खोलें |
| सीएमडी + डब्ल्यू | एक प्रस्तुति बंद करें |
| सीएमडी + पी | एक प्रस्तुति प्रिंट करें |
| सीएमडी + एस | एक प्रस्तुति सहेजें |
| Cmd + Shift + N या Ctrl + N | एक स्लाइड डालें |
| सेमी + शिफ्ट + रिटर्न | पहली स्लाइड से खेलें |
| सीएमडी + रिटर्न | वर्तमान स्लाइड से खेलते हैं |
| Esc या Cmd +। (अवधि) या - (हाइफ़न) | स्लाइड शो समाप्त करें |
| Ctrl + H | पॉइंटर को छिपाएं |
| सीएमडी + 1 | सामान्य दृश्य |
| सीएमडी + 2 | स्लाइडर सॉर्टर दृश्य |
| सीएमडी + 3 | नोट्स पृष्ठ दृश्य |
| सीएमडी + 4 | आउटलाइन व्यू |
| Cmd + Ctrl + F | पूर्ण स्क्रीन दृश्य |
| विकल्प + वापसी | प्रस्तुतकर्ता दृश्य |
| बी | प्रस्तुति मोड में स्क्रीन को काला करें |
| डब्ल्यू | प्रस्तुति मोड में स्क्रीन को सफेद करें |
| माइक्रोसॉफ्ट वर्ड | |
| सीएमडी + ई | केंद्र एक पैराग्राफ |
| सीएमडी + जे | एक अनुच्छेद का औचित्य सिद्ध कीजिए |
| सीएमडी + एल | बाएँ एक पैरा संरेखित करें |
| सीएमडी + आर | एक अनुच्छेद संरेखित करें |
| Cmd + Shift +> | फ़ॉन्ट आकार बढ़ाएँ |
| Cmd + Shift + | फ़ॉन्ट आकार घटाएं |
| सेमी + शिफ्ट + ए | सभी बड़े अक्षरों को लागू करें |
| सीएमडी + बी | बोल्ड लागू करें |
| Cmd + I (अक्षर I) | इटैलिक लागू करें |
| सीएमडी + यू | अंडरलाइन करें |
| सेमी + शिफ्ट + डी | डबल अंडरलाइन लागू करें |
| सीएमडी + 1 | एकल रिक्ति |
| सीएमडी + 2 | दोहरी रिक्ति |
| सीएमडी + 5 | 1.5 लाइन-रिक्ति |
| शिफ्ट + रिटर्न | एक लाइन ब्रेक डालें |
| Shift + दर्ज करें | एक पृष्ठ विराम डालें |
| Cmd + Shift + Enter | कॉलम ब्रेक डालें |
| विकल्प + जी | एक कॉपीराइट प्रतीक डालें |
| विकल्प + 2 | एक ट्रेडमार्क प्रतीक डालें |
| विकल्प + आर | एक पंजीकृत ट्रेडमार्क प्रतीक डालें |
| विकल्प +; (अर्धविराम) | एक दीर्घवृत्त डालें |
| सेमी + शिफ्ट + एन | शैली लागू करें - सामान्य |
| सेमी + शिफ्ट + एल | शैली लागू करें - सूची |
| सीएमडी + विकल्प + 1 | शैली लागू करें - शीर्ष 1 |
| सीएमडी + विकल्प + 2 | शैली लागू करें - शीर्ष 2 |
| सेमी + विकल्प + 3 | शैली लागू करें - शीर्ष 3 |
Word में एक कस्टम शॉर्टकट बनाएँ या हटाएं
Microsoft Word अन्य Office 2016 अनुप्रयोगों के विपरीत, कीबोर्ड शॉर्टकट के अपडेट की अनुमति देता है। और, यदि आप नियमित रूप से Word का उपयोग करते हैं तो प्रक्रिया सरल और समझदार है।
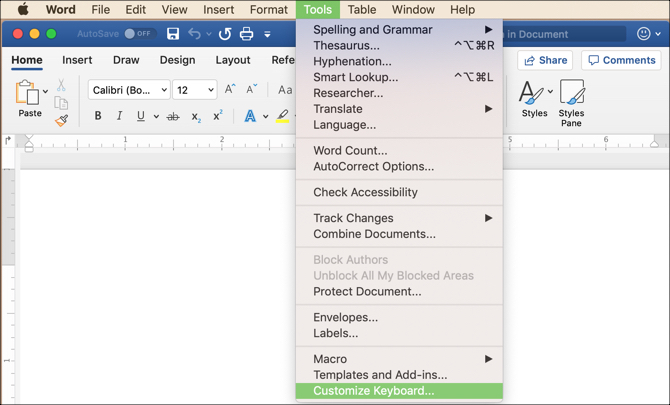
मैक मेनू पर वर्ड डॉक्यूमेंट खोलें और वर्ड के भीतर मेनू नहीं उपकरण> कीबोर्ड को अनुकूलित करें. फिर एक श्रेणी और एक कमांड चुनें। यदि वर्तमान शॉर्टकट मौजूद है, तो यह प्रदर्शित होगा वर्तमान कुंजी क्षेत्र।
इसे हटाने के लिए, बस इसे चुनें और क्लिक करें हटाना. एक नया शॉर्टकट जोड़ने के लिए, अपनी इच्छित कुंजी दर्ज करें नया कीबोर्ड शॉर्टकट दबाएं अनुभाग। आप अपने वर्तमान दस्तावेज़ या Word दस्तावेज़ टेम्पलेट में अपने परिवर्तनों को सहेजने का निर्णय ले सकते हैं। फिर मारा ठीक.

एक अन्य कस्टम कीबोर्ड शॉर्टकट विकल्प
कई अपने मैक में कीबोर्ड शॉर्टकट जोड़ने और उन्हें विशिष्ट अनुप्रयोगों में लागू करने के लिए चुनते हैं, जो किया जा सकता है केवल अगर कोई टकराव नहीं हैं। आप इस पर जाकर कर सकते हैं सिस्टम प्रेफरेंसेज > कीबोर्ड > शॉर्टकट > ऐप शॉर्टकट. फिर आप प्लस साइन पर क्लिक करें, अपने एप्लिकेशन का चयन करें, एक मेनू कमांड दर्ज करें, और शॉर्टकट शामिल करें।
हालांकि फिर से, यह केवल तभी काम करेगा जब कोई संघर्ष नहीं है और व्यक्तिगत रूप से, मैं अभी तक इस पद्धति का उपयोग करने में सफल नहीं हुआ हूं।

कुछ कीबोर्ड शॉर्टकट जिनके बिना हम नहीं रह सकते
यह आश्चर्यजनक होगा कि हम सभी सैकड़ों कीबोर्ड शॉर्टकट याद कर सकें। यह अधिकांश के लिए संभव नहीं है, इसलिए हम उन लोगों के साथ चिपके रहते हैं जिन्हें हम लगातार उपयोग करते हैं। उनकी ऐसी आदत बन जाती है कि यह लगभग स्वचालित हो जाता है। लेकिन यह हमेशा नए सीखने के लिए बहुत अच्छा है।
अतिरिक्त शॉर्टकट के लिए, इन्हें देखें सबसे उपयोगी मैक कीबोर्ड शॉर्टकट सबसे उपयोगी मैक कीबोर्ड शॉर्टकट जानने के लिएएक प्रिंट करने योग्य चीट शीट जिसमें सबसे उपयोगी मैक कीबोर्ड शॉर्टकट हैं जिनकी आपको कभी आवश्यकता होगी। अधिक पढ़ें .
चित्र साभार: डेडी ग्रिगोरियो /Shutterstock
सूचना प्रौद्योगिकी में अपने बीएस के साथ, सैंडी ने आईटी उद्योग में एक प्रोजेक्ट मैनेजर, डिपार्टमेंट मैनेजर और पीएमओ लीड के रूप में कई वर्षों तक काम किया। उसने फिर अपने सपने का पालन करने का फैसला किया और अब तकनीक के बारे में पूरे समय लिखती है।