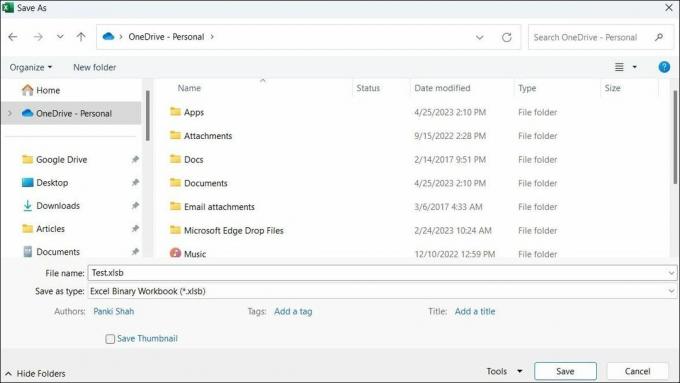एक्सेल का उद्देश्य डेटा संगठन को तेज़ बनाना है। यदि यह क्रॉल में धीमा हो गया है, तो विंडोज़ पर इसे फिर से कैसे चालू किया जाए, यहां बताया गया है।
क्या Microsoft Excel आपके विंडोज़ कंप्यूटर पर धीमा या धीमा लगता है? इससे आपकी कुशलतापूर्वक कार्य करने की क्षमता में बाधा आ सकती है और समग्र उत्पादकता में कमी आ सकती है। कई कारक इसमें योगदान दे सकते हैं, जिनमें अनावश्यक पृष्ठभूमि प्रक्रियाएं, दोषपूर्ण ऐड-इन्स, गलत कॉन्फ़िगर की गई सेटिंग्स और बहुत कुछ शामिल हैं।
इससे पहले कि आप एक्सेल के वेब संस्करण या किसी अन्य विकल्प पर स्विच करने पर विचार करें, अपने विंडोज कंप्यूटर पर एक्सेल के प्रदर्शन को बढ़ावा देने के लिए निम्नलिखित युक्तियों को आज़माएँ।
1. एक्सेल को सेफ मोड में चलाएँ
आपके विंडोज़ कंप्यूटर पर एक्सेल धीमी गति से चलने का सबसे आम कारण यह है कि कोई ऐड-इन ऐप प्रक्रियाओं को बाधित कर रहा है। इस संभावना की जांच के लिए, आप एक्सेल को सुरक्षित मोड में चला सकते हैं।
प्रेस विन + आर को रन डायलॉग बॉक्स खोलें. प्रकार एक्सेल/एस "खोलें" फ़ील्ड में और दबाएँ प्रवेश करना.
एक बार जब एक्सेल सुरक्षित मोड में खुल जाए, तो इसे कुछ मिनटों के लिए उपयोग करने का प्रयास करें और देखें कि यह सुचारू रूप से चलता है या नहीं। यदि ऐसा होता है, तो यह इंगित करता है कि आपका कोई ऐड-इन समस्या पैदा कर रहा है। समस्याग्रस्त ऐड-इन की पहचान करने के लिए, आपको सभी ऐड-इन को अक्षम करना होगा और फिर उन्हें एक-एक करके पुनः सक्षम करना होगा। ऐसा करने के लिए, इन चरणों का उपयोग करें:
- एक्सेल खोलें और क्लिक करें फ़ाइल ऊपरी बाएँ कोने में मेनू.
- चुनना विकल्प बाएँ फलक से.
- एक्सेल विकल्प विंडो में, का चयन करें ऐड-इन्स टैब.
- दाएँ फलक में, चुनें COM ऐड-इन्स में प्रबंधित करना ड्रॉप डाउन मेनू।
- क्लिक करें जाना बटन।
- ऐड-इन्स को अक्षम करने के लिए सभी बॉक्स अनचेक करें और क्लिक करें ठीक.
अपने पीसी पर एक्सेल को पुनरारंभ करें और एक समय में अपने ऐड-इन्स को सक्षम करें। प्रत्येक ऐड-इन को सक्षम करने के बाद एक्सेल का उपयोग करने का प्रयास करें और उसके प्रदर्शन का निरीक्षण करें। एक बार जब आप दोषपूर्ण ऐड-इन की पहचान कर लें, तो उसे हटाने पर विचार करें।
2. अनुकूलता के लिए एक्सेल को अनुकूलित करें
विंडोज़ पर एक्सेल के प्रदर्शन को बेहतर बनाने के लिए आप एक और चीज कर सकते हैं, वह है सर्वोत्तम उपस्थिति के बजाय अनुकूलता के लिए इसके इंटरफ़ेस को अनुकूलित करना। इससे बेहतर समग्र प्रदर्शन और सुचारू संचालन हो सकता है।
- खोज मेनू का उपयोग करके एक्सेल खोलें।
- की ओर जाना फ़ाइल > विकल्प.
- में आम टैब, चयन करें अनुकूलता के लिए अनुकूलन करें नीचे उपयोगकर्ता इंटरफ़ेस विकल्प अनुभाग।
- क्लिक ठीक परिवर्तनों को सहेजने के लिए.
इसके बाद एक्सेल को रीस्टार्ट करें और जांचें कि क्या यह अभी भी आपके विंडोज कंप्यूटर पर धीमी गति से चलता है या धीमा चलता है।
3. हार्डवेयर ग्राफ़िक्स एक्सेलेरेशन अक्षम करें
हार्डवेयर ग्राफ़िक्स त्वरण माइक्रोसॉफ्ट एक्सेल में एक उपयोगी सुविधा है जो ऐप को ग्राफिक्स से संबंधित कार्यों के दौरान आपके जीपीयू का उपयोग करने और प्रदर्शन को बढ़ाने की अनुमति देती है। हालाँकि, यदि यह सुविधा अपेक्षा के अनुरूप काम करने में विफल रहती है, तो एक्सेल विंडोज़ पर धीरे-धीरे काम कर सकता है।
यह देखने के लिए कि क्या समस्या ठीक हो गई है, आप Excel में हार्डवेयर ग्राफ़िक्स एक्सेलेरेशन को अक्षम करने का प्रयास कर सकते हैं।
- एक्सेल में, की ओर जाएँ फ़ाइल > विकल्प.
- का चयन करें विकसित एक्सेल विकल्प विंडो में टैब।
- नीचे दिखाना अनुभाग, टिक करें हार्डवेयर ग्राफ़िक्स त्वरण अक्षम करें चेकबॉक्स.
- क्लिक ठीक और एक्सेल को पुनः आरंभ करें।
4. मैन्युअल गणना सक्षम करें
जब आप किसी सेल में परिवर्तन करते हैं, तो Excel सभी सूत्रों और फ़ंक्शंस की पुनर्गणना करता है। यह प्रक्रिया संसाधन-गहन हो सकती है और जब आप डेटा इनपुट या संपादित करते हैं तो ऐप में देरी हो सकती है।
इसे ठीक करने के लिए, आप एक्सेल में मैन्युअल गणना मोड को सक्षम करने का प्रयास कर सकते हैं। उसके लिए, पर स्विच करें सूत्रों टैब पर क्लिक करें गणना विकल्प बटन, और चयन करें नियमावली. इसके बाद आप प्रेस कर सकते हैं एफ9 जब भी आप चाहते हैं कि एक्सेल पुनर्गणना करे।
5. अपनी Excel फ़ाइल का आकार कम करें
आपकी स्प्रेडशीट जितनी बड़ी होगी, एक्सेल को उतनी ही अधिक गणनाएँ और संचालन करना होगा। इससे एक्सेल के प्रदर्शन पर नकारात्मक प्रभाव पड़ सकता है और विभिन्न समस्याएं पैदा हो सकती हैं। इससे बचने के लिए, आप शीटों की संख्या कम करके, अनावश्यक फ़ॉर्मेटिंग हटाकर और अपनी कार्यपुस्तिका में किसी भी चित्र को संपीड़ित करके अपनी एक्सेल कार्यपुस्तिका का आकार कम करने का प्रयास कर सकते हैं।
एक और चीज़ जो आप कर सकते हैं वह है अपनी एक्सेल फ़ाइल को बाइनरी (.xslb) प्रारूप में सहेजना। ऐसा करने के लिए, दबाएँ F12 लाने के लिए अपने कीबोर्ड पर के रूप रक्षित करें एक्सेल में संवाद. के आगे ड्रॉप-डाउन मेनू पर क्लिक करें टाइप के रुप में सहेजें चयन करना एक्सेल बाइनरी वर्कबुक (*.xslb) और क्लिक करें बचाना बटन।
6. माइक्रोसॉफ्ट एक्सेल को अपडेट करें
क्या आप Excel का पुराना संस्करण उपयोग कर रहे हैं? यदि हां, तो आप नई सुविधाओं और प्रदर्शन संवर्द्धनों से वंचित हो सकते हैं। अपने पीसी पर एक्सेल को अपडेट करने का प्रयास करें और देखें कि क्या इससे आपके विंडोज कंप्यूटर पर इसके प्रदर्शन में सुधार होता है।
- माइक्रोसॉफ्ट एक्सेल खोलें और क्लिक करें फ़ाइल ऊपरी बाएँ कोने में मेनू.
- चुनना खाता बाएँ साइडबार से.
- क्लिक अद्यतन विकल्प > अभी अद्यतन करें.
अन्य ऑफिस ऐप्स के साथ एक्सेल को अपडेट करने के लिए माइक्रोसॉफ्ट ऑफिस की प्रतीक्षा करें और जांचें कि क्या इससे समस्या ठीक हो गई है।
यदि एक्सेल को अपडेट करना अप्रभावी साबित होता है, तो कुछ मुख्य ऐप फ़ाइलों में समस्या हो सकती है। उस स्थिति में, आप अंतर्निहित समस्या को ठीक करने के लिए Office मरम्मत उपकरण चलाने का प्रयास कर सकते हैं। यह कैसे करना है यहां बताया गया है।
- प्रेस विन + एस खोज मेनू खोलने के लिए.
- प्रकार कंट्रोल पैनल बॉक्स में और दबाएँ प्रवेश करना.
- के लिए जाओ कार्यक्रमों और सुविधाओं.
- खोजने और चयन करने के लिए सूची में स्क्रॉल करें माइक्रोसॉफ्ट ऑफिस.
- क्लिक करें परिवर्तन शीर्ष पर बटन.
- का चयन करें त्वरित मरम्मत विकल्प चुनें और फिर क्लिक करें मरम्मत.
एक्सेल के साथ किसी भी समस्या को ठीक करने के लिए मरम्मत उपकरण को अनुमति दें। यदि उसके बाद भी समस्या बनी रहती है, तो आप प्रदर्शन कर सकते हैं ऑनलाइन मरम्मत बजाय। यह उपकरण को किसी भी समस्या को हल करने के लिए अधिक व्यापक मरम्मत करने की अनुमति देगा।
8. कुछ सामान्य विंडोज़ सुधार आज़माएँ
यदि उपरोक्त युक्तियों में से कोई भी मदद नहीं करता है, तो आप विंडोज़ पर एक्सेल के प्रदर्शन को तेज़ करने के लिए कुछ सामान्य सुधार आज़मा सकते हैं।
- बैकग्राउंड ऐप्स बंद करें: एक साथ अत्यधिक संख्या में ऐप्स और प्रोग्राम चलाने से सिस्टम संसाधनों पर दबाव पड़ सकता है, जिससे एक्सेल में प्रदर्शन धीमा हो सकता है। कोशिश ऐप्स और प्रोग्राम बंद करना आपको सिस्टम संसाधनों को खाली करने और यह देखने की ज़रूरत नहीं है कि क्या इससे मदद मिलती है।
- अपनी एक्सेल फ़ाइल सुधारें: यदि Excel केवल किसी विशिष्ट कार्यपुस्तिका पर काम करने पर ही विलंब का अनुभव करता है, तो उस फ़ाइल के साथ ही कोई समस्या हो सकती है। ऐसे में आप कोशिश कर सकते हैं एक्सेल वर्कबुक की मरम्मत इस समस्या को हल करने के लिए।
- अपने विंडोज़ पीसी की गति बढ़ाएं: आपके विंडोज़ कंप्यूटर की समस्याओं से ऐसा प्रतीत हो सकता है कि Excel में कोई समस्या है। अपने अगर विंडोज़ कंप्यूटर धीरे चल रहा है या धीमी गति से चल रहा है, समस्या को ठीक करने के लिए पावर प्लान बदलने या भंडारण स्थान खाली करने का प्रयास करें।
विंडोज़ पर फिर से लैग-फ्री एक्सेल का अनुभव लें
यदि एक्सेल धीमी गति से चलता है और आपके विंडोज कंप्यूटर पर लगातार पिछड़ता रहता है तो यह निराशाजनक हो सकता है। हालाँकि, आपको इतना ख़राब अनुभव सहन करने की ज़रूरत नहीं है। उपरोक्त युक्तियों को लागू करने से आपके पीसी पर एक्सेल के प्रदर्शन में तेजी आएगी और आपको आसानी होगी।