विज्ञापन
विंडोज सुधार आपके सिस्टम को सुरक्षा अद्यतन के साथ सुरक्षित और सुरक्षित रखता है।
विंडोज 10 में, हालांकि, माइक्रोसॉफ्ट महीने में एक बार मामूली फीचर अपडेट और साल में दो बार प्रमुख फीचर अपडेट की तैनाती के लिए विंडोज अपडेट का भी उपयोग करता है। यह सीमित इंटरनेट कनेक्शन पर हावी हो सकता है क्योंकि विंडोज अपडेट डेटा के गीगाबाइट को डाउनलोड करेगा। चूंकि अपडेट स्वचालित रूप से लागू होते हैं, इसलिए पुनरारंभ असुविधाजनक समय पर भी हड़ताल कर सकता है।
सीख रहा हूँ विंडोज अपडेट कैसे प्रबंधित करें विंडोज 10 में विंडोज अपडेट कैसे प्रबंधित करेंनियंत्रण शैतान के लिए, विंडोज अपडेट एक बुरा सपना है। यह पृष्ठभूमि में काम करता है, और आपके सिस्टम को सुरक्षित और सुचारू रूप से चलाता है। हम आपको दिखाते हैं कि यह कैसे काम करता है और आप क्या अनुकूलित कर सकते हैं। अधिक पढ़ें आपको अपने अपडेट के नियंत्रण में रखेगा। यहां हमने सभी छिपी हुई सेटिंग्स और ट्विक्स को संकलित किया है जो आपको रुकावट रखने में मदद कर सकते हैं, और बे पर विंडोज अपडेट के कारण आश्चर्यजनक परिवर्तन हो सकते हैं।
प्रो टिप: विंडोज 10 प्रो के लिए अद्यतन
नीचे दिए गए कई टिप्स विंडोज 10 होम यूजर्स के लिए उपलब्ध नहीं हैं। अगर यह सब संभव है,
विंडोज 10 प्रो में अपग्रेड करें विंडोज 10 होम से प्रोफेशनल एडिशन में अपग्रेड कैसे करेंविंडोज 10 होम उपयोगकर्ता कई सूक्ष्म सुविधाओं को याद कर रहे हैं। प्रो उपयोगकर्ता, उदाहरण के लिए, अस्थायी रूप से विंडोज अपडेट को स्थगित कर सकते हैं। हम आपको दिखाते हैं कि कैसे आप विंडोज पर कुछ नियंत्रण पाने के लिए प्रो संस्करण में अपग्रेड कर सकते हैं ... अधिक पढ़ें क्योंकि यह Windows अद्यतन को नियंत्रित करने के संबंध में अतिरिक्त सुविधाएँ प्रदान करता है। आप अपग्रेड खरीद सकते हैं या अपने मौजूदा विंडोज 10 होम इंस्टॉलेशन के लिए एक मौजूदा विंडोज 7 या 8 प्रो उत्पाद कुंजी लागू कर सकते हैं। दुर्भाग्य से, विंडोज 10 प्रो एक मुफ्त अपग्रेड नहीं है।एक मध्यस्थ कदम के रूप में, आप उपयोग कर सकते हैं विंडोज 10 प्रो में अपग्रेड के लिए Microsoft की मुफ्त उत्पाद कुंजी होम से प्रो संस्करण में जाने के लिए। हालाँकि, यह अभी भी आवश्यकता है उचित सक्रियण, उदाहरण के लिए एक विंडोज 7 प्रो कुंजी के साथ।
यदि आप यह कोशिश करना चाहते हैं, तो यहां Microsoft की Windows 10 Pro कुंजी है:
VK7JG-NPHTM-C97JM-9MPGT-3V66T
की ओर जाना समायोजन (Windows कुंजी + I) > अद्यतन और सुरक्षा> सक्रियण> उत्पाद कुंजी बदलें और ऊपर कुंजी दर्ज करें।
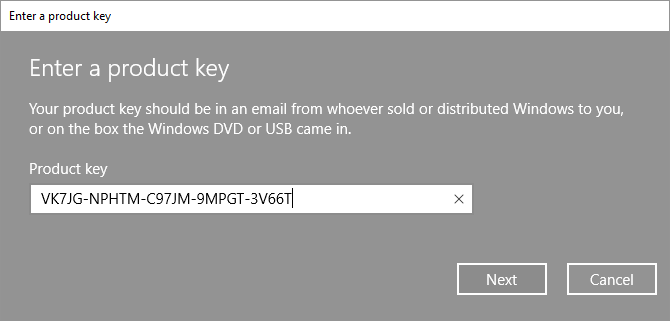
उत्पाद कुंजी दर्ज करें, फिर क्लिक करें आगे. विंडोज 10 तब आपको अपने काम को बचाने और अपने ऐप्स को बंद करने के लिए कहेगा, इससे पहले कि आप परिवर्तनों को लागू करें। यह किसी भी अन्य सुविधा अपग्रेड की तरह है, जो सेटिंग बदल सकता है, लेकिन आपने अपना डेटा या अपने इंस्टॉल किए गए प्रोग्राम और ऐप नहीं खोए।
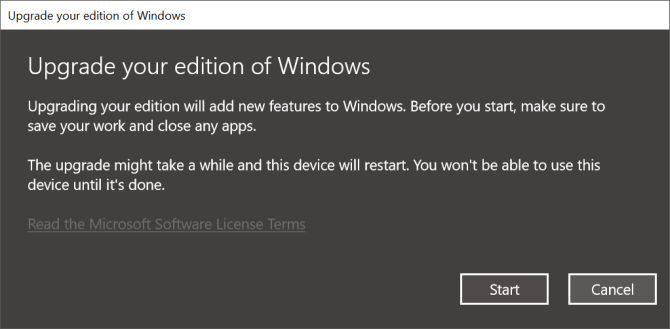
एक बार स्थापना पूर्ण हो जाने के बाद, आपको इसे विंडोज 7 या विंडोज 8.1 प्रो कुंजी के साथ सक्रिय करने की आवश्यकता होगी।
विंडोज अपडेट को नियंत्रण में रखें
1. बंद कनेक्शन पर बैंडविड्थ बचाओ
एक पैमाइश कनेक्शन पर, विंडोज ने फीचर अपडेट डाउनलोड नहीं किया, हालांकि यह अभी भी महत्वपूर्ण पैच डाउनलोड कर सकता है।
"मीटर्ड कनेक्शन" विकल्प सबसे अपडेट को लगातार ब्लॉक करने का सबसे आसान तरीका है। यह विंडोज़ 10 होम सहित सभी विंडोज़ 10 संस्करणों पर उपलब्ध है। शुरुआती विंडोज संस्करणों पर, यह ट्वीक काम नहीं करता था यदि आप एक ईथरनेट केबल से आदी थे। यदि आप विंडोज 10 क्रिएटर्स अपडेट (1703) या बाद में चला रहे हैं, तो आप कर सकते हैं दोनों Wi-Fi और ईथरनेट कनेक्शन को मीटर्ड के रूप में सेट करें विंडोज 10 में मीटर्ड के रूप में अपना वाई-फाई और ईथरनेट कनेक्शन कैसे सेट करेंविंडोज 10 में, आप अपने वाई-फाई या ईथरनेट कनेक्शन को मीटर्ड के रूप में सेट कर सकते हैं। यह विंडोज अपडेट और अन्य पृष्ठभूमि ऐप द्वारा डेटा की खपत को सीमित करेगा। इसे सेट अप करने का तरीका यहां बताया गया है। अधिक पढ़ें .
ध्यान दें: आप संबंधित नेटवर्क से कनेक्ट होने के दौरान ही सेटिंग लागू कर सकते हैं।
अपने इंटरनेट कनेक्शन को चिह्नित करने के लिए, शीर्ष पर सेटिंग्स> नेटवर्क और इंटरनेट> वाई-फाई, उस नेटवर्क का चयन करें जिसे आप वर्तमान में और उससे जुड़े हुए हैं मीटर्ड कनेक्शन> मीटर्ड कनेक्शन के रूप में सेट करें स्विच को चालू करें पर.
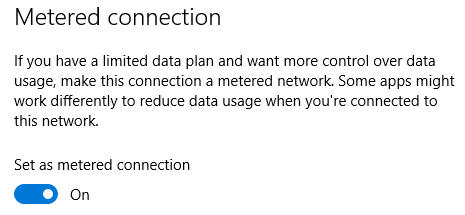
ध्यान दें: आप हमेशा विंडोज अपडेट पर जा सकते हैं और मैन्युअल रूप से डाउनलोड और इंस्टॉलेशन शुरू कर सकते हैं। या आप जा सकते हैं सेटिंग्स> अपडेट और सुरक्षा> विंडोज अपडेट> उन्नत विकल्प और विंडोज को अनुमति दें स्वचालित रूप से अद्यतित डाउनलोड, यहां तक कि मेटार्ड डेटा कनेक्शन पर भी (शुल्क लागू हो सकते हैं).
2. सात दिनों के लिए अद्यतन रोकें
Microsoft ने अस्थायी रूप से अपडेट को रोकने के लिए एक विकल्प जोड़ा है। यह सेटिंग तब सही होती है जब आपको केवल संसाधन-गहन अपडेट से त्वरित ब्रेक की आवश्यकता होती है या जब आप नहीं चाहते कि विंडोज पहले से डाउनलोड हो चुके अपडेट को स्थापित करने के साथ आगे बढ़े। यह विकल्प विंडोज 10 होम यूजर्स के लिए उपलब्ध नहीं है।
विंडोज अपडेट को रोकने के लिए, पर जाएं सेटिंग्स> अपडेट और सुरक्षा> विंडोज अपडेट> उन्नत विकल्प और नीचे अद्यतन रोकें स्लाइडर को सेट करें पर. अब अपडेट सात दिनों तक या जब तक आप विकल्प बंद नहीं करते हैं, तब तक स्थापित नहीं होंगे।
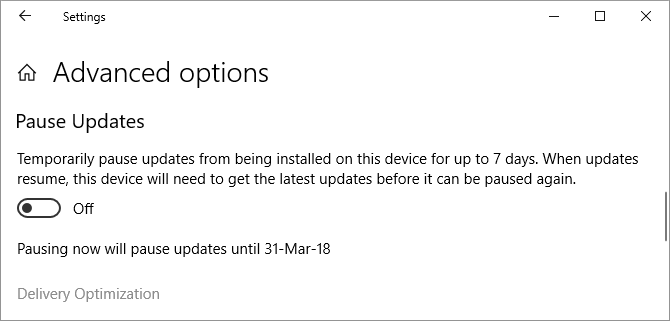
क्या इस सेटिंग को उलझाते समय आपके पास पुनरारंभ के लिए अपडेट लंबित होना चाहिए, अब आपकी विंडोज अपडेट स्क्रीन एक होगी अपडेट फिर से शुरू करें बटन। इस बटन को क्लिक करने से अपडेट अनपोज़ हो जाएंगे।

सात दिन का समय बीतने के बाद, आपको विंडोज अपडेट को फिर से विराम देने से पहले किसी भी लंबित अपडेट को स्थापित करना होगा।
3. अद्यतनों को डाउनलोड करने से पहले सूचित करें
अपडेट उपलब्ध होने और मैन्युअल रूप से डाउनलोड को ट्रिगर करने पर आप विंडोज 10 को सूचित कर सकते हैं। यह उपयोगकर्ताओं को कम बैंडविड्थ या सीमित इंटरनेट कनेक्शन के साथ मदद करता है। दुर्भाग्य से, यह ट्रिक केवल तभी काम करती है जब आपके पास हो समूह नीति संपादक तक पहुंच समूह नीति संपादक तक कैसे पहुंचें, यहां तक कि विंडोज होम और सेटिंग्स में भी प्रयास करेंसमूह नीति एक शक्ति उपकरण है जो आपको उन्नत सिस्टम सेटिंग्स तक पहुंचने देता है। हम आपको दिखाएंगे कि इसे कैसे एक्सेस करें या इसे बूट करने के लिए विंडोज होम और 5+ शक्तिशाली समूह नीतियों में सेट करें। अधिक पढ़ें , जो होम यूजर्स को बाहर करता है।
दबाएं शुरू बटन, प्रकार समूह नीति संपादित करें, और संबंधित परिणाम खोलें। अब सिर पर कंप्यूटर कॉन्फ़िगरेशन> प्रशासनिक टेम्पलेट> विंडोज घटक> विंडोज अपडेट और खुला है स्वचालित अपडेट कॉन्फ़िगर करें. सक्षम करें सेटिंग और के तहत स्वत: अद्यतन कॉन्फ़िगर करें, चुनें 2 - डाउनलोड के लिए सूचित करें और इंस्टॉल के लिए सूचित करें.
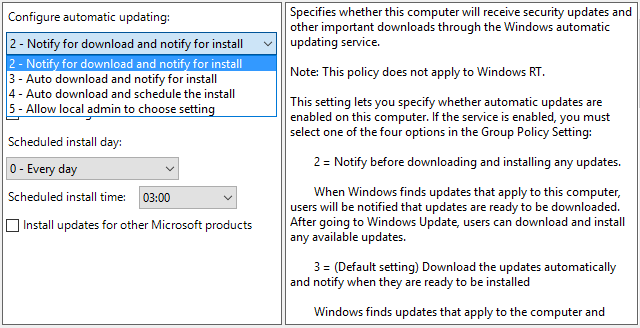
अगली बार अपडेट उपलब्ध होने पर, आप एक्शन सेंटर में एक सूचना देखेंगे आपको कुछ अपडेट चाहिए. संदेश का चयन आपको विंडोज अपडेट पर ले जाएगा, जहां आपको क्लिक करना होगा डाउनलोड अद्यतन प्रक्रिया आरंभ करने के लिए बटन।
ध्यान दें: इस सेटिंग को सक्षम करने से सेटिंग्स ऐप में विंडोज अपडेट के तहत कुछ विकल्प अक्षम हो जाएंगे, जैसे कि डाउनलोड करने के लिए सूचित करें (नीचे लिखा हैं)।
यह विधि मूल रूप से बताई गई थी विंडोज क्लब के आनंद.
4. जब तक वे सुरक्षित नहीं हैं, तब तक के लिए अपडेट
निम्न विकल्प महान हैं यदि आप केवल अस्थायी रूप से गुणवत्ता या सुविधा अपडेट से बाहर निकलना चाहते हैं। विलंब अपडेट से आप समय खरीद सकते हैं और सुनिश्चित कर सकते हैं कि बग आपको प्रभावित नहीं करेंगे। ग्रेस अवधि बीत जाने के बाद, आस्थगित अद्यतन स्वचालित रूप से तैनात किए जाएंगे। हालांकि, इस समय तक, Microsoft को प्रारंभिक रोलआउट के दौरान पहचाने गए किसी भी मुद्दे को निर्धारित करना चाहिए था। यह विकल्प होम संस्करण के उपयोगकर्ताओं के लिए उपलब्ध नहीं है।
ध्यान दें: सेटिंग्स ऐप में बैठने के लिए डिफर अपग्रेड सेटिंग का उपयोग किया जाता है। हालिया फीचर अपडेट के साथ, Microsoft ने इसे पूरी तरह से ग्रुप पॉलिसी एडिटर में स्थानांतरित कर दिया।
अप करने के लिए 365 दिनों के लिए सुविधा अद्यतन कैसे करें
समूह नीति संपादक में (ऊपर निर्देश देखें), पर जाएं कंप्यूटर कॉन्फ़िगरेशन> प्रशासनिक टेम्पलेट> विंडोज घटक> विंडोज अपडेट> व्यापार के लिए विंडोज अपडेट और सेटिंग खोलें पूर्वावलोकन बिल्ड और फ़ीचर अपडेट मिलने पर चयन करें.

इस नीति को निर्धारित करें सक्रिय, अपना चुने विंडोज तत्परता स्तर (ऊपर स्क्रीनशॉट में चित्रित विंडोज 10 अंदरूनी सूत्र पूर्वावलोकन के लिए विकल्प हैं; आपके विकल्प भिन्न हो सकते हैं), और दिनों की संख्या (अधिकतम 365 दिन) दर्ज करें, जिसके लिए आप पूर्वावलोकन बिल्ड या फ़ीचर अपडेट को स्थगित करना चाहते हैं। इसके अतिरिक्त, आप deferral के लिए एक आरंभ तिथि निर्धारित कर सकते हैं।
30 दिनों तक के लिए गुणवत्ता अद्यतन कैसे प्राप्त करें
कंप्यूटर कॉन्फ़िगरेशन> प्रशासनिक टेम्पलेट> विंडोज घटक> विंडोज अपडेट> व्यापार के लिए विंडोज अपडेट और सेटिंग खोलें गुणवत्ता अद्यतन प्राप्त होने पर चयन करें.

यह सेटिंग सक्रिय, आप 30 दिनों के लिए गुणवत्ता अद्यतन प्राप्त करना स्थगित कर सकते हैं। आप भी कर सकते हैं गुणवत्ता अपडेट को रोकें अपनी पसंद की तारीख पर, जो उन्हें 35 दिनों तक रोक देगा, यानी उन्हें स्थगित करने से 5 दिन अधिक।
5. सक्रिय घंटों के दौरान ब्लॉक अपडेट
जो उपयोगकर्ता वर्तमान विंडोज 10 संस्करण चला रहे हैं, वे सक्रिय घंटे सेट कर सकते हैं, जिसके दौरान विंडोज अपडेट डिवाइस को पुनरारंभ करने से अवरुद्ध हो जाएगा। के तहत विकल्प उपलब्ध है विंडोज अपडेट> सक्रिय घंटे बदलें.
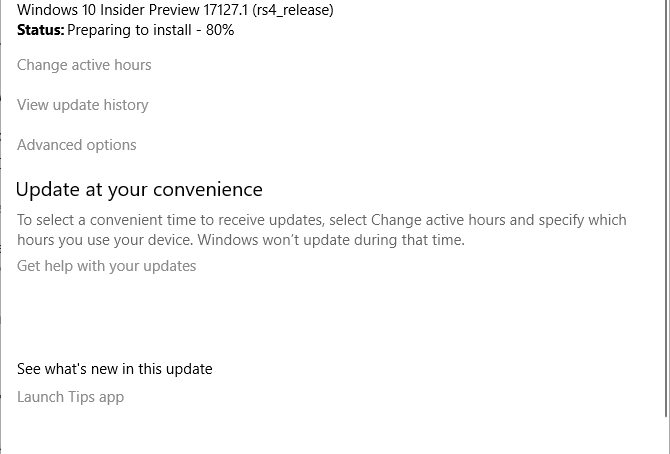
ध्यान दें: आप 18 घंटे की सीमा तक सीमित हैं।
6. डाउनलोड किए गए अपडेट की स्थापना का समय
एक बार जब विंडोज अपडेट ने नई सामग्री डाउनलोड की है, तो आपको फिर से शुरू करने और विंडोज को अपडेट लागू करने में कुछ घंटों का समय है। जब आपके पास अपडेट लंबित हैं, तो आप पुनः आरंभ कर सकते हैं।
के लिए जाओ विंडोज सुधार और "अब पुनरारंभ करें" बटन के बगल में, का चयन करें पुनः आरंभ करें. आपके द्वारा विकल्प सेट करने के बाद पर, आप भविष्य में छह दिन तक का समय और तारीख चुन सकते हैं।
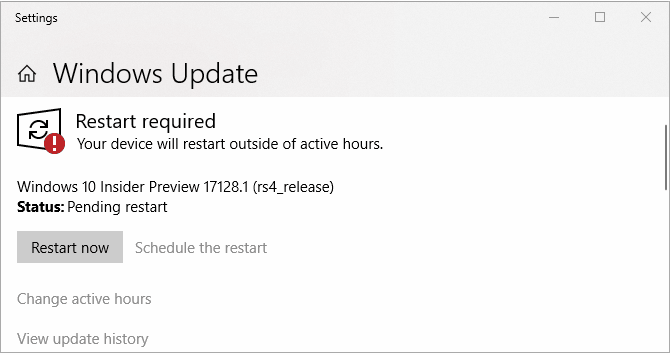
हम अनुशंसा करते हैं कि आप उन्नत चुनें जब हम पुनः आरंभ करने जा रहे हैं तो हम एक अनुस्मारक दिखाएंगे (पूर्व में "अनुसूची को फिर से शुरू करने के लिए सूचित करें") के तहत विकल्प विंडोज अपडेट> उन्नत विकल्प ताकि विंडोज अपने दम पर पुनः आरंभ करने का सबसे अच्छा समय निर्धारित करने का प्रयास न करे। अन्यथा, आप अपने लंच ब्रेक से लौटते समय विंडोज को एक अनंत अपडेट चक्र के रूप में प्रदर्शित कर सकते हैं।
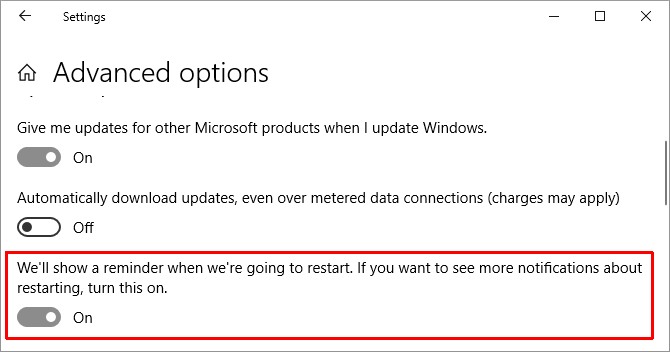
7. पूरी तरह से अपडेट अक्षम करें
अंतिम उपाय के रूप में, यहां एक तरीका है जो वास्तव में अपडेट को बंद कर देगा, या तो पूरी तरह से या जब तक आप अपने कंप्यूटर को रिबूट नहीं करेंगे। यह विंडोज 10 के सभी संस्करणों में उपलब्ध है।
के लिए जाओ शुरू, प्रकार प्रशासनिक उपकरण, और मिलान परिणाम खोलें। खुला हुआ सेवाएँ> विंडोज अपडेट. नीचे सेवा की स्थितिक्लिक करें रुकें जब तक आप रिबूट नहीं करते तब तक विंडोज अपडेट बंद करें। के अंतर्गत स्टार्टअप प्रकार, आप चुन सकते हैं विकलांग विंडोज के साथ बूट करने से रोकने के लिए।
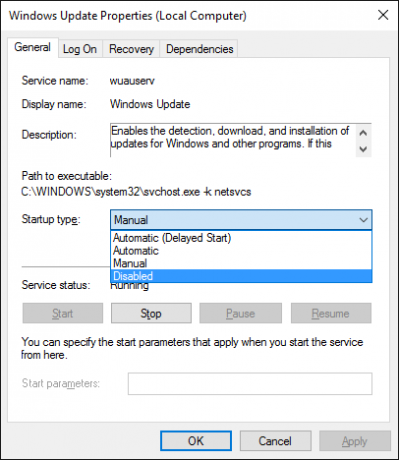
जितनी जल्दी हो सके अपडेट को वापस चालू करना याद रखें या मैन्युअल रूप से सुरक्षा अपडेट स्थापित करने के लिए आगे बढ़ें।
समस्या निवारण ड्राइवर अद्यतनों को अवरोधित करें
विंडोज 10 के साथ शुरू, विंडोज अपडेट भी ड्राइवर अपडेट को संभालता है। ये अपडेट विशेष रूप से नाजुक हो सकते हैं क्योंकि Microsoft केवल मानक ड्राइवरों को तैनात करता है। वे ड्राइवर आपकी व्यक्तिगत सेटिंग्स को तोड़ सकते हैं या समस्याएँ पेश कर सकते हैं, हालाँकि निर्माता संस्करण पूरी तरह से ठीक है।
आप ड्राइवर अपडेट को समस्या निवारण और ब्लॉक कर सकते हैं जो उपयोग करके भटक गए हैं Microsoft का अपडेट या अपडेट अपडेट समस्या निवारण के लिए छिपाएँ (सीधा डाउनलोड करें)।
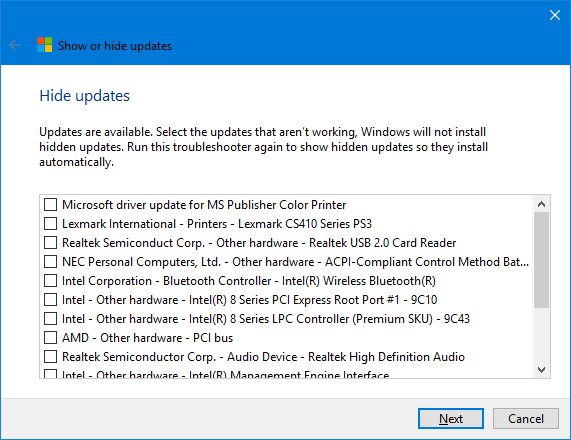
जैसा कि हमने अपने विवरण में कवर किया है, आप मैन्युअल रूप से ड्राइवर अपडेट्स को रोल बैक कर सकते हैं, नए ड्राइवर इंस्टॉल कर सकते हैं और भविष्य के ड्राइवर अपडेट को ब्लॉक कर सकते हैं। विंडोज 10 ड्राइवर अपडेट गाइड विंडोज 10 में ड्राइवर अपडेट पर वापस नियंत्रण रखेंएक बुरा विंडोज ड्राइवर आपका दिन बर्बाद कर सकता है। विंडोज 10 में, विंडोज अपडेट स्वचालित रूप से हार्डवेयर ड्राइवरों को अपडेट करता है। यदि आप परिणाम भुगतते हैं, तो आइए हम आपको दिखाते हैं कि अपने ड्राइवर को कैसे रोल करें और भविष्य को अवरुद्ध करें ... अधिक पढ़ें .
स्वचालित Microsoft स्टोर ऐप अपडेट अक्षम करें
बहुत पहले नहीं हमने एक लंबा ट्यूटोरियल प्रकाशित किया विंडोज स्टोर एप्लिकेशन के लिए स्वचालित अपडेट को कैसे निष्क्रिय करें विंडोज 10 में स्वचालित ऐप अपडेट कैसे बंद करेंसिस्टम अपडेट को निष्क्रिय करने की सलाह नहीं दी जाती है। लेकिन अगर जरूरत है, तो आप विंडोज 10 पर यहां बता रहे हैं। अधिक पढ़ें . कुछ समय बाद, माइक्रोसॉफ्ट ने विंडोज 10 के प्रो संस्करण के उपयोगकर्ताओं के लिए इस विकल्प को सुपर सरल बना दिया (अपग्रेड युक्तियों के लिए ऊपर देखें); हमने लेख को अपडेट किया।
संक्षेप में, विंडोज 10 प्रो उपयोगकर्ताओं के रूप में, आप लॉन्च कर सकते हैं Microsoft स्टोर, तीन-डॉटेड मेनू आइकन पर क्लिक करें (और देखें) अपनी प्रोफ़ाइल छवि के बगल में, चुनें समायोजन, और मुड़ें एप्लिकेशन स्वचालित रूप से अपडेट करेंबंद.
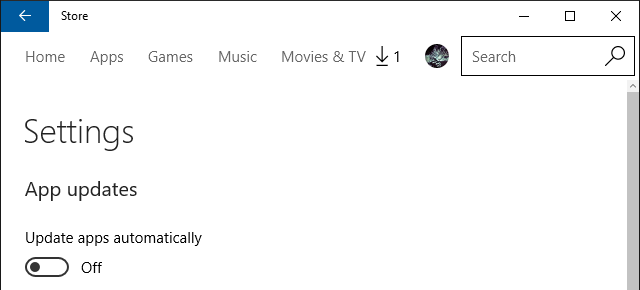
अद्यतनों को मैन्युअल रूप से ट्रिगर करने के लिए, पर जाएँ और देखें> डाउनलोड करें और अपडेट करें, दबाएं अपडेट प्राप्त करे (पहले "अपडेट के लिए जाँच करें") बटन, और स्कैन के पूरा होने के बाद क्लिक करें सब अद्यतित या क्लिक करके व्यक्तिगत ऐप्स अपडेट करें डाउनलोड तीर उनके अधिकार के लिए।
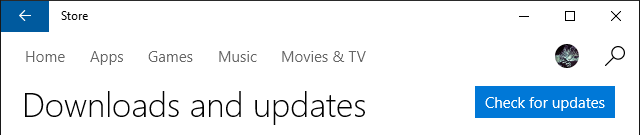
Microsoft Store ऐप्स को अपडेट नहीं करने का विकल्प चुनने के कारण इनमें कोई सुरक्षा निहितार्थ नहीं है अनुप्रयोग एक सैंडबॉक्स में चलते हैं सबसे अच्छा सैंडबॉक्स उपकरण सुरक्षित रूप से विंडोज प्रोग्राम का परीक्षण करने के लिएएक नए प्रोग्राम का परीक्षण करते समय, अपने सिस्टम को हानिकारक सॉफ़्टवेयर से बचाने के लिए सैंडबॉक्स वातावरण का उपयोग करें। अधिक पढ़ें बाकी ऑपरेटिंग सिस्टम के साथ बातचीत को प्रतिबंधित करता है। एक पुराने संस्करण के साथ चिपके हुए, हालांकि, आप बग फिक्स या नई सुविधाओं को याद कर सकते हैं।
एक नया विंडोज अपडेट जल्द ही आ रहा है
विंडोज 10 अपडेट उन्माद एक आशीर्वाद है क्योंकि यह एक अभिशाप है। एक तरफ, Microsoft ऑपरेटिंग सिस्टम में लगातार सुधार कर सकता है और उपयोगकर्ताओं को खेलने के लिए नए विकल्पों और सुविधाओं के साथ आशीर्वाद दे सकता है। दूसरे पर, अपडेट के अवांछित परिणाम भी हो सकते हैं 7 डिफ़ॉल्ट विंडोज 10 सेटिंग्स आपको तुरंत जांचना चाहिएMicrosoft ने विंडोज 10 के साथ कुछ संदिग्ध निर्णय लिए। इसकी कुछ डिफ़ॉल्ट सेटिंग्स को अकेला नहीं छोड़ा जाना चाहिए। हम आपको दिखाते हैं कि गोपनीयता कैसे सुधारें, बैंडविड्थ का संरक्षण करें, व्याकुलता को कम करें, और बहुत कुछ। अधिक पढ़ें या पुराने सॉफ्टवेयर और सुविधाओं को हटा दें विंडोज 10 आपकी इच्छानुसार सॉफ्टवेयर को हटा सकता हैविंडोज 10 सॉफ्टवेयर की स्थापना रद्द कर रहा है जो इसे संगत नहीं मानता है। क्या आप प्रभावित हुए हैं? हम आपको दिखाते हैं कि आप किन अनुप्रयोगों को खो सकते हैं और क्यों। अधिक पढ़ें आपने सराहना की
तो, क्या आप अगले विंडोज अपडेट के लिए तैयार हैं? अब तक का आपका सबसे अधिक परेशानी वाला विंडोज अपडेट अनुभव क्या रहा है? ध्यान दें कि यदि आप समस्याओं में भाग लेते हैं, तो इसके तरीके हैं एक अटक विंडोज अपडेट को हल करें 5 आसान चरणों में विंडोज अपडेट की समस्याओं को कैसे हल करेंक्या विंडोज अपडेट आपको विफल कर दिया गया है? शायद डाउनलोड अटक गया या अद्यतन स्थापित करने से इनकार कर दिया। हम आपको दिखाएंगे कि विंडोज 10 में विंडोज अपडेट के साथ सबसे आम मुद्दों को कैसे ठीक किया जाए। अधिक पढ़ें .
टीना पिछले एक दशक से उपभोक्ता तकनीक के बारे में लिख रही हैं। वह प्राकृतिक विज्ञान में डॉक्टरेट, जर्मनी से डिप्लोमेट और स्वीडन से एमएससी करती है। उसकी विश्लेषणात्मक पृष्ठभूमि ने उसे मेकओसेफ़ में एक प्रौद्योगिकी पत्रकार के रूप में उत्कृष्टता प्राप्त करने में मदद की है, जहां वह अब कीवर्ड अनुसंधान और संचालन का प्रबंधन कर रही है।


