विज्ञापन
आप हमेशा एक बता सकते हैं एडोब फोटोशॉप पेशेवर अपने माउस को कितना कम स्पर्श करते हैं। फ़ोटोशॉप के यूआई के बारे में जानने के लिए आपको सब कुछ पता चल सकता है। फिर भी, यदि आप कम से कम अपनी उंगलियों से परे बैठे सैकड़ों फ़ोटोशॉप कीबोर्ड कमांड से परिचित नहीं हैं, तो आप बहुत कम हो जाएंगे।
निम्नलिखित फ़ोटोशॉप कीबोर्ड कमांड की एक सूची है जिसे आपको पूरी तरह से जानना होगा। कोई भी नहीं कह रहा है कि आपको फ़ोटोशॉप हॉटकीज़ को याद करना होगा, आप पर ध्यान दें। नियमित रूप से अभ्यास करें और आप उन्हें तेज़ी से सीखेंगे। और इस पृष्ठ को बुकमार्क करें ताकि आप हमेशा रिफ्रेशर की आवश्यकता होने पर जल्दी वापस आ सकें।
एडोब फोटोशॉप कीबोर्ड शॉर्टकट निम्न प्रकार हैं जिन्हें आपको जानना आवश्यक है।
एडोब फोटोशॉप के लिए बेसिक कमांड शॉर्टकट
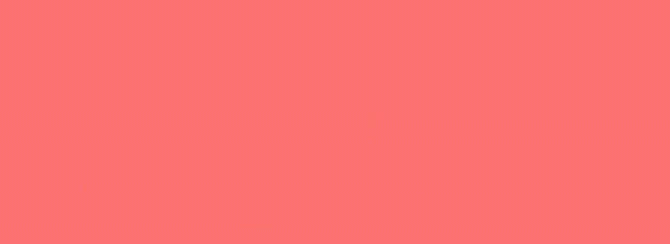
बुनियादी आदेश उपयोगकर्ताओं को सरल गलतियों को जल्दी से ठीक करने की अनुमति देते हैं।
अपनी परियोजना के भीतर एक भी कार्रवाई को पूर्ववत करने के लिए:
- Ctrl + Z (खिड़कियाँ)
- सीएमडी + जेड (मैक ओ एस)

अपनी परियोजना के भीतर कई कार्यों को पूर्ववत करने के लिए:
- Ctrl + Alt + Z (खिड़कियाँ)
- सीएमडी + जेड बार-बार (मैक ओ एस)
जेड: फ़ोटोशॉप ज़ूम शॉर्टकट का उपयोग करके ज़ूम टूल तक पहुंचें।
फ़ोटोशॉप चयन का चयन रद्द करने के लिए:
- Ctrl + D (खिड़कियाँ)
- सीएमडी + डी (मैक ओ एस)
एडोब फोटोशॉप के लिए यूआई कमांड शॉर्टकट
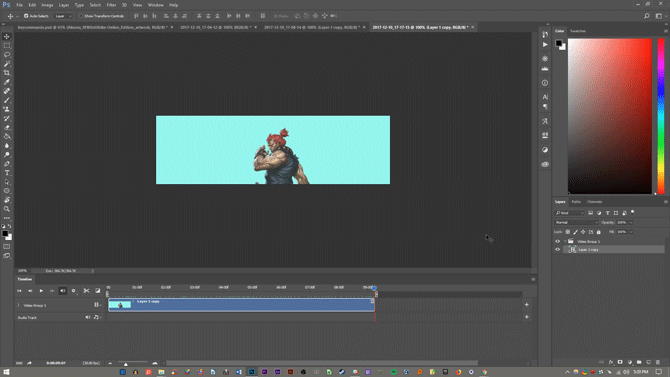
उपयोगकर्ता इंटरफ़ेस (UI) कमांड फ़ोटोशॉप के इंटरफ़ेस और विंडो लिस्टिंग को प्रभावित करते हैं। अपनी फ़ोटोशॉप विंडो से सभी डायलॉग बॉक्स हटाने के लिए:
- टैब (खिड़कियाँ)
- टैब (मैक ओ एस)
आप दबाकर विभिन्न स्क्रीन आकारों के बीच भी टॉगल कर सकते हैं एफ मैकओएस और विंडोज दोनों पर कुंजी।
[कार्यक्षेत्र पृष्ठभूमि] पर राइट-क्लिक करें: यह macOS और Windows दोनों पर डिफ़ॉल्ट कार्यक्षेत्र पृष्ठभूमि को बदलता है। पृष्ठभूमि पर राइट-क्लिक करें और उन विकल्पों में से एक का चयन करें जो (डार्क ग्रे डिफ़ॉल्ट है)।
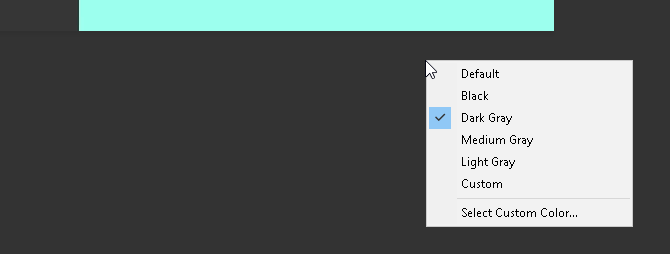
एक संवाद खिड़की में, नीचे पकड़े हुए ऑल्ट बदल जाएगा आपका रद्द करना एक का विकल्प रीसेट विंडोज पर विकल्प। मैकओएस पर, नीचे पकड़े हुए विकल्प वही काम करेगा।
विंडो के भीतर किए गए किसी भी परिवर्तन को रीसेट करने के लिए रीसेट विकल्प पर क्लिक करें।
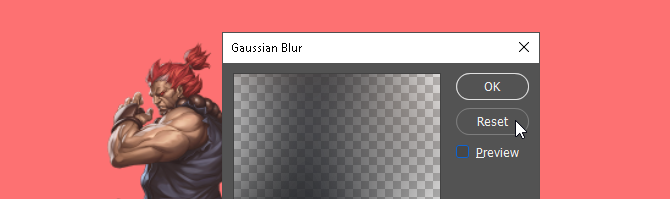
अपने टूलबार (यानी इरेज़र बनाम) पर एक उपकरण सबमेनू से किसी आइटम का चयन करने के लिए जल्दी से पृष्ठभूमि इरेज़र), पकड़ खिसक जाना और टूल के हॉटकी को या तो दबाएं खिड़कियाँ या मैक ओ एस.
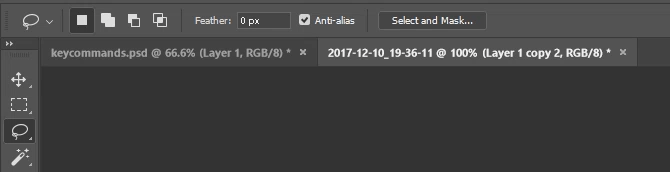
उसे खिसका बाएं अपने कला मंडल पर:
- बरक़रार रखना Ctrl + स्क्रॉल करें [माउस व्हील] विंडोज के लिए।
- बरक़रार रखना सेमी + स्क्रॉल अप [माउस व्हील] macOS के लिए।
उसे खिसका सही अपने कला मंडल पर:
- बरक़रार रखना Ctrl + स्क्रॉल डाउन [माउस व्हील] विंडोज के लिए।
- बरक़रार रखना Cmd + स्क्रॉल डाउन [माउस व्हील] macOS के लिए।
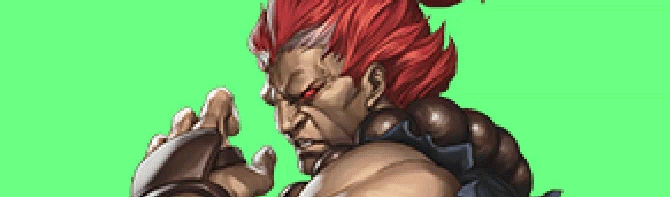
Ctrl + Tab: यह कमांड विंडोज या मैकओएस दोनों के लिए बाएं से दाएं टैब के माध्यम से चक्र करती है।
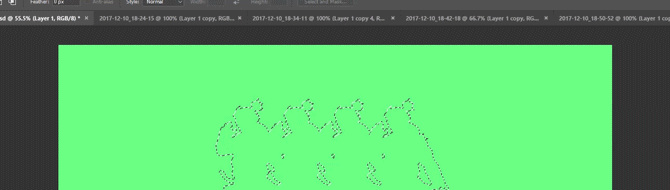
दाएं-बाएं चक्र करने के लिए, दबाएं Ctrl + Shift + Tab Windows या macOS पर। यह आपके ब्राउज़र में टैब के बीच बढ़ने जैसा है।
एडोब फोटोशॉप के लिए ब्रश कमांड शॉर्टकट
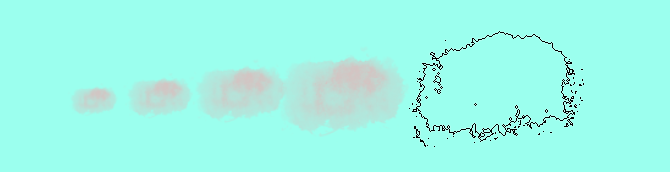
ब्रश कमांड उपयोगकर्ताओं को विभिन्न ब्रश पहलुओं को जल्दी से संशोधित करने की अनुमति देता है। यह मत भूलो आप अपने फ़ोटोशॉप ब्रश बना सकते हैं फ़ोटोशॉप में कस्टम ब्रश बनाने के लिए एक शुरुआती गाइडAdobe Photoshop ब्रश आपके डिज़ाइनों में रुचि जोड़ने का एक आसान तरीका है, और जैसे आप अपने स्वयं के कस्टम पैटर्न बना सकते हैं, वैसे ही आप आसानी से डिज़ाइन कर सकते हैं और अपने स्वयं के ब्रश बना सकते हैं। अधिक पढ़ें भी, अधिकतम customizability के लिए।
[ या ]: ब्रश आकार शॉर्टकट (विंडोज या macOS) के साथ ब्रश आकार को सिकोड़ता या बढ़ाता है।
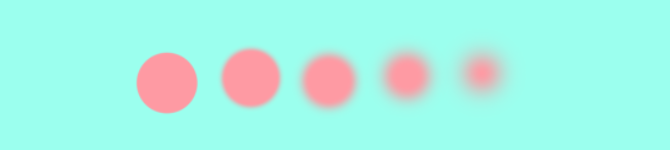
{ या }: विंडोज या मैकओएस दोनों के लिए ब्रश कठोरता बढ़ जाती है या घट जाती है।
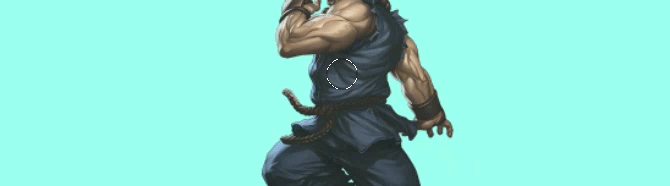
कैप्स लॉक: विंडोज या मैकओएस पर इस कमांड का उपयोग करने से आपके ब्रश का कर्सर ब्रश पूर्वावलोकन से क्रॉसहेयर में बदल जाएगा।
एडोब फोटोशॉप के लिए कलर कमांड शॉर्टकट
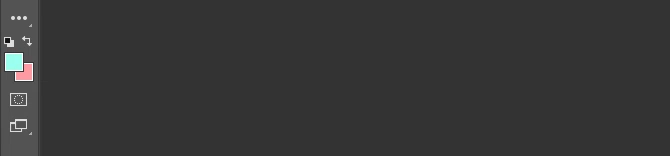
कलर कमांड उपयोगकर्ताओं को अपने कीबोर्ड का उपयोग करके अपनी कलाकृति में रंगों को लागू करने की अनुमति देता है।
डी: अग्रभूमि और पृष्ठभूमि के रंगों को डिफ़ॉल्ट रूप से (काले और सफेद) विंडोज या मैकओएस पर सेट करता है।

चयन या एक अग्रभूमि रंग के साथ एक परत को भरने के लिए:
- Alt + बैकस्पेस (खिड़कियाँ)
- विकल्प + हटाएं (मैक ओ एस)
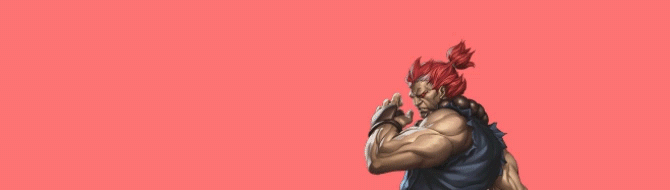
पृष्ठभूमि रंग के साथ चयन या एक परत भरने के लिए:
- Ctrl + बैकस्पेस (खिड़कियाँ)
- Cmd + हटाएं (मैक ओ एस)
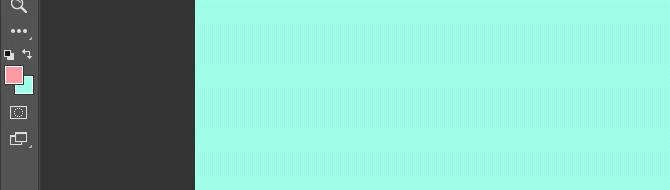
एक्स (Windows या macOS): अग्रभूमि और पृष्ठभूमि रंगों के बीच स्विच करता है।
एडोब फोटोशॉप के लिए लेयर कमांड शॉर्टकट
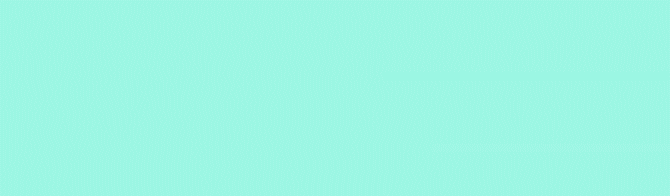
लेयरिंग सबसे महत्वपूर्ण में से एक है - यदि फ़ोटोशॉप का सबसे महत्वपूर्ण पहलू नहीं है। यही कारण है कि ये फोटोशॉप कीबोर्ड शॉर्टकट सबसे उपयोगी हैं।
संख्या कुंजियाँ (1, 2, 3…): एक विशेष परत का चयन करना और एक नंबर बटन (या तो विंडोज या मैकओएस पर) को दबाने से स्वचालित रूप से उस परत की अस्पष्टता समायोजित हो जाएगी। तो "1" = 10% अपारदर्शिता, "2" = 20%, "3" = 30%, और इसी तरह।
जल्दी से दो नंबर चुनने पर एक परत की अपारदर्शिता बदल जाएगी प्रतिशत (3 और 4 आपको 34% की अपारदर्शिता देगा)।
Shift + क्लिक [स्तर पैनल]: अपने लेयर्स पैनल (विंडोज या मैकओएस पर) में कई लेयर्स का चयन करने के लिए, सिंगल लेयर का चयन करें, होल्ड करें खिसक जाना कुंजी, और एक और परत का चयन करें।
यह "सभी कमांड चुनें" पहली और दूसरी परतों के बीच हर परत का चयन करेगा।
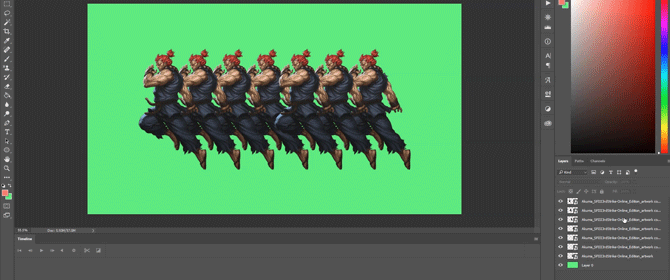
अपने लेयर्स पैनल में एक से अधिक लेयर का चयन करने के लिए, लेकिन उन सभी में नहीं:
- दबाकर रखें Ctrl कुंजी व्यक्तिगत परतों पर क्लिक करते समय खिड़कियाँ.
- दबाकर रखें cmd कुंजी व्यक्तिगत परतों पर क्लिक करते समय मैक ओ एस.
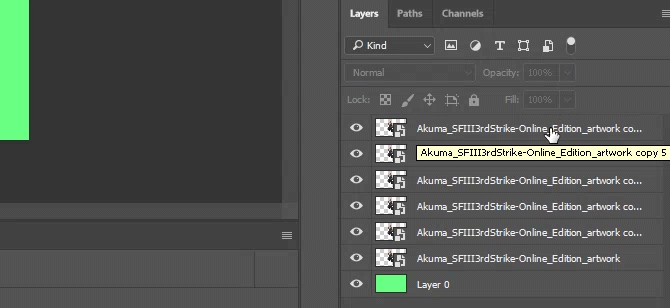
अपने परत पैनल में एक परत की नकल करने के लिए:
- परत का चयन करें और दबाएँ Ctrl + J के लिए अपने कीबोर्ड पर खिड़कियाँ.
- परत का चयन करें और दबाएँ सीएमडी + जे के लिए अपने कीबोर्ड पर मैक ओ एस.
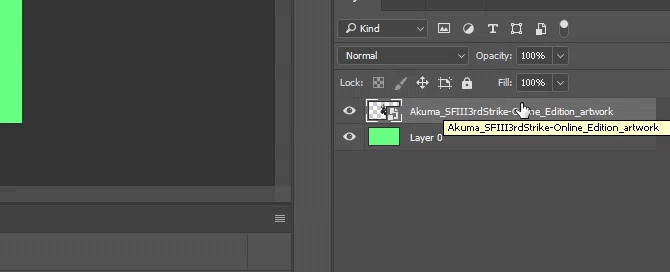
वर्तमान में चयनित परत के नीचे फ़ोटोशॉप में एक नई परत जोड़ने के लिए:
- होल्ड Ctrl और अपने पर क्लिक करें नई परत बटन पर खिड़कियाँ.
- होल्ड cmd और अपने पर क्लिक करें नई परत बटन पर मैक ओ एस.
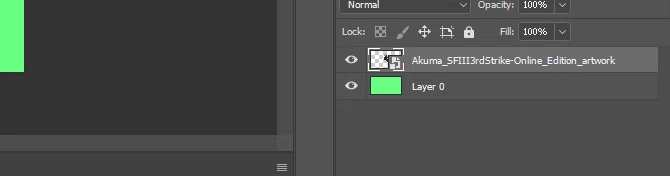
वर्तमान में चयनित परत के ऊपर एक नई परत जोड़ने के लिए, होल्ड करें खिसक जाना और अपने पर क्लिक करें नई परत macOS और विंडोज दोनों पर बटन।
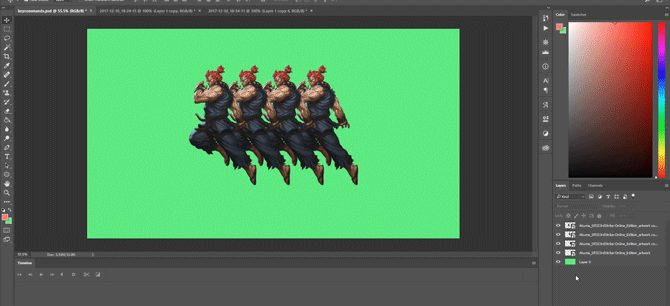
अपने आर्ट बोर्ड पर सभी दृश्य तत्वों को एक नई परत में कॉपी और पेस्ट करने के लिए:
- Ctrl + Shift + Alt + E (खिड़कियाँ)
- Cmd + Shift + विकल्प + E (मैक ओ एस)
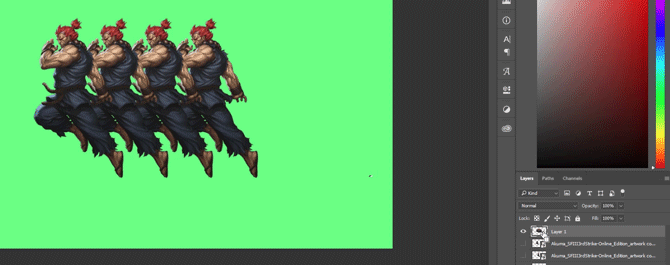
किसी परत की सीमाओं का चयन स्वचालित रूप से करने के लिए:
- होल्ड Ctrl और अपने परत पैनल में एक परत के थंबनेल पर क्लिक करें खिड़कियाँ.
- होल्ड cmd और अपने परत पैनल में एक परत के थंबनेल पर क्लिक करें मैक ओ एस.
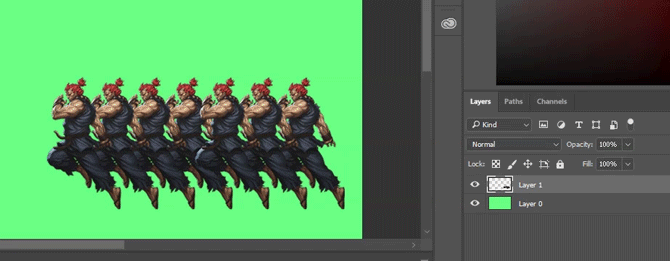
Shift + "+" या "-" [परत पैनल]: यह विंडोज और macOS दोनों के लिए आपके लेयर्स पैनल में ब्लेंडिंग मोड्स के माध्यम से टॉगल करता है।
एडोब फोटोशॉप के लिए ट्रांसफॉर्म कमांड शॉर्टकट
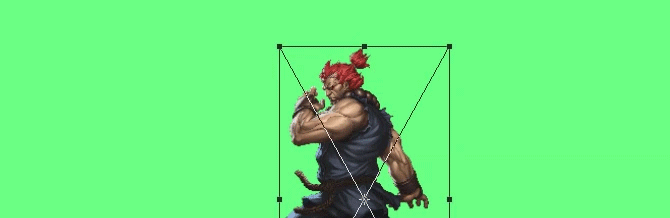
ट्रांसफ़ॉर्म टूल उपयोगकर्ताओं को इच्छानुसार परतों को आकार और तिरछा करने की अनुमति देता है।
अपनी लेयर इमेज को चुनने के लिए और अपनी इमेज को आकार देने के लिए आपको अनुमति देता है:
- Ctrl + T विंडोज पर।
- सीएमडी + टी macOS पर।
आकार बदलने के बजाय, नीचे दबाए रखें Ctrl (विंडोज) या cmd (macOS) के बाद आपकी छवि का चयन किया गया है। घेरने वाले स्क्वायर मार्करों को खींचें।
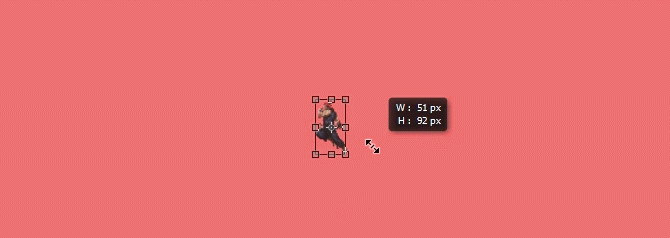
केंद्रित करते समय एक छवि का आकार बदलने के लिए:
- Alt + Shift + खींचें (खिड़कियाँ)
- विकल्प + Shift + खींचें (मैक ओ एस)
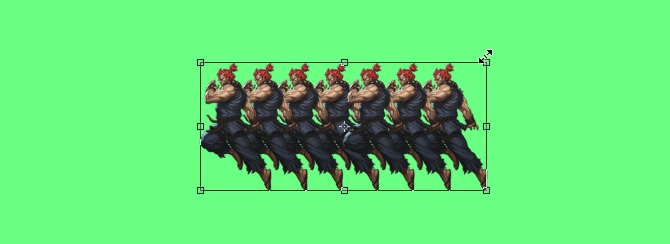
संरक्षित आकार अनुपात वाली छवि का आकार बदलने के लिए:
- शिफ्ट + खींचें विंडोज पर [ट्रांसफॉर्म टूल]।
- विकल्प + खींचें [रूपांतरण उपकरण] macOS पर।
फोटोशॉप कीबोर्ड शॉर्टकट आपको शक्ति देता है
इन फ़ोटोशॉप कीबोर्ड शॉर्टकट का अभ्यास एक बार करें, फिर से, फिर से। यही एकमात्र तरीका है कि आप उन सभी को याद रखेंगे (और समझना शुरू करेंगे फ़ोटोशॉप की मूल बातें फ़ोटोशॉप में फोटो एडिटिंग सीखें: 1 घंटे में मूल बातें जानेंफ़ोटोशॉप एक डराने वाला कार्यक्रम है- लेकिन सिर्फ एक घंटे के साथ, आप सभी मूल बातें सीख सकते हैं। एक तस्वीर पकड़ो जिसे आप संपादित करना चाहते हैं, और चलिए शुरू करते हैं! अधिक पढ़ें ). यह उपलब्ध शॉर्टकट- चेक का सिर्फ एक छोटा सा चयन है आधिकारिक एडोब फोटोशॉप कीबोर्ड शॉर्टकट यदि आप हमें विश्वास नहीं करते।
इन फ़ोटोशॉप कीबोर्ड शॉर्टकट के माध्यम से काम करने के बारे में सबसे अच्छी बात यह है कि क्योंकि Adobe सॉफ्टवेयर में काम करता है एक दूसरे के साथ मिलकर, आप इनमें से अधिकांश कीबोर्ड कमांड (जहां वे लागू होते हैं) का उपयोग अन्य एडोब के साथ कर पाएंगे सॉफ्टवेयर।
इसकी कोई सीमा नहीं है आप फ़ोटोशॉप के साथ क्या कर सकते हैं आप वास्तव में एडोब फोटोशॉप के साथ क्या कर सकते हैं?यहाँ सब कुछ Adobe Photoshop कर सकता है! जबकि यह लेख शुरुआती लोगों के लिए है, हर कोई यहां एक नया कौशल सीख सकता है। अधिक पढ़ें . भले ही आपको कई ट्यूटोरियल में महारत हासिल हो, लेकिन फ़ोटोशॉप के कीबोर्ड शॉर्टकट सीखने से आपका समय बचेगा। बेहतर है, यह आपको फ़ोटोशॉप के cavernous UI के आसपास अपना रास्ता खोजने से बचाएगा। इन्हें आज़माएं, और अपने माउस को विराम दें।
चित्र साभार: यरुता /Depositphotos
शियान एक स्वतंत्र लेखक है और डिजाइन में स्नातक की डिग्री के साथ 2 डी इलस्ट्रेटर है। वह स्टार वार्स, कॉफी और सभी चीजों को रचनात्मक रूप से पसंद करती है, और पॉडकास्टिंग की पृष्ठभूमि से आती है।

