विज्ञापन
एक टिप जिसके बारे में आप अधिकांश लेखों में पाएंगे इंस्टाग्राम पर सफल रहा सुसंगत होना है। यह संगतता आपको निम्नलिखित बनाने में मदद कर सकती है, और इसे प्राप्त करना आश्चर्यजनक रूप से आसान है।
यदि आप लगातार दिखने वाले फ़ोटो और वीडियो पोस्ट करना चाहते हैं, तो आपको केवल Adobe प्रोग्राम के साथ-साथ किसी तृतीय-पक्ष एप्लिकेशन की जोड़ी की आवश्यकता है LUT जेनरेटर यह सुनिश्चित करने के लिए कि आपकी सभी सामग्री एक जैसी दिखती है और महसूस होती है।
इस लेख में हम बताएंगे कि Adobe Premiere में लाइटरूम प्रीसेट और LUT का उपयोग कैसे करें।
संगति का महत्व
ऐसे कई कारण हैं जिन पर आप अपनी तस्वीरों और वीडियो को सुनिश्चित करने के लिए थोड़े अतिरिक्त प्रयासों में लग सकते हैं।
यदि आप एक पोर्टफोलियो बनाने की कोशिश कर रहे हैं जो दर्शाता है कि आप एक कलाकार के रूप में कौन हैं, तो आपके फ़ोटो और वीडियो में स्थिरता यह करने का एक शानदार तरीका है।
इससे कोई फर्क नहीं पड़ता कि आप अपनी सामग्री कहां साझा कर रहे हैं, एक मजबूत कलाकार वह है जो कुछ ऐसा बनाता है जो दूसरे देखते हैं और तुरंत कहते हैं, "मुझे पता है कि कौन है!"
लाइटरूम प्रीसेट कैसे लगाएं और इंस्टॉल करें
बहुत सारे पेशेवर और लोकप्रिय फ़ोटोग्राफ़र हैं जो मुफ्त और सशुल्क लाइटरूम प्रीसेट प्रदान करते हैं। ऑनलाइन एक त्वरित खोज से पता चलेगा कि आप कितने लाइटरूम प्रीसेट्स का पता लगा सकते हैं।
एक बार जब आप कुछ प्रीसेट डाउनलोड कर लेते हैं, तो उन्हें लाइटरूम में स्थापित करना चार चरणों की एक सरल प्रक्रिया है।
- लाइटरूम में, जाने के लिए संपादित करें> प्राथमिकताएँ विंडोज में या लाइटरूम> प्राथमिकताएँ एक मैक पर।
- में प्रीसेट टैब पर क्लिक करें दिखाएँ Lightroom प्रीसेट फ़ोल्डर.
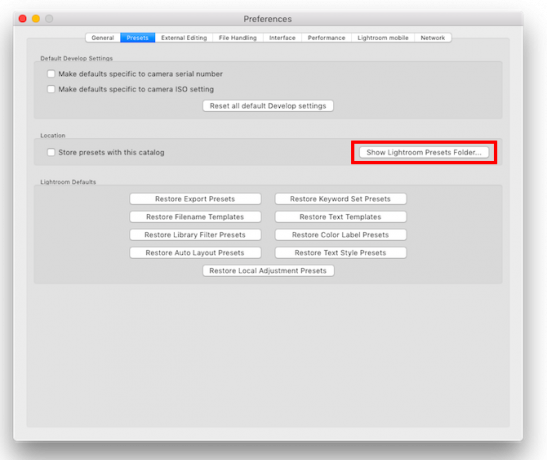
- खुलने वाले एक्सप्लोरर / खोजक विंडो में, निम्नलिखित फ़ोल्डर खोलें: लाइटरूम और प्रीसेट विकसित करें.
- आप नए फ़ोल्डर बना सकते हैं जहां आप डाउनलोड किए गए प्रीसेट को कॉपी और पेस्ट कर सकते हैं, आप डाउनलोड किए गए संपूर्ण फ़ोल्डरों को कॉपी और पेस्ट कर सकते हैं, या उपयोगकर्ता प्रीसेट फ़ोल्डर में व्यक्तिगत प्रीसेट को कॉपी कर सकते हैं। यदि आप बहुत सारे प्रीसेट डाउनलोड करने जा रहे हैं, तो उन्हें व्यवस्थित रखने से आपको लाइटरूम में पवित्रता बनाए रखने में मदद मिलेगी।
कैसे अपनी खुद की Lightroom प्रीसेट बनाने के लिए
आप भी आसानी से कर सकते हैं अपने खुद के कस्टम प्रीसेट बनाएं:
- उस छवि को खोलें जिसे आप संपादित करना चाहते हैं और उसमें जाएं विकसित करना टैब।
- लाइटरूम में आप जो संपादन करना चाहते हैं, उसे लागू करें।
- दबाएं + बटन में प्रीसेट पैनल।
- आप पूर्व निर्धारित में शामिल किए गए किसी भी संपादन को चेक और अनचेक कर सकते हैं।
- प्रीमियर में आपके द्वारा उपयोग किए जा रहे किसी भी प्रीसेट में लेंस सुधार, विवरण, प्रभाव या स्पष्टता से कोई संपादन शामिल नहीं होना चाहिए।
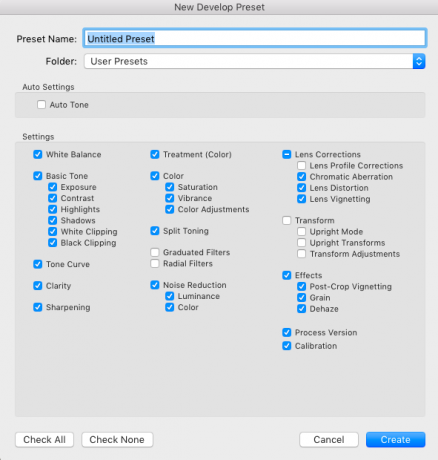
- क्लिक करें प्रीसेट बनाएं.
दोनों प्रीमियर में उपयोग करने के लिए अपने खुद के प्रीसेट बनाना कैसे अपनी खुद की एडोब प्रीमियर प्रो presets बनाने के लिएAdobe Premiere Pro प्रीसेट्स दोहराए गए कार्यों को स्वचालित करने का एक शानदार तरीका है। और यहां आपको वह सब कुछ जानना होगा जो ... अधिक पढ़ें और लाइटरूम आपको अपने काम के लिए अपना व्यक्तिगत रूप बनाने में सक्षम होने का अतिरिक्त लाभ देता है।
Adobe Premiere में LUT का उपयोग क्यों करें?
अब जब आपके पास अपने पसंदीदा फ़ोटोग्राफ़ी प्रीसेट हैं, तो आप उन्हें LUT में परिवर्तित करके उसी शैली को अपने वीडियो पर लागू कर सकते हैं।
LUTs ("टेबल्स देखें") आपको अपने वीडियो में रंग ग्रेडिंग लागू करने की अनुमति देता है।
जिस तरह आप अपने फोटो के रंग और एहसास को बदलने के लिए लाइटरूम प्रीसेट का उपयोग करते हैं, उसी तरह आप अपने वीडियो के रंग और अहसास को बदलने के लिए LUTs का उपयोग कर सकते हैं।
आप LUTs का उपयोग या तो बुनियादी रंग सुधार के लिए कर सकते हैं या एक निश्चित लुक या फील लगाने के लिए कर सकते हैं, जैसे कि फिल्म प्रभावआपके फुटेज को।
जबकि LUTs का उपयोग विभिन्न वीडियो एडिटिंग ऐप जैसे Adobe Premiere और Final Cut Pro में किया जा सकता है, इस ट्यूटोरियल में, हम Adobe Premiere में LUTs का उपयोग कैसे करें, यह देख रहे होंगे। (इन्हें फोटोशॉप में भी इस्तेमाल किया जा सकता है।)
लाइटवेट प्रीसेट को LUT में कैसे बदलें
यदि आप लाइटवेट प्रीसेट्स को मैक (10.8 या अधिक) और विंडोज (7 या अधिक) में प्रीमियर एलयूटी में बदलना चाहते हैं, तो आप मुफ्त उपयोगिता ऐप का उपयोग करके ऐसा कर सकते हैं LUT जेनरेटर.
यदि आप इसे वाणिज्यिक उद्देश्यों के लिए उपयोग करने में उदार या योजना महसूस कर रहे हैं, तो आपको इसे डाउनलोड करते समय निर्माता को दान करने पर विचार करना चाहिए।
LUT जेनरेटर डाउनलोड और इंस्टॉल करना
किसी भी तरह से, ऐप डाउनलोड करने के लिए, आपको अपना ईमेल पता डालना होगा और एक डाउनलोड लिंक आपके इनबॉक्स में भेजा जाएगा। आपको उस लिंक का उपयोग करके अधिकतम पांच डाउनलोड प्राप्त होते हैं।
आपके द्वारा डाउनलोड की गई ज़िप फ़ाइल में LUT जेनरेटर के तीन संस्करणों के साथ कुछ मुफ्त LUTs शामिल हैं: एक मैक बीटा संस्करण, एक मैक संस्करण और एक Windows संस्करण।
प्रत्येक संस्करण एक निष्पादन योग्य फ़ाइल है, ताकि आपको वास्तव में कुछ भी स्थापित न करना पड़े। ऐप खोलने के लिए EXE या DMG फ़ाइल को बस डबल क्लिक करें। मैक उपयोगकर्ता: आपको काम करने के लिए ऐप को अपने एप्लिकेशन फ़ोल्डर में कॉपी नहीं करना होगा।
LUT जेनरेटर में पूर्व निर्धारित फ़ाइल परिवर्तित
अब आपके पास LUT जेनरेटर खुला है, तो आप दो बटन वाला एक बहुत छोटा ऐप देखने जा रहे हैं: एक हल्द पैदा करो तथा घन में परिवर्तित करें.

सबसे पहले, आप ऐप का उपयोग करके PNG छवि तैयार करने जा रहे हैं, और फिर आप उस पीएनजी छवि को Adobe Lightroom में आयात करने जा रहे हैं ताकि वह प्रीसेट को लागू कर सके।
अंत में, आप उस संपादित PNG फ़ाइल को LUT जेनरेटर में वापस लाने जा रहे हैं ताकि इसे CUBE फ़ाइल में बदल सकें।
यहां सटीक चरण-दर-चरण प्रक्रिया है:
- दबाएं एक हल्द पैदा करो बटन। यह एक खोजकर्ता या खोजक विंडो खोलेगा, जहाँ आप चुन सकते हैं कि आप कहाँ उत्पन्न होने वाली पीएनजी फ़ाइल को बचा सकते हैं।
- फ़ोल्डर स्थान का चयन करें और क्लिक करें खुला हुआ. ऐसा लगेगा कि कुछ नहीं हुआ और खिड़की बंद हो जाएगी, लेकिन आश्वस्त रहें कि आपकी फ़ाइल तैयार हो गई है।
- उस स्थान पर नेविगेट करें जहां आपने फ़ाइल को सहेजने के लिए चुना था। अब आपको एक PNG फाइल देखना चाहिए जिसे Neutral-512.png कहा जाता है।
- फ़ाइल को लाइटरूम में आयात करें लाइटरूम में तस्वीरें आयात करने के लिए पूरी गाइडलाइटरूम आप अपनी तस्वीरों को स्टोर, व्यवस्थित, प्रबंधित, गैर-विनाशकारी रूप से संपादित कर सकते हैं - लेकिन सबसे पहले आपको उन्हें आयात करने की आवश्यकता है। ऐसे। अधिक पढ़ें .
- इसे खोलने के लिए अपनी लाइब्रेरी में छवि पर डबल क्लिक करें और क्लिक करें विकसित करना टैब।
- प्रीसेट पैनल में, उस प्रीसेट पर क्लिक करें जिसे आप छवि पर लागू करने के लिए एक LUT में बदलना चाहते हैं।
- क्लिक करें फ़ाइल> निर्यात करें या कीबोर्ड शॉर्टकट का उपयोग करें Shift + Ctrl + E (JPG के रूप में अपने कंप्यूटर पर फ़ाइल को सेव करने के लिए मैक पर Ctrl के बजाय Cmd)। के अंतर्गत फ़ाइल सेटिंग्स ठीक गुणवत्ता 100 और रंग अंतरिक्ष में sRGB करने के लिए। इमेज सेटिंग्स के तहत सेट करें संकल्प 72 पर।
- फ़ाइल निर्यात होने के बाद, LUT जेनरेटर पर वापस जाएँ और क्लिक करें घन में परिवर्तित करें.
- खुलने वाली विंडो में, अपनी निर्यात की गई फ़ाइल को सहेजने के लिए नेविगेट करें और फ़ाइल पर डबल-क्लिक करें।
- एक डायलॉग बॉक्स खुलेगा जो दर्शाता है कि आपकी फाइल कन्वर्ट हो चुकी है।
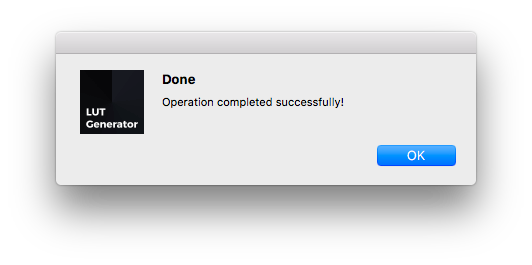
- अब आपको नाम की एक फाइल देखनी चाहिए तटस्थ-512.cube अपने PNG या JPG के समान फ़ोल्डर में।
प्रक्रिया को कार्रवाई में देखने के लिए, नीचे दिया गया वीडियो देखें:
कुछ बातों को ध्यान में रखना:
- Adobe Premiere में उपयोग के लिए अपने प्रीसेट बनाते या निर्यात करते समय, निम्न सेटिंग्स को अक्षम किया जाना चाहिए क्योंकि वे LUTs पर लागू नहीं किए जा सकते हैं: विस्तार, लेंस सुधार और प्रभाव।
- यदि आप पहले अपने फुटेज पर प्रीसेट का परीक्षण करना चाहते हैं, तो आप अपने वीडियो से स्क्रीनशॉट ले सकते हैं और इसे लाइटरूम में आयात कर सकते हैं। इस तरह आप फुटेज में प्रीसेट लगा सकते हैं और यह देख सकते हैं कि प्रीसेट को LUT में बदलने से पहले कौन सा काम सबसे अच्छा है।
एडोब फुटेज में वीडियो फुटेज के लिए LUTs को लागू करना
अब जब आपके पास अपनी LUT फाइल है, तो आप इसे Adobe Premiere पर आयात कर सकते हैं और इसे अपने वीडियो फुटेज पर लागू कर सकते हैं। ऐसे कई तरीके हैं जिनसे आप अपने फुटेज को LUT कर सकते हैं, लेकिन यह सबसे आसान है:
- एक बार जब आप Adobe Premiere में अपना फुटेज खोलते हैं, तो जाएं विंडो> लुमेट्री कलर प्रोग्राम का LUTs पैनल खोलने के लिए।
- के अंतर्गत मूल सुधार खोजो इनपुट LUT विकल्प।
- ड्रॉपडाउन मेनू पर क्लिक करें और चुनें ब्राउज़।
- अपनी कनवर्ट की गई फ़ाइल पर नेविगेट करें और इसे अपने फुटेज पर लागू करने के लिए डबल-क्लिक करें।
- यदि आपके पास फुटेज के कई टुकड़े हैं, तो आपको हर एक पर LUT लागू करना होगा।
आप इस प्रक्रिया को नीचे वीडियो में देख सकते हैं:
यदि आप जानते हैं कि आप नियमित रूप से LUT का उपयोग करने जा रहे हैं, तो आप इसे Adobe Premiere फ़ोल्डर में सबफ़ोल्डर में कॉपी कर सकते हैं।
- मैक उपयोगकर्ता एप्लिकेशन फ़ोल्डर खोलकर और एडोब प्रीमियर फ़ोल्डर खोलकर फ़ोल्डर को प्राप्त कर सकते हैं। बरक़रार रखना नियंत्रण और एडोब प्रीमियर ऐप पर राइट क्लिक करें और क्लिक करें पॅकेज की विषय वास्तु दिखाओ. विंडोज यूजर्स उनके पास जाकर वहां मिल सकते हैं C ड्राइव / प्रोग्राम फाइल्स / Adobe / Adobe Premiere Pro फ़ोल्डर।
- एक बार वहां आने के बाद, मैक और विंडोज दोनों उपयोगकर्ताओं को निम्नलिखित फ़ोल्डर खोलने चाहिए: Lumetri / LUTs / क्रिएटिव.
- अपनी LUT फ़ाइलों को क्रिएटिव फ़ोल्डर में कॉपी और पेस्ट करें।
- यदि आपके पास Premiere खुला है, तो इसे बंद करें और इसे फिर से खोलें, और अब आपके LUTs को आपकी Lumetri रंग ड्रॉपडाउन सूची में दिखाई देना चाहिए।
क्यों LUTs पदार्थ
यदि आप अभी भी बाड़ पर हैं और सुनिश्चित नहीं हैं कि यदि LUTs आपके समय के लायक हैं, तो यहां कुछ और कारण दिए गए हैं जिन्हें आपको LUTs का उपयोग करने पर विचार करना चाहिए:
- आप अपने काम में एक सिनेमाई रूप पा सकते हैं।
- जब आप अपनी निजी शैली विकसित करना शुरू करते हैं, तो आप अन्य फोटोग्राफरों और फिल्म निर्माताओं से सीख सकते हैं।
- आप एक समायोजन परत बना सकते हैं (पर जाएं) फ़ाइल> नया> समायोजन परत) और उस परत पर अपना LUT लागू करें। उस परत को कई क्लिपों पर बढ़ाएं, और आपको उन सभी पर समान रूप से देखने को मिलेगा, जिससे आपको अपनी संपादन प्रक्रिया में कुछ समय की बचत होगी।
सफलतापूर्वक इस गाइड के अंत तक पहुँचने के लिए Lightroom presets और LUTs का Adobe Adobe में उपयोग करके आप जांचना चाहते हैं मुफ्त लाइटरूम प्रीसेट की यह सूची किसी भी अवसर के लिए 1500+ फ्री लाइटरूम प्रीसेटएडोब लाइटरूम प्रीसेट क्या हैं? यहां बताया गया है कि वे क्या हैं, उनका उपयोग कैसे करें और सबसे अच्छा मुफ्त लाइटरूम प्रीसेट कहां से प्राप्त करें। अधिक पढ़ें सभी स्वाद या कैसे Lightroom में धुंध को कम करने के लिए. हमने भी दिखाया प्रीमियर प्रो में कलर मैच टूल का उपयोग कैसे करें एडोब प्रीमियर प्रो कलर मैच टूल का उपयोग कैसे करेंAdobe Premiere Pro में एक स्वचालित रंग मिलान उपकरण बनाया गया है, और इस लेख में हम इसे ठीक से उपयोग करने का तरीका बताते हैं। अधिक पढ़ें तथा कैसे रंग सही शुरू करने के लिए कैसे एडोब प्रीमियर प्रो में रंग सुधार का उपयोग शुरू करने के लिएरंग सुधार नाटकीय रूप से आपके वीडियो को प्रभावित कर सकता है। यहां उन सभी चीज़ों के बारे में बताया गया है जो आपको Premiere Pro ... अधिक पढ़ें .
नैन्सी वाशिंगटन डीसी में रहने वाले एक लेखक और संपादक हैं। वह पहले नेक्स्ट वेब पर मध्य पूर्व की संपादक थीं और वर्तमान में संचार और सोशल मीडिया आउटरीच पर डीसी-आधारित थिंक टैंक में काम करती हैं।